Dans cet article, je vais passer en revue les étapes sur la Façon de Restreindre l’Accès Internet À l’aide de la Stratégie de groupe (GPO). Cela peut être particulièrement utile pour les KIOSQUES, les ordinateurs de laboratoire ou même certains employés qui passent beaucoup trop de temps sur Youtube ou d’autres médias sociaux. La façon de le bloquer se fait essentiellement en utilisant un serveur proxy qui pointe vers l’hôte local. Puisque l’un d’eux n’existera pas, il affichera une erreur de proxy, bloquant ainsi efficacement l’accès aux sites Web que vous n’approuvez pas.
Ce fut récemment le cas pour moi, j’ai dû bloquer l’accès à Internet à un utilisateur de Windows 10, j’ai donc décidé quel moment idéal pour partager avec vous les étapes à suivre. Je dois mentionner que le GPO fonctionne pour le serveur 2016 ainsi que pour le serveur 2012R2. C’est une politique d’utilisateur et cela fonctionne avec d’autres navigateurs.
Comment restreindre l’accès à Internet à l’aide de la Stratégie de groupe (GPO)
Passons maintenant aux étapes pour restreindre l’accès à Internet à l’aide de la stratégie de groupe. Je vais supposer que vous avez déjà créé l’unité d’organisation à laquelle vous souhaitez appliquer la politique afin que nous puissions ignorer cette partie.
Si vous préférez regarder comment cela est configuré, il y a une démo vidéo au bas de cet article.
- Ouvrez la Console de gestion des stratégies de groupe (GPMC).
- Créez un nouvel Objet de stratégie de groupe et nommez-le Restreindre l’accès à Internet.
- Modifiez et accédez à: Configuration utilisateur – > Préférences – > Paramètres Windows – > Registre et créez un nouvel élément de Registre.
- Il y a 4 éléments de registre que nous devons créer/mettre à jour : ProxyEnable, ProxyServer, ProxyOverride, AutoDetect
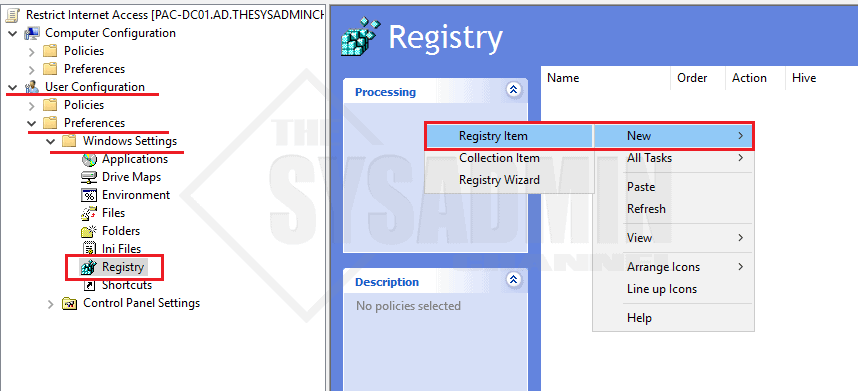
La clé EnableProxy cochera la case pour forcer le navigateur à utiliser les paramètres du proxy.
- Sous l’onglet Général pour les nouvelles propriétés du Registre :
- Action : Mise à jour. Cela créera également la clé reg si elle n’existe pas.
- Ruche: HKEY_CURRENT_USER
- Chemin de clé: LOGICIEL \Microsoft\Windows\CurrentVersion\ Paramètres Internet
- Nom de la valeur: ProxyEnable
- Type de valeur: REG_DWORD
- Données de valeur: 1
- Base: Hexadécimal
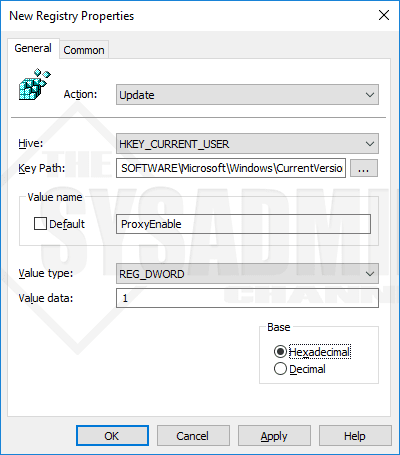
Répétez les mêmes étapes pour créer un élément de registre supplémentaire. Le serveur PROXYS pointera vers l’hôte local, 127.0.0.1.
- Action: Mise à jour.
- Ruche: HKEY_CURRENT_USER
- Chemin de clé: LOGICIEL \Microsoft\ Windows\CurrentVersion\ Paramètres Internet
- Nom de la valeur: ProxyServer
- Type de valeur: REG_SZ
- Données de valeur: 127.0.0.1:80
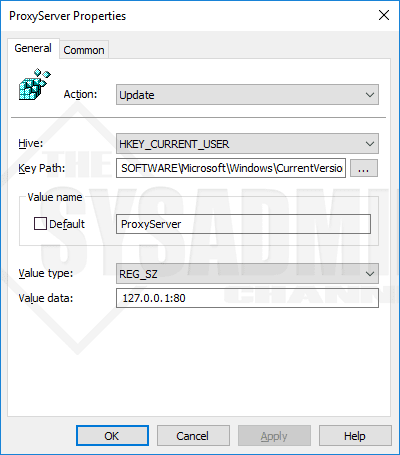
La clé reg suivante vous permettra de contourner le serveur proxy et de visualiser les sites. En règle générale, vous devez autoriser votre propre nom de domaine afin que les utilisateurs puissent accéder aux liens internes et à tous les sous-domaines, le cas échéant.
- Action: Mise à jour.
- Ruche: HKEY_CURRENT_USER
- Chemin de clé: LOGICIEL \Microsoft\Windows\CurrentVersion\ Paramètres Internet
- Nom de la valeur: ProxyOverride
- Type de valeur: REG_SZ
- Données de valeur: *theSysadminChannel.com; < local>
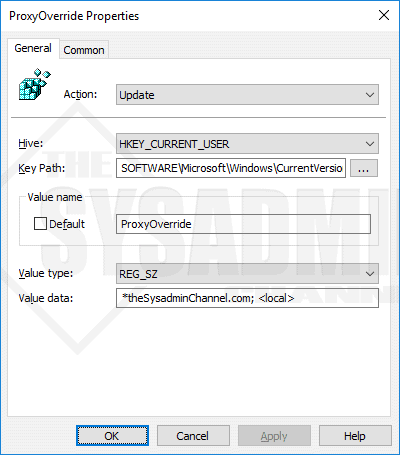
Le dernier élément de registre désactivera / décochera la partie « Détecter automatiquement les paramètres ».
- Action: Mise à jour. Cela créera également la clé reg si elle n’existe pas.
- Ruche: HKEY_CURRENT_USER
- Chemin de clé: LOGICIEL \Microsoft\Windows\CurrentVersion\ Paramètres Internet
- Nom de la valeur: Détection automatique
- Type de valeur: REG_DWORD
- Données de valeur: 0
- Base: Hexadécimal
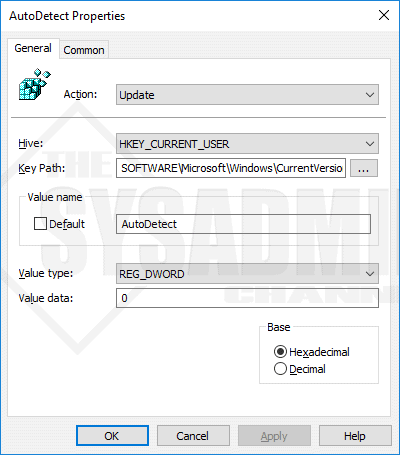
Avec ces 4 paramètres de registre implémentés, cela devrait ressembler à ceci une fois que tout a été ajouté.
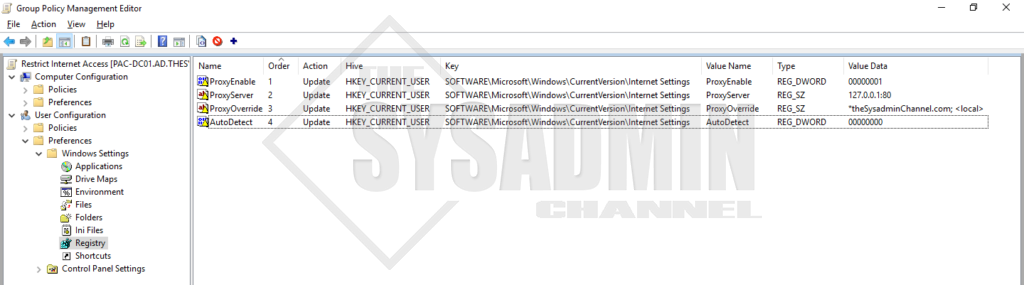
Tester le GPO Restreindre Internet
Une fois que vous avez ajouté ces clés de registre, vous pouvez voir que dans Internet Explorer – > Options Internet – > Connexions – > Paramètres LAN – > les paramètres de proxy que nous avons appliqués sont maintenant définis. Le seul problème est que n’importe qui peut entrer et simplement écraser les paramètres. Réparons ça !
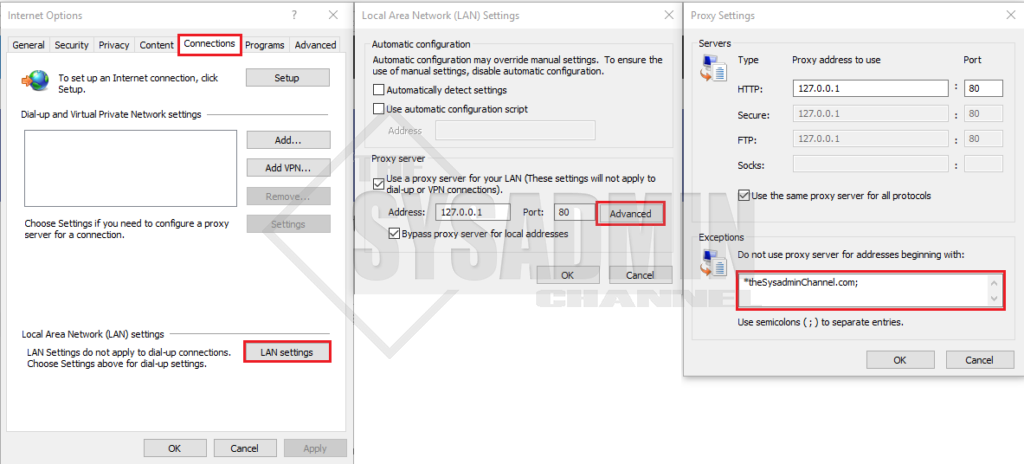
Donc, toujours dans la stratégie de groupe, naviguons vers la Configuration de l’utilisateur – > Stratégies – > Modèles d’administration – > Composants Windows – > Internet Explorer définit ce qui suit.
- Désactiver la Modification des Paramètres de Configuration automatique : Défini sur Activé
- Empêcher la Modification des Paramètres du Proxy : Défini sur Activé