- Résumé
- Correction 1. Exécutez l’outil de dépannage du matériel et des périphériques
- Correction 2. Mettre à jour le pilote de périphérique associé
- Correction 3.Désactiver le pavé tactile
- Correction 4. Désactiver la précision du pointeur
- Correction 5. Analysez votre ordinateur pour détecter les logiciels malveillants
Résumé

Beaucoup d’utilisateurs se plaignent du saut de souris autour de Windows 10. Êtes-vous également troublé par ce problème? Maintenant, vous arrivez au bon endroit. Cet article de MiniTool explore plusieurs solutions testées pour vous.
Qu’est-ce qui provoque le saut de la souris autour de Windows 10? Selon une enquête, le saut de la souris est souvent lié à un matériel défectueux, y compris la souris, le port USB et le câble. De plus, un pilote de périphérique obsolète, des paramètres de pavé tactile incorrects, un pointeur de souris et même des logiciels malveillants sont responsables des sauts de curseur.
Maintenant, voyons comment réparer les sauts de défilement de la souris Windows 10.
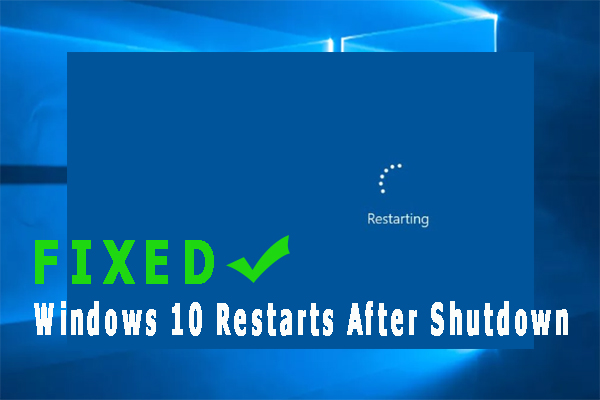
De nombreux utilisateurs ont signalé que Windows 10 redémarre après l’arrêt. Êtes-vous également troublé par le problème? Maintenant, vous obtiendrez plusieurs correctifs efficaces à partir du post.
Correction 1. Exécutez l’outil de dépannage du matériel et des périphériques
Comme mentionné ci-dessus, un problème matériel est l’une des raisons les plus courantes pour le saut de la souris autour de Windows 10. Pour vérifier s’il y a des problèmes matériels, vous pouvez exécuter l’outil de dépannage du matériel et des périphériques. Voici comment:
Étape 1. Appuyez sur les touches Win + I pour ouvrir l’application Paramètres Windows.
Étape 2. Cliquez sur Mises à jour & Sécurité > Dépannage un par un.
Étape 3. Double-cliquez sur le matériel et les périphériques dans le volet de droite et cliquez sur Exécuter l’outil de dépannage.
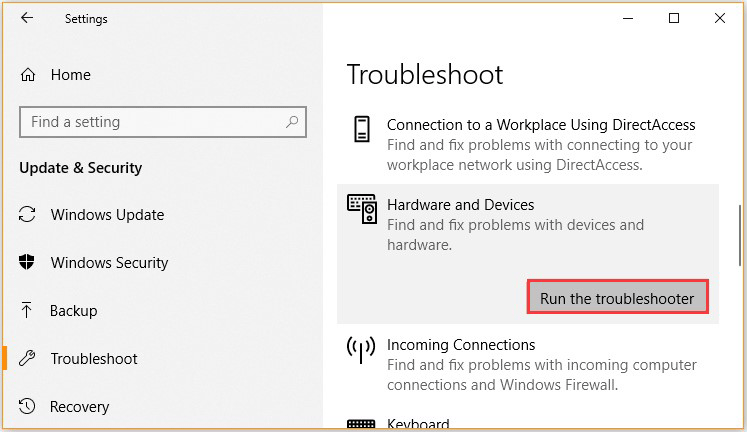
Maintenant, le dépanneur détectera automatiquement les problèmes matériels. Une fois le processus terminé, redémarrez votre ordinateur et vérifiez si le saut de la souris persiste. Si c’est le cas, nous vous recommandons de vérifier complètement le matériel en connectant la souris à un autre ordinateur.
Correction 2. Mettre à jour le pilote de périphérique associé
Parfois, un pilote de périphérique obsolète ou corrompu peut entraîner des sauts de curseur. Pour résoudre le problème, vous pouvez essayer de mettre à jour le pilote de périphérique associé vers la dernière version.
Étape 1. Cliquez avec le bouton droit sur le menu Démarrer en bas à gauche et sélectionnez Gestionnaire de périphériques parmi les options répertoriées.
Étape 2. Développez la catégorie Souris et autres périphériques de pointage, puis le périphérique de souris à mettre à jour et sélectionnez Mettre à jour le pilote.
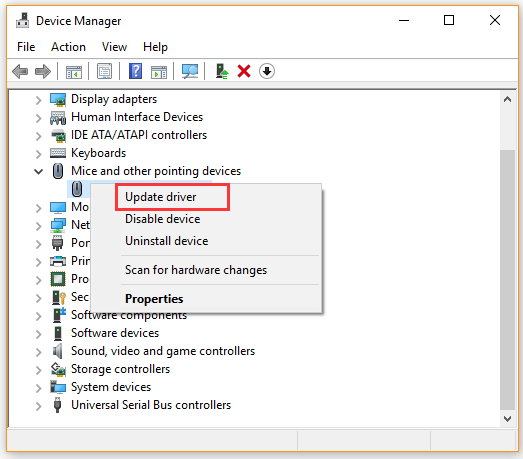
Étape 3. Cliquez sur Rechercher automatiquement l’option du logiciel de pilote mis à jour et suivez les invites à l’écran pour mettre à jour le pilote. Vous pouvez également télécharger le dernier pilote de souris sur le site Web du fabricant et l’installer sur votre ordinateur.
Maintenant, vous pouvez vérifier si le saut de la souris autour de Windows 10 a été résolu.
Correction 3.Désactiver le pavé tactile
Certains utilisateurs ont signalé que le saut de souris dans Windows 10 peut être corrigé en désactivant le pavé tactile. Ici, vous pouvez essayer.
Étape 1. Ouvrez à nouveau la fenêtre du gestionnaire de périphériques et développez la catégorie Souris et autres périphériques de pointage.
Étape 2. Cliquez avec le bouton droit sur le pavé tactile et sélectionnez Propriétés. Après cela, modifiez le statut de démarrage sur Désactivé et cliquez sur Appliquer pour enregistrer la modification.
Maintenant, vous pouvez redémarrer l’ordinateur et voir si le problème du curseur de saut existe toujours.
Correction 4. Désactiver la précision du pointeur
De plus, la désactivation de la précision du pointeur est prouvée par de nombreux utilisateurs pour corriger le saut de la souris autour de Windows 10. Voici un guide rapide pour vous.
Étape 1. Appuyez sur les touches Win + R pour ouvrir la boîte de dialogue Exécuter, puis tapez main.cpl dedans et appuyez sur Entrée.
Étape 2. Dans la fenêtre Propriétés, accédez à l’onglet Options du pointeur et décochez la case Améliorer la précision du pointeur.
Étape 3. Cliquez sur Appliquer et OK pour enregistrer la modification.
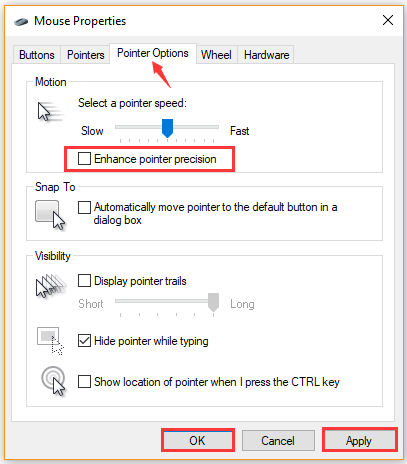
Après cela, redémarrez votre ordinateur et vérifiez si le problème de saut du curseur est résolu.
Correction 5. Analysez votre ordinateur pour détecter les logiciels malveillants
S’il y a des infections par des logiciels malveillants sur votre PC, vous risquez de voir un curseur sautant. Dans ce cas, nous vous recommandons d’effectuer une analyse antivirus pour votre ordinateur. Vous pouvez rechercher des logiciels malveillants à l’aide d’un programme antivirus tiers ou de Windows Defender.
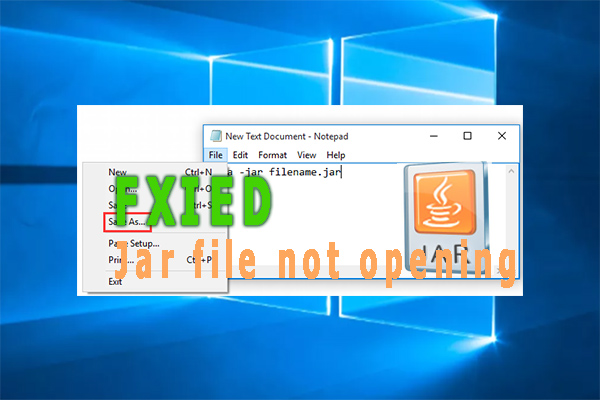
De nombreux utilisateurs signalent que le fichier Jar ne s’ouvrira pas. Êtes-vous également troublé par le fait que le fichier Jar ne s’ouvre pas? Cet article vous fournira plusieurs correctifs efficaces.