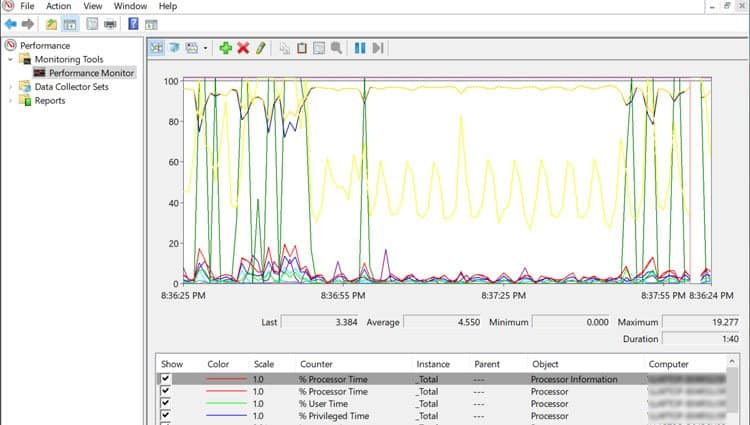Les programmes et autres processus utilisent la vitesse et la mémoire de votre processeur pour fonctionner. Certains programmes sont plus exigeants que d’autres, mais chacun prend un pourcentage de la puissance de votre processeur.
Table des Matières
- Pourquoi Mon Utilisation Du PROCESSEUR Est-Elle Si Élevée?
- Plages normales d’utilisation du processeur
- Comment vérifier l’utilisation du processeur dans Windows
- Comment réduire l’utilisation du processeur
- Déterminer la cause
- Fermez les programmes gourmands en CPU
- Terminez les processus d’arrière-plan inutiles
- Désactiver les programmes de démarrage
- Rechercher les logiciels malveillants & Virus
- Envisagez de mettre à niveau votre CPU / RAM
- Redémarrez votre PC
- Exécutez une mise à jour manuelle de Windows
- Modifiez vos paramètres d’économie d’énergie
- Comment surveiller l’utilisation de votre processeur sous Windows 10
- Méthode 1: Vérifier le Gestionnaire des tâches (Simple)
- Méthode 2: Ouvrez le Moniteur de ressources (Plus de détails)
- Méthode 3: Utilisez le Moniteur de performances (le plus détaillé)
Pourquoi Mon Utilisation Du PROCESSEUR Est-Elle Si Élevée?
Si votre utilisation du processeur est élevée et proche de 100%, cela pourrait indiquer que vous exécutez des programmes plus gourmands en CPU, ce qui augmente le pourcentage de votre processeur utilisé. Vous pouvez réduire l’utilisation élevée du processeur en fermant certains de ces programmes.
Plages normales d’utilisation du processeur
Lorsque votre ordinateur tourne au ralenti ou effectue des tâches subalternes, comme lorsque vous naviguez sur le Web, l’utilisation du PROCESSEUR doit être comprise entre 2 et 5%. Cela peut rapidement atteindre entre 14 et 30% si vous utilisez divers programmes. Les jeux AAA et les logiciels exigeants tels que les programmes de montage vidéo peuvent rapidement augmenter ce nombre jusqu’à 70% et plus.
Il est préférable de garder à l’esprit, cependant, que ce qui est normal pour votre PC dépendra vraiment de ce que vous faites tous les jours. Certaines personnes n’utilisent pas beaucoup de logiciels gourmands en CPU, de sorte que leur CPU ne se rapproche jamais de 100% d’utilisation.
Cependant, si vous n’utilisez pas de logiciels exigeants ou de nombreux programmes en même temps, votre ordinateur peut être infecté.
Comment vérifier l’utilisation du processeur dans Windows
Pour vérifier la quantité de processeur que vous utilisez, cliquez sur ctrl-alt-suppr et sélectionnez Gestionnaire des tâches. Si vous obtenez un petit écran avec de petits détails, vous pouvez cliquer sur plus de détails pour obtenir une meilleure vue d’ensemble.
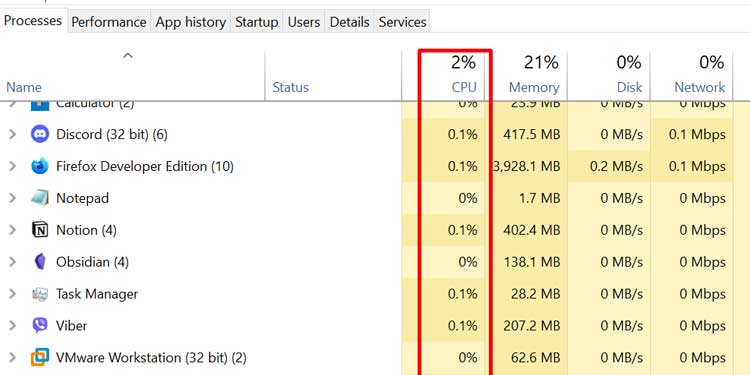
Le premier onglet qui s’ouvre est l’onglet traitement et la toute première colonne est la colonne CPU. Sur le côté gauche, vous pouvez voir les processus en cours d’exécution et, sous l’en-tête CPU, la quantité de puissance de traitement qu’ils consomment à ce moment-là.
Ces nombres changent constamment. En cliquant sur la petite flèche en haut à côté du pourcentage total du processeur, vous pouvez trier les processus par la plus ou la moins grande utilisation du processeur.
Comment réduire l’utilisation du processeur
Vous n’avez pas à télécharger de logiciel sophistiqué ou à recourir à des méthodes compliquées pour réduire votre utilisation du processeur. Bien qu’une utilisation élevée du processeur soit inévitable, vous pouvez faire quelques choses simples pour réduire le pourcentage élevé.
Déterminer la cause
Vous ne pouvez rien faire à propos d’une utilisation élevée du processeur lorsque vous ne savez pas ce qui en est la cause. Suivez l’une des méthodes ci-dessus pour avoir une idée de ce qui pourrait prendre toute votre puissance de traitement. Il peut s’agir d’un seul programme ou service, ou de plusieurs programmes s’exécutant en même temps.
Fermez les programmes gourmands en CPU
Si vous utilisez actuellement un programme qui demande beaucoup de puissance CPU, vous ne pouvez pas faire grand-chose à ce sujet. Sauf si vous êtes d’accord pour ne plus utiliser ce programme. Vous pouvez cependant fermer tous les autres programmes gourmands en CPU qui ne sont pas strictement nécessaires. Par exemple, si vous êtes dans un jeu et que votre navigateur est ouvert, vous pouvez le fermer pendant que vous jouez.
Gardez à l’esprit que l’utilisation du processeur à 100% n’est pas nécessairement mauvaise et que votre PC devrait pouvoir le gérer pendant des heures, voire des jours. Assurez-vous simplement d’avoir un refroidissement adéquat installé pour que votre processeur ne commence pas à surchauffer.
Terminez les processus d’arrière-plan inutiles
Étant donné que chaque programme et service de votre ordinateur utilise un pourcentage de la CPU, vous devez fermer ceux qui ne sont pas nécessaires. Vous n’avez pas besoin de faire fonctionner tous vos lanceurs de jeux, ainsi que d’avoir un navigateur ouvert tout en écoutant de la musique et en utilisant un logiciel de montage vidéo. Ils s’additionnent tous ensemble et augmentent votre utilisation du processeur.
Vous pouvez le faire en fermant manuellement les programmes ou en mettant fin aux processus à l’aide du Gestionnaire de tâches. Pour terminer un processus dans le Gestionnaire des tâches, cliquez simplement sur le processus et sélectionnez « Terminer la tâche ».
Assurez-vous simplement de savoir ce que vous fermez. Il existe de nombreux processus critiques que vos fenêtres et divers autres services nécessaires utilisent pour fonctionner. Ceux-ci ne devraient généralement pas prendre beaucoup de puissance de traitement.
Désactiver les programmes de démarrage
Vous pouvez accéder à l’onglet Démarrage du Gestionnaire des tâches pour vérifier quels programmes s’ouvrent automatiquement lorsque vous allumez votre PC. Désactivez tous les programmes que vous n’utilisez pas tous les jours.
Ceux-ci ne prendront pas nécessairement beaucoup de puissance de traitement, mais ils s’additionnent tous et obstruent l’utilisation de votre processeur et de votre RAM sans raison valable. C’est un bon moyen de réduire un peu l’utilisation de votre processeur de manière permanente.
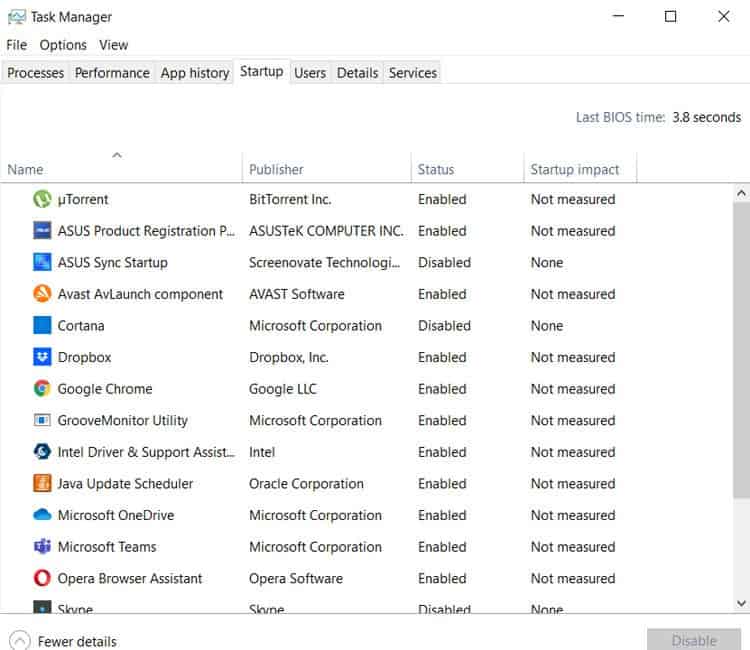
Rechercher les logiciels malveillants & Virus
Si vous constatez constamment une utilisation élevée du processeur, votre ordinateur pourrait être infecté par des logiciels malveillants ou un virus. Assurez-vous d’avoir un bon programme antivirus installé et exécutez une analyse complète du système. La méthode variera en fonction du programme antivirus que vous avez, mais elle ne devrait pas être difficile à trouver.
Ouvrez simplement votre programme antivirus et recherchez une option similaire à « Options de numérisation », puis sélectionnez « Analyse complète ». Voici à quoi cela ressemble sur Windows Defender. Cela peut prendre un certain temps en fonction de la capacité de vos disques durs / du nombre de programmes que vous avez installés.
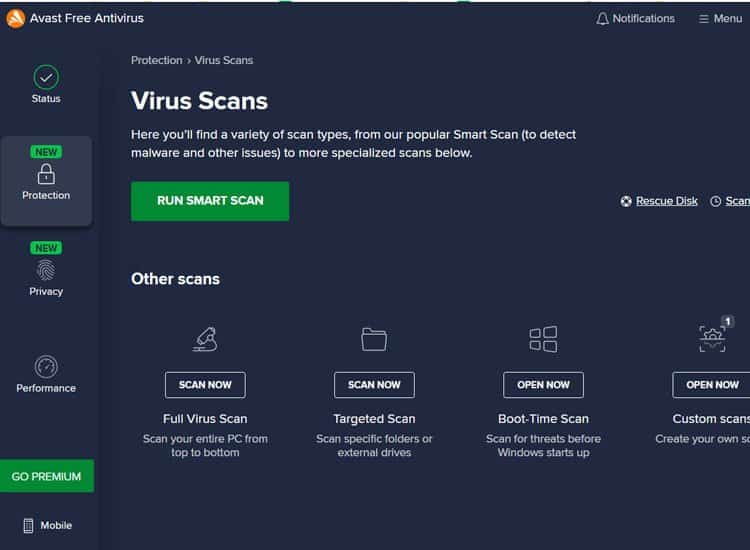
Envisagez de mettre à niveau votre CPU / RAM
Avez-vous terminé toutes ces étapes et vous obtenez toujours une utilisation du PROCESSEUR à 100%? Ensuite, votre matériel pourrait ne pas être capable de suivre ce que vous voulez faire. Dans ce cas, la seule façon de fixer définitivement l’utilisation du processeur à 100% est soit d’arrêter d’utiliser ces programmes, soit de mettre à niveau votre processeur (et éventuellement votre RAM également).
Lorsque votre processeur fonctionne à 100%, il essaie d’utiliser plus de mémoire et de vitesse que ce dont il ou votre RAM est capable. Donc, pour compenser la différence, votre processeur essaie également d’accéder à la mémoire directement à partir de vos disques durs. Il s’agit d’un processus appelé mémoire d’échange.
Le problème avec l’échange de mémoire est que vos disques durs sont beaucoup plus lents que votre RAM. Ainsi, au lieu de trouver rapidement les informations dont il a besoin comme d’habitude, votre processeur doit passer au crible vos disques durs pour obtenir des informations et s’adapter à leurs vitesses de transfert de données.
Redémarrez votre PC
Quelle que soit la raison, il y a toujours quelques étapes à suivre en premier. Le premier, et celui que vous ne devriez jamais ignorer lorsque vous résolvez des problèmes informatiques, consiste à redémarrer votre ordinateur.
Plusieurs programmes et processus s’exécutent toujours en arrière-plan de votre ordinateur. Plus votre ordinateur reste allumé longtemps, plus la puissance de traitement de ces programmes est importante.
Le redémarrage de votre ordinateur garantit également que vous dépannez à partir d’une table rase. Un jeu que vous avez minimisé au lieu d’être fermé peut entraîner sans le savoir une utilisation élevée du processeur.
Exécutez une mise à jour manuelle de Windows
Tout type d’erreur logicielle peut entraîner une utilisation du PROCESSEUR plus importante que d’habitude. Parfois, il peut s’agir d’une erreur du système d’exploitation. Si tel est le cas, Windows propose rapidement une solution.
Après avoir installé les mises à jour, redémarrez toujours votre ordinateur. Ceci est important même lorsque le système ne vous oblige pas à le faire. Cela vous donnera une table rase pour continuer à dépanner et à améliorer l’utilisation de votre processeur.
Modifiez vos paramètres d’économie d’énergie
Sur les paramètres de l’ordinateur portable pour économiser de l’énergie peut également entraîner une utilisation accrue du processeur. La modification de ces paramètres en une option sans économie d’énergie peut réduire considérablement l’utilisation du processeur.
Pour modifier ces paramètres, cliquez avec le bouton droit sur l’icône de la batterie en bas à droite de votre barre des tâches. Sélectionnez « options d’économie d’énergie » et cliquez sur le menu déroulant pour voir les plans supplémentaires. Sélectionnez l’une des options sans économie d’énergie et vérifiez si votre processeur est tombé en panne.
Comment surveiller l’utilisation de votre processeur sous Windows 10
Il existe plusieurs façons de surveiller la quantité de votre PROCESSEUR utilisée, à la fois en direct et historiquement. Choisissez l’une de ces options en fonction de la quantité d’informations détaillées dont vous avez besoin.
Méthode 1: Vérifier le Gestionnaire des tâches (Simple)
Vous pouvez facilement obtenir un aperçu de l’utilisation du processeur via le Gestionnaire des tâches. Cliquez simplement avec le bouton droit de la souris sur votre barre des tâches Windows, ouvrez le Gestionnaire des tâches et cliquez sur CPU pour trier l’utilisation la plus élevée à la plus faible. Les processus en haut sont ceux qui consomment toute la puissance de votre processeur (en pourcentage).
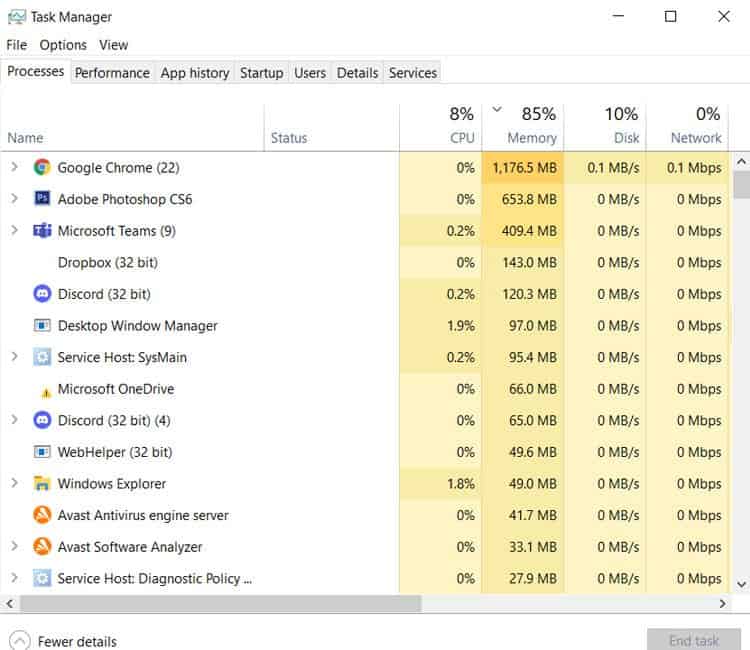
Méthode 2: Ouvrez le Moniteur de ressources (Plus de détails)
Dans le Gestionnaire de tâches, accédez à l’onglet Performances. Vous verrez des informations sur votre processeur ici, mais vous devriez aller plus loin pour une vue plus détaillée.
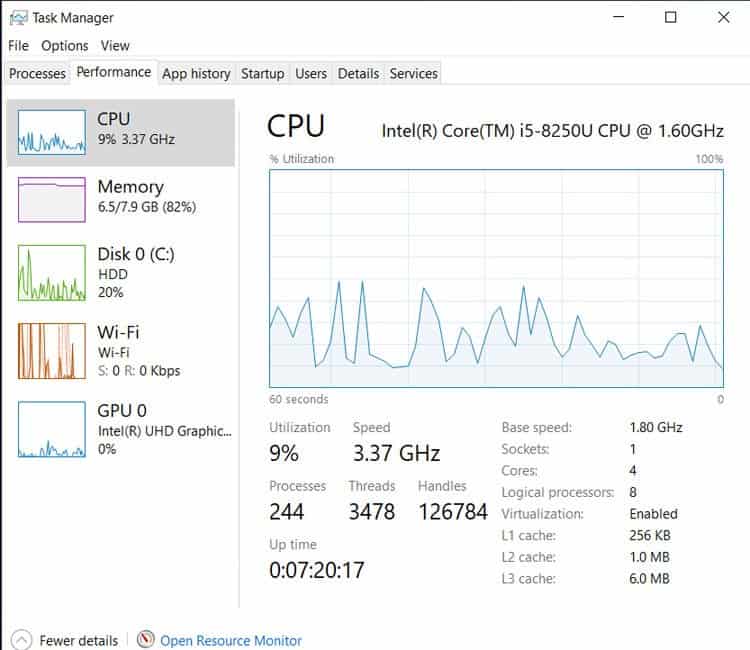
Cliquez ensuite sur Ouvrir le moniteur de ressources, puis sur CPU.
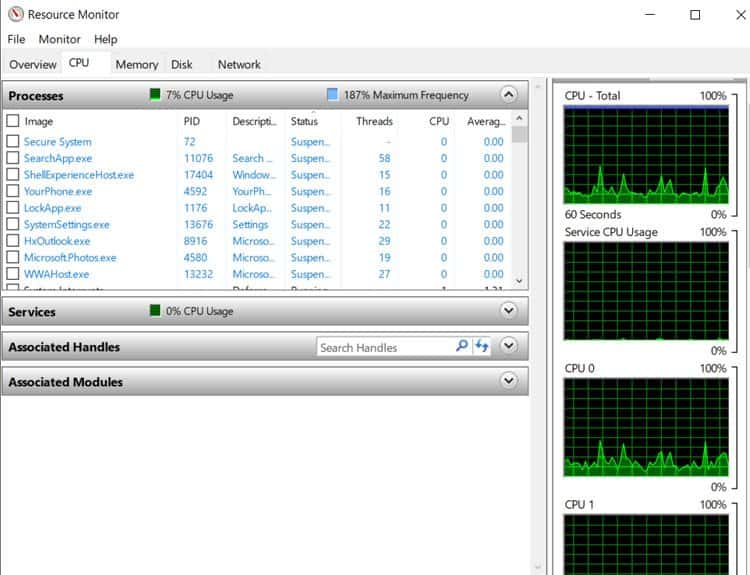
Voici un aperçu détaillé des programmes qui utilisent le plus de puissance de traitement en direct et au fil du temps. La ligne CPU indique le pourcentage utilisé par chaque service ou programme en ce moment, tandis que la ligne CPU moyenne indique l’utilisation moyenne au cours de la dernière minute.
Vous remarquerez peut-être que certains de vos cœurs fonctionnent à des pourcentages plus élevés que votre utilisation totale du processeur. C’est normal car certains programmes n’utilisent qu’un seul cœur tandis que d’autres utilisent plusieurs cœurs. Même si 100% d’un cœur est utilisé, cela ne se traduit que par un pourcentage de votre utilisation totale du processeur.
Méthode 3: Utilisez le Moniteur de performances (le plus détaillé)
Le moniteur de performances vous donne des informations détaillées sur l’utilisation de votre processeur au fil du temps. Si vous voulez avoir une idée de l’évolution de l’utilisation de votre processeur lorsque vous utilisez différents programmes, c’est un bon point de départ.
Pour commencer, tapez « moniteur de performances » dans la barre de recherche de la barre des tâches Windows et ouvrez l’application. Cliquez sur Moniteur de performance dans le menu de gauche, puis cliquez sur le signe plus vert dans la barre des tâches supérieure. Dans le nouveau menu, sélectionnez « Processeur », puis cliquez sur « Ajouter > > » et cliquez sur OK.
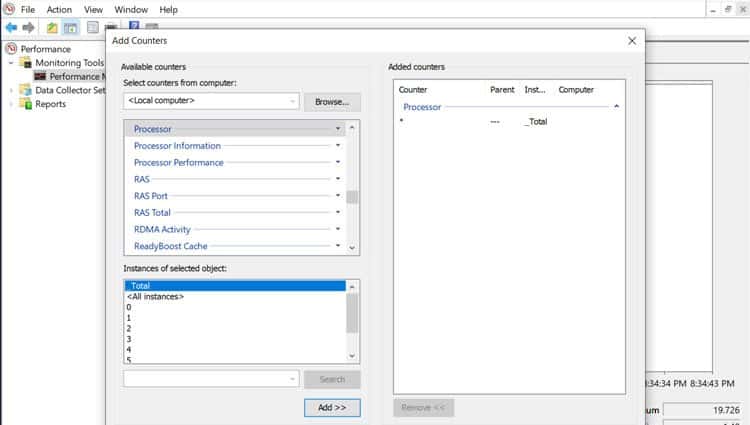
L’application va maintenant commencer à surveiller l’utilisation de votre processeur à partir de ce moment. Cependant, il ne vous montrera pas quelles applications utilisent votre processeur.