Oups! Vous venez de supprimer accidentellement un message ou une photo important de votre iPad et vous devez le récupérer. Vous vous demandez si c’est même possible. L’emmener dans un magasin local pour le faire réparer peut être un bon idéal. Qui sait à quel point cela pourrait être coûteux et fastidieux? Cela résoudra-t-il même le problème? Lorsque vous avez désespérément commencé à rechercher dans Google une solution possible, vous avez constaté qu’il n’y avait pas de bonne réponse fournie ou que la réponse ne s’appliquait pas spécifiquement à votre question.
Cependant, il n’y a plus lieu de s’inquiéter à ce sujet. Ce tutoriel étape par étape vous expliquera comment procéder en utilisant le logiciel de récupération de données iPad, conçu par des professionnels et facile à utiliser. Il vous aidera à récupérer des contacts supprimés, des messages texte, des notes, des signets Safari, des photos et plus encore. En utilisant ce logiciel, vous pourrez également récupérer des données à partir de fichiers de sauvegarde iCloud et iTunes, ce qui signifie que ce n’est pas seulement un outil pour récupérer des données directement à partir de votre appareil électronique. De plus, il est entièrement compatible avec la dernière version d’iOS 9.2 et le dernier iPhone / iPad / iPod.
- Jetez un coup d’œil aux fonctionnalités qu’il offre:
- Partie 1: Récupérer des fichiers supprimés Directement depuis l’iPad sans Sauvegarde
- Étape 1 Télécharger et installer iPad Data Recovery
- Étape 2 Connectez l’iPad à l’ordinateur
- Étape 3 Analyser et analyser les fichiers supprimés sur iPad
- Étape 4 Prévisualisez et récupérez les fichiers supprimés sur l’iPad
- Partie 2: Restaurer des fichiers supprimés de l’iPad avec la sauvegarde iTunes
- Partie 3: Récupérer des fichiers supprimés de l’iPad avec le fichier de sauvegarde iCloud
Jetez un coup d’œil aux fonctionnalités qu’il offre:
- Récupérez entièrement les SMS, photos, contacts, notes, musique et documents supprimés de l’iPad
- Restaurez directement les données de sauvegarde d’iTunes ou d’iCloud.
- Instructions étape par étape avec une interface utilisateur propre.
- Appareil compatible : iPad Air, iPad et iPad Mini
Partie 1: Récupérer des fichiers supprimés Directement depuis l’iPad sans Sauvegarde
Si vous n’avez pas encore sauvegardé votre iPad, cette méthode est la meilleure que vous puissiez essayer. Le programme analysera et récupérera les données supprimées directement depuis votre iPad. Veuillez suivre les étapes de cette section pour faire le travail.
Étape 1 Télécharger et installer iPad Data Recovery
Vous pouvez utiliser iPad Data Recovery sous Windows et Mac OS X. Vous devez télécharger et installer la bonne version sur votre ordinateur. Cliquez sur le bouton télécharger pour lancer le téléchargement. Une fois l’installation terminée, ouvrez le programme sur votre ordinateur. Voici une capture d’écran du programme:
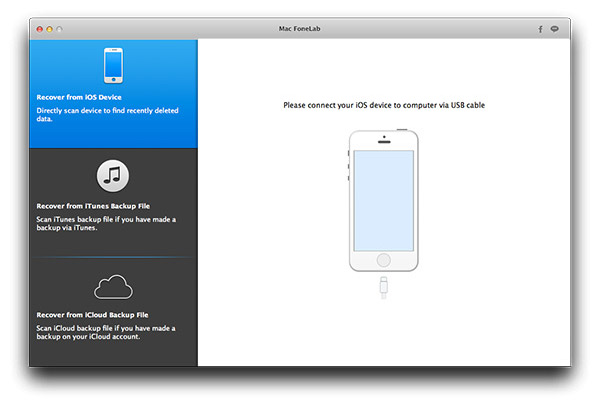
Étape 2 Connectez l’iPad à l’ordinateur
Le programme doit analyser et analyser les fichiers supprimés sur votre iPad, vous devez donc brancher l’iPad à l’ordinateur. Si l’iPad est branché avec succès, appuyez sur le bouton « Confiance » de votre iPad. Ensuite, le programme affichera le nom de l’appareil sur l’écran principal. Sinon, assurez-vous qu’iTunes est également installé sur l’ordinateur.
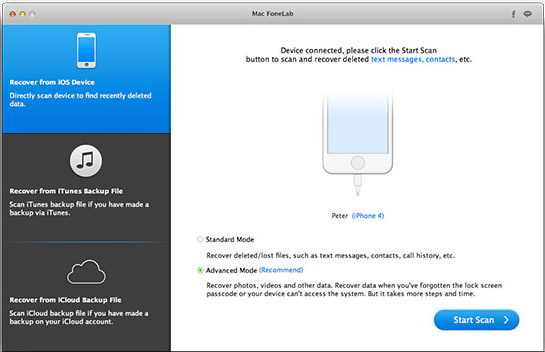
Étape 3 Analyser et analyser les fichiers supprimés sur iPad
Cliquez sur le bouton « Démarrer l’analyse » pour autoriser le programme à lancer l’analyse sur votre iPad. Il analysera l’ensemble du système de fichiers et fera de son mieux pour trouver tous les fichiers supprimés possibles sur cet appareil. Cependant, cela prend du temps, alors soyez patient.
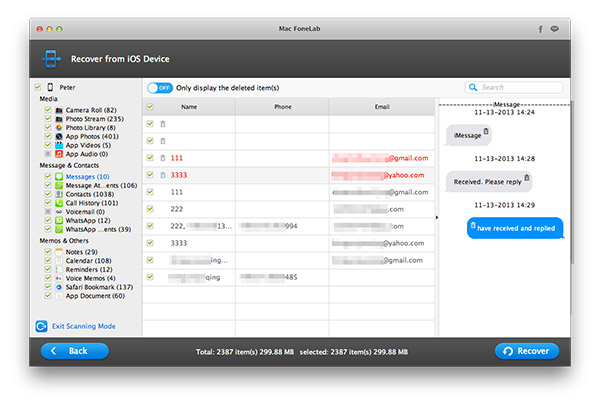
Étape 4 Prévisualisez et récupérez les fichiers supprimés sur l’iPad
Une fois l’analyse terminée, tous les fichiers trouvés sont regroupés en catégories, telles que Médias, Messages & Contacts et Mémos & Autres. Trouvez les fichiers supprimés dans chaque catégorie et prévisualisez chacun pour voir si c’est celui que vous souhaitez récupérer. Si oui, marquez-le. Lorsque la sélection est terminée, cliquez sur le bouton « Récupérer » pour permettre au programme de commencer à restaurer les fichiers supprimés. À la fin, il vous demande de choisir un dossier pour stocker les fichiers.
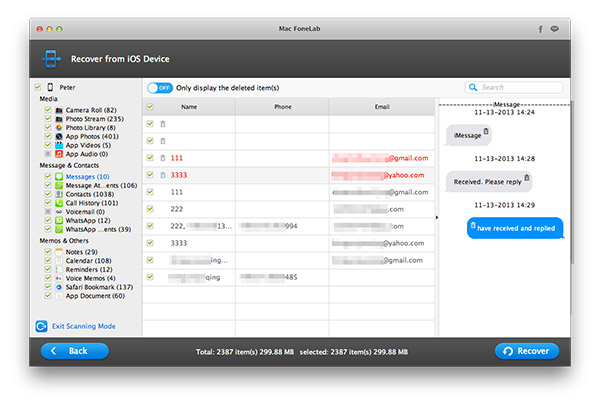
Partie 2: Restaurer des fichiers supprimés de l’iPad avec la sauvegarde iTunes
En tant qu’utilisateur d’iPad, iTunes est l’application dont vous ne pouvez pas vous passer car c’est l’outil par défaut pour gérer votre iPad, tel que la synchronisation musicale, la sauvegarde et la restauration. De nombreux utilisateurs préfèrent iTunes comme solution de sauvegarde. Donc, si vous étiez l’un d’entre eux, alors cette méthode suivante est la meilleure façon de vous convenir.
Étape 1: Téléchargez la récupération de données iPad à partir des liens ci-dessus. Et installez-le sur l’ordinateur où se trouvent les fichiers de sauvegarde iTunes.
Étape 2: Lancez la Récupération de données iPad et sélectionnez « Récupérer à partir du fichier de retour iTunes ».
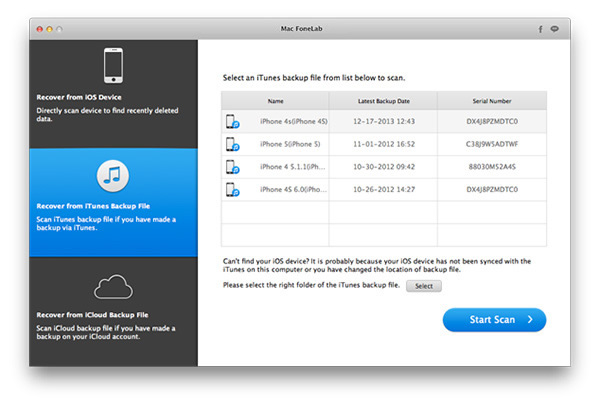
Étape 3: Sélectionnez le fichier de sauvegarde dans la liste et cliquez sur « Démarrer l’analyse ». Il faudra quelques minutes pour analyser le fichier de sauvegarde. Une fois terminé, le programme listera tous les fichiers numérisés dans différents groupes, comme vous pouvez le voir dans la barre latérale.
Étape 4: Prévisualisez et sélectionnez ceux que vous souhaitez récupérer. Après la sélection, cliquez sur le bouton Récupérer pour lancer le processus de restauration. Cette fois, cela se fera beaucoup plus rapidement.
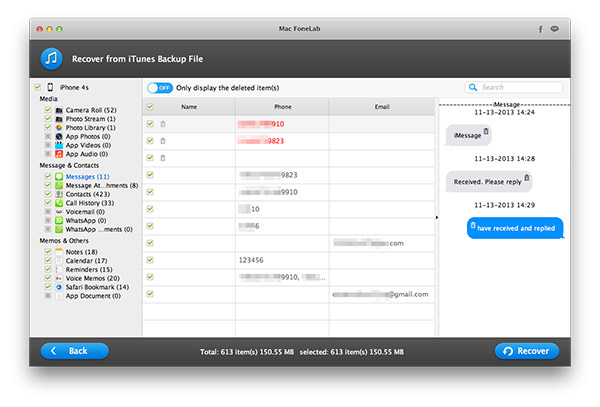
Partie 3: Récupérer des fichiers supprimés de l’iPad avec le fichier de sauvegarde iCloud
Si les deux tutoriels ci-dessus ne fonctionnent pas dans votre cas, vous devriez essayer iCloud, qui est une solution légère par rapport à iTunes. Cependant, il n’y a que 5 G de stockage gratuit pour chaque utilisateur. Dans le tutoriel suivant, nous utiliserons iCloud comme outil de récupération.
Étape 1: C’est la même chose que les deux méthodes ci-dessus. Téléchargez et installez la version correcte du programme sur votre ordinateur.
Étape 2: Connectez-vous à votre identifiant Apple avec l’e-mail et le mot de passe appropriés. Ce programme ne stockera pas vos informations sur ce programme, vous pouvez lire les conditions de notre site Web.
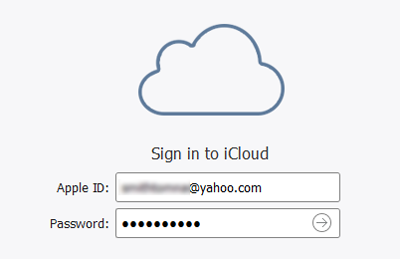
Étape 3: Sélectionnez un fichier de sauvegarde dans la liste et cliquez sur le bouton Télécharger pour télécharger le fichier de sauvegarde sur votre ordinateur.
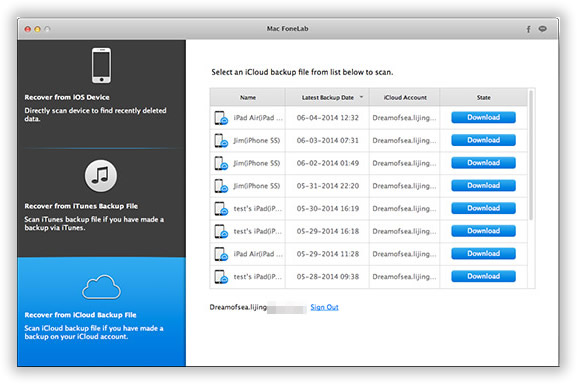
Étape 4: Passez à « Récupérer à partir de la sauvegarde iTunes » et chargez le fichier de téléchargement dans le programme.
Étape 5: Prévisualisez et récupérez les fichiers sélectionnés depuis l’iPad. C’est la même chose que le tutoriel ci-dessus.
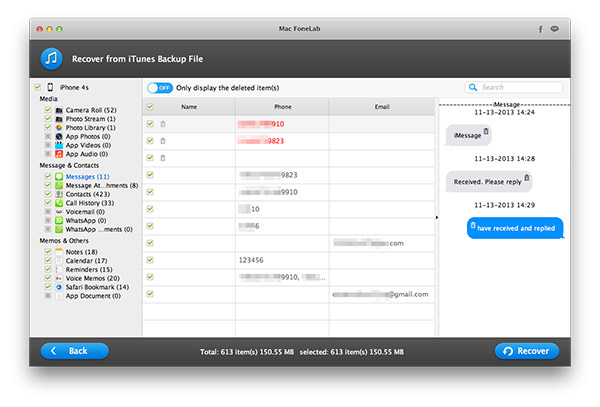
Que vous ayez accidentellement supprimé quelque chose ou que vos fichiers soient corrompus après une mise à jour logicielle, iPad Data Recovery est là pour vous guider tout au long du processus simple. Si vous avez cassé votre appareil, vous pouvez également utiliser cet outil pour restaurer des fichiers supprimés, et aucun fichier important n’est perdu. Il suffit de trois étapes faciles à suivre et vous récupérerez l’un de ces messages, coordonnées ou photos supprimés. Il permet d’économiser le temps perdu, les maux de tête de tension et les dépenses coûteuses. Maintenant, avec cette récupération de données iPad, il n’est plus nécessaire de passer en mode panique. Pour le petit prix requis pour payer l’application, vous recevrez beaucoup en retour en termes de facilité d’utilisation, de praticité et de soulagement. Vous avez également accès aux mises à jour logicielles à vie. Cela permet aux consommateurs de rester sans stress dans ce qui serait autrement une situation frustrante.