
La possibilité d’ajouter des polices personnalisées à votre iPhone et iPad est toujours en cours et seules certaines applications le prennent en charge. Mais si vous voulez commencer à les ajouter maintenant, vous pouvez.
À partir d’iOS 13 et d’iPadOS 13, Apple a ajouté la possibilité d’ajouter des polices personnalisées à l’iPhone et à l’iPad, respectivement. En tant que concept, cela ressemble à une nouvelle fonctionnalité qui vous aidera à personnaliser davantage votre appareil. Pour l’instant, cependant, il s’agit plutôt d’un travail en cours car seule une poignée de fournisseurs s’associent à Apple pour proposer des polices sur iOS et iPadOS. De plus, la fonctionnalité ne fonctionne qu’avec certaines applications.
Polices personnalisées
L’API de polices personnalisées d’Apple permet de modifier les polices utilisées sur iPhone et iPad. Sur iOS 13 et iPadOS 13 et versions ultérieures, vous pouvez trouver la liste des polices personnalisées par:
- Appuyez sur l’application Paramètres sur l’écran d’accueil de notre appareil.
- Choisissez Général.
- Appuyez sur Polices.
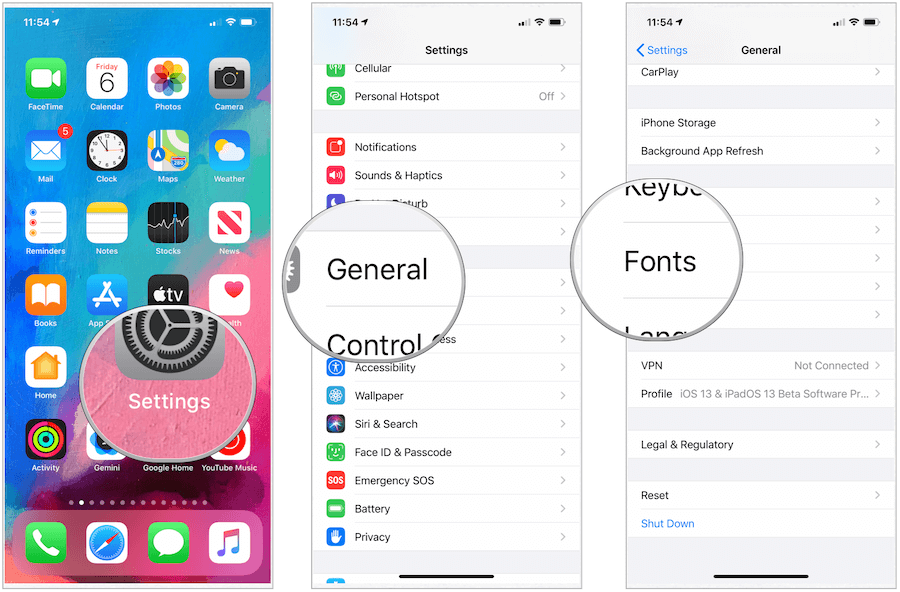
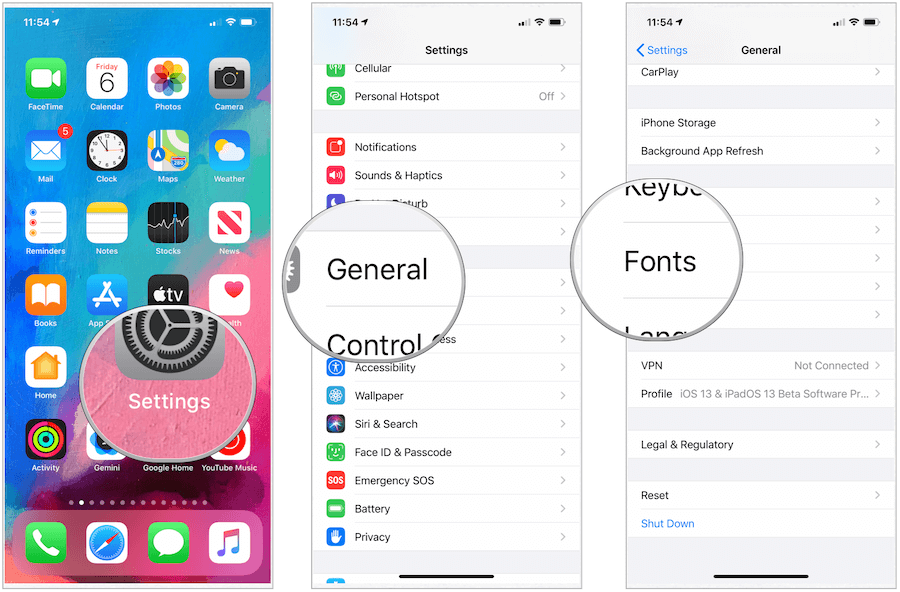
Par défaut, aucune police personnalisée n’est installée dans iOS 13 et iPadOS. Vous devrez les trouver via des applications sur l’App Store.

- Suppression active du bruit pour un son immersif
- Mode transparence pour entendre et se connecter au monde qui vous entoure
- Trois tailles d’embouts en silicone doux et effilés pour un ajustement personnalisable
Acheter sur Amazon
Amazon.com Prix mis à jour le 27/12/2021 – Nous pouvons gagner une commission pour les achats en utilisant nos liens: plus d’informations
Installation de polices personnalisées
Lors du lancement d’iOS 13 en septembre, l’application de polices freemium la plus visible dans l’App Store était Font Diner. Depuis lors, le plus grand nom du graphisme, Adobe, s’est joint au plaisir. Mieux encore, vous n’avez pas besoin de vous abonner à l’un des packages graphiques d’Adobe pour profiter des applications gratuites de l’entreprise. Au lieu de cela, vous pouvez utiliser l’application Creative Cloud pour iOS et iPadOS.
Ajouter des polices à partir d’applications
En utilisant Font Diner comme exemple, voici comment ajouter des polices à partir d’applications sur iOS et iPadOS:
- Téléchargez l’application prise en charge sur l’App Store.
- Dans l’application nouvellement téléchargée, appuyez sur Activer à côté de la police ou du pack de polices que vous souhaitez utiliser.
- Appuyez sur Installer dans la fenêtre contextuelle. Les applications nouvellement installées se trouvent désormais dans l’application Paramètres sous Polices générales >.
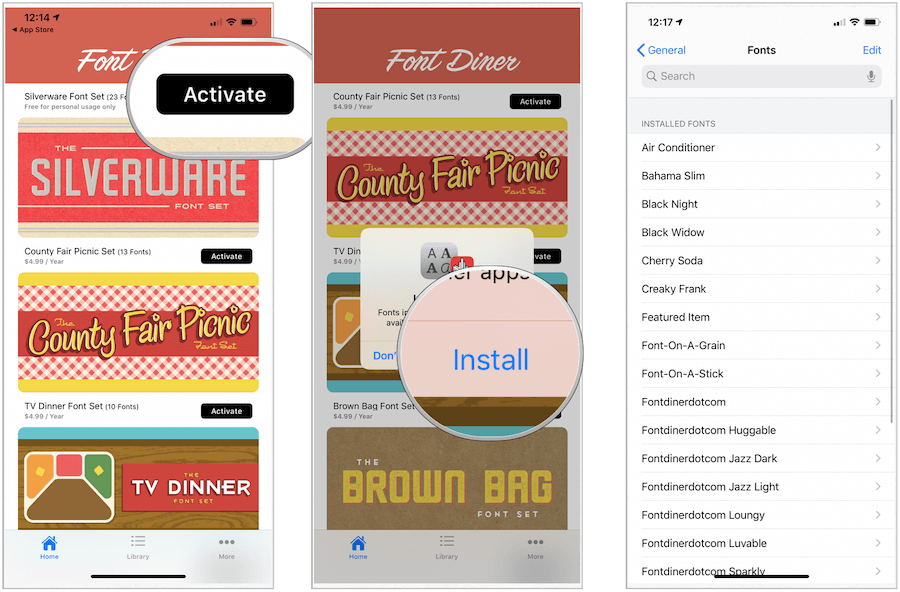
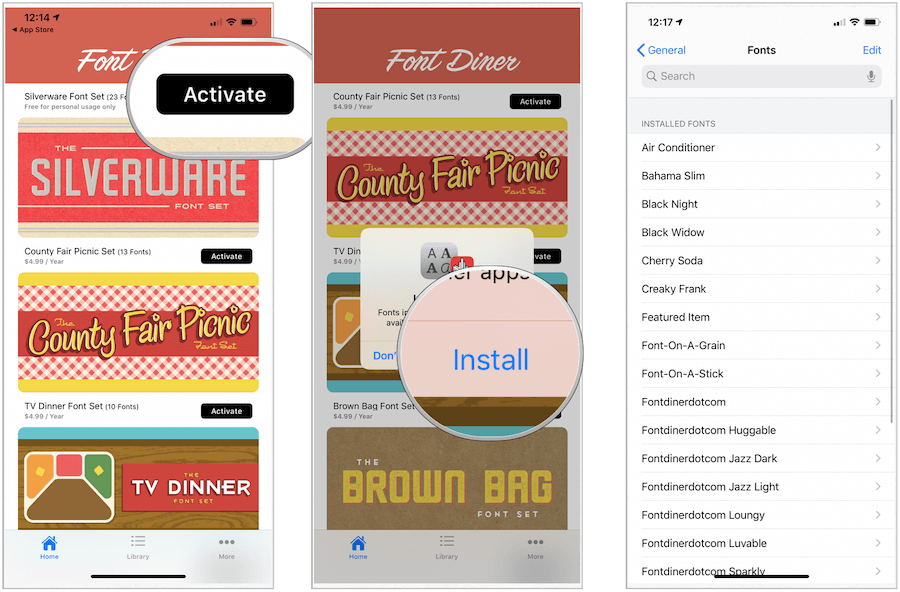
Voici le même processus à l’aide de l’application Adobe Creative Cloud:
- Appuyez sur Installer les polices sous le groupe de polices que vous souhaitez installer sous Parcourir les polices Adobe.
- Choisissez Installer dans la fenêtre contextuelle. Les applications nouvellement installées se trouvent désormais dans l’application Paramètres sous Polices générales > et également dans la section Polices installées de l’application Creative Cloud.
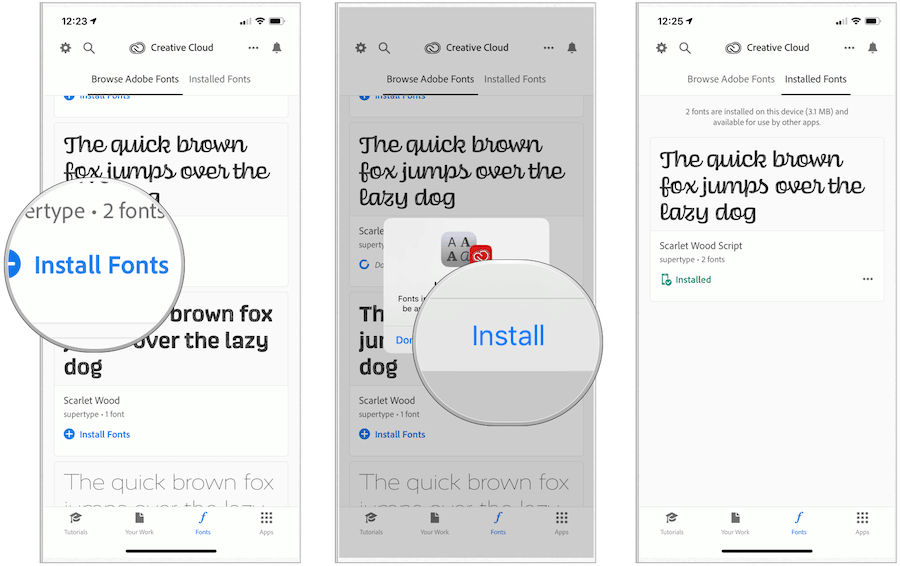
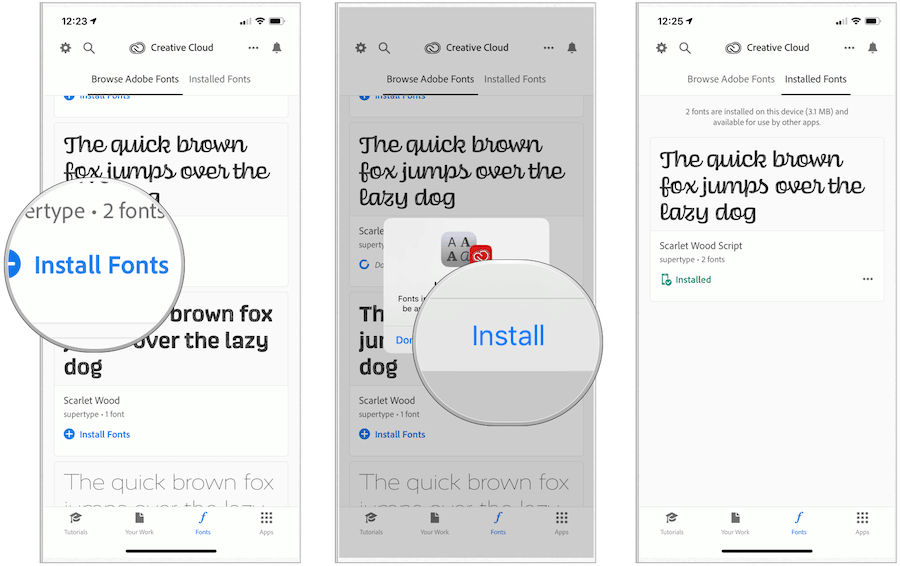
Utilisation de polices personnalisées sous iOS et iPadOS
Comme indiqué ci-dessus, les polices personnalisées ne sont utilisables que dans certaines applications sous iOS 13 et iPadOS. Cependant, outre certaines applications Adobe, des polices personnalisées sont disponibles dans les applications Apple natives telles que Mail, Pages et Keynote.
Modification des polices
Dans l’exemple suivant, la police est modifiée dans l’application de messagerie officielle sur iOS.
- Appuyez n’importe où dans le corps de votre message.
- Sélectionnez l’équerre (qui ressemble à un signe inférieur à) en haut du clavier à droite pour accéder à la barre d’outils rapide.
- Appuyez sur l’icône Aa pour afficher les options de formatage.
- Choisissez la police par défaut.
- Sélectionnez une nouvelle police.
- Appuyez sur le X à droite du Format pour fermer les options.
- Commencer à taper avec la nouvelle police.
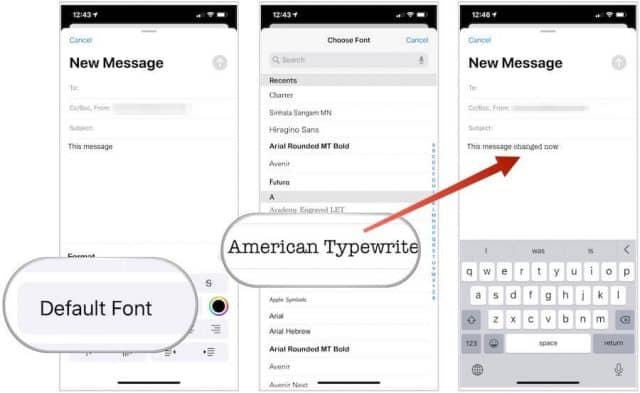
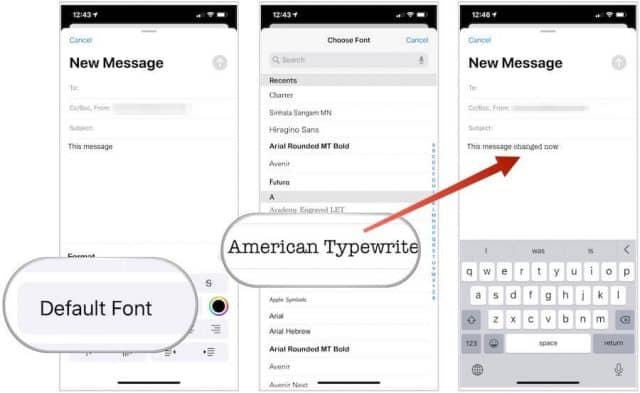
Pour modifier le texte existant, répétez les trois premières étapes ci-dessus, puis:
- Mettez en surbrillance le texte que vous souhaitez modifier.
- Choisissez la police par défaut.
- Sélectionnez une nouvelle police.
- Appuyez sur le X à droite du Format pour fermer les options.
- Cliquez sur le corps du message pour faire apparaître le clavier.
- Continuez à taper pour terminer le message avec la nouvelle police.
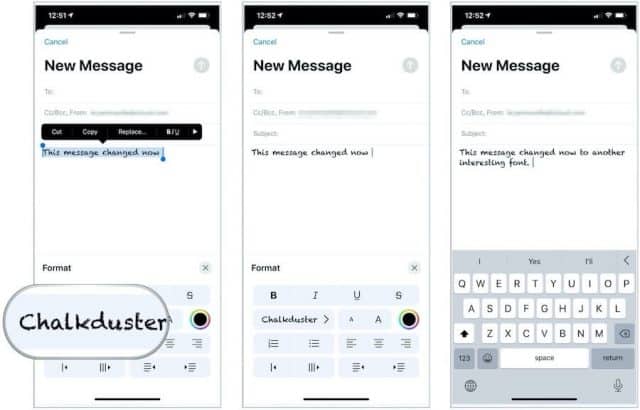
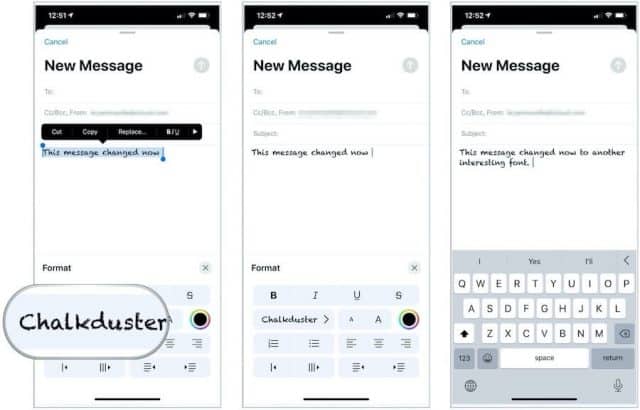
Examiner et supprimer des polices personnalisées
Pour voir les polices personnalisées actuellement installées sur votre appareil:
- Appuyez sur l’application Paramètres sur l’écran d’accueil de notre appareil.
- Choisissez Général.
- Appuyez sur Polices.
- Sélectionnez une police installée.
- Faites une sélection sous Une police. Faites défiler pour voir la police en action.
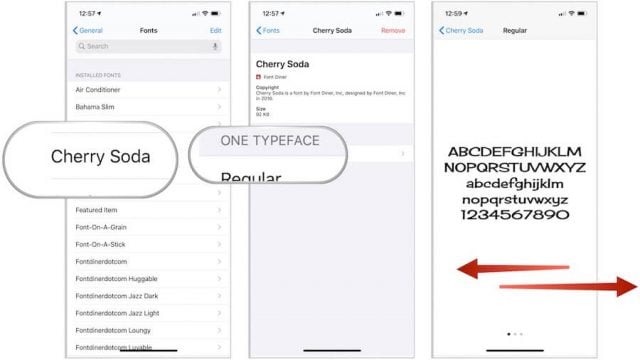
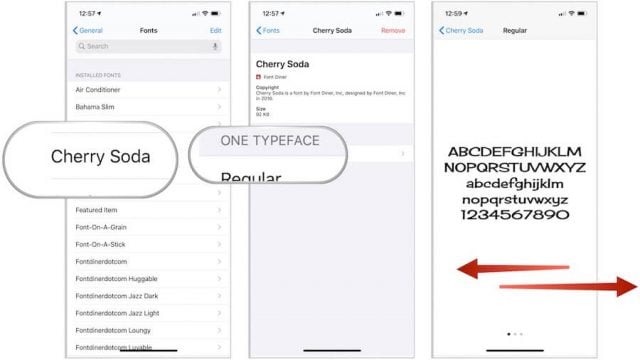
Pour supprimer une police personnalisée installée:
- Appuyez sur l’application Paramètres sur l’écran d’accueil de notre appareil.
- Choisissez Général.
- Appuyez sur Polices.
- Sélectionnez une police installée.
- Appuyez sur Supprimer en haut à droite.
- Choisissez Supprimer cette famille de polices ? dans le menu contextuel.
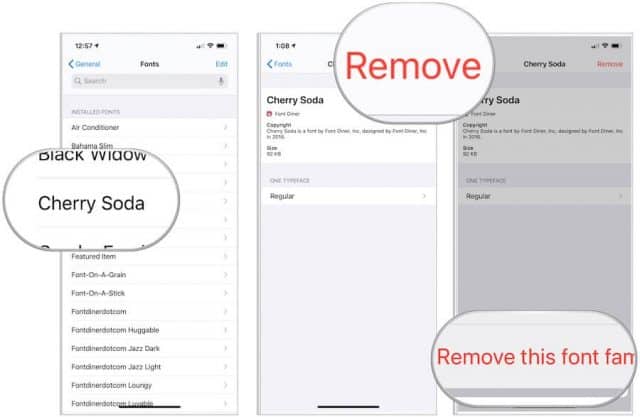
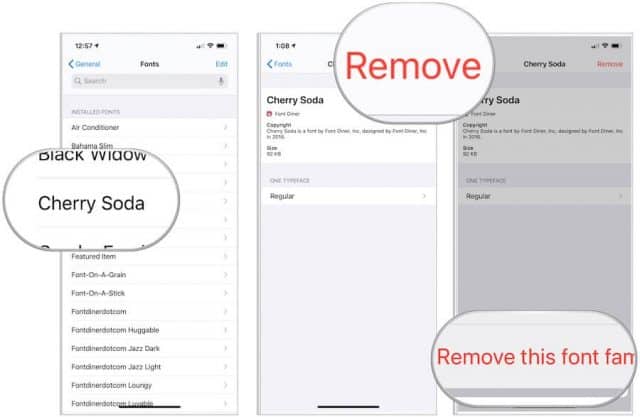
La police est maintenant supprimée.
Les polices personnalisées sur iOS et iPadOS sont enfin là, et il sera intéressant de voir où elles vont à partir d’ici. Pour l’instant, cependant, ils sont limités aux seules applications prises en charge. Restez à l’écoute.
