Bien qu’il s’agisse d’un scénario d’utilisation courant, le processus de gravure d’un nouveau DVD n’est pas intuitif sur une installation Windows par défaut.
La question de savoir comment graver un DVD reçoit souvent une contre-question sur le type de données que l’utilisateur a l’intention de graver. S’agira-t-il d’un DVD vidéo, d’un DVD audio ou d’un DVD de données? Qu’en est-il des fichiers sources ? Sont-ils dans un format d’image ou s’agit-il de fichiers et de dossiers sur le disque dur?
Cet article illustre comment graver un DVD avec le logiciel de gravure de DVD gratuit ImgBurn. Le logiciel prend en charge toutes les tâches liées à la gravure de DVD populaires, telles que la gravure de supports ou de données sur des disques, la gravure d’images de disque ou la vérification de disques créés précédemment.
En plus du format ISO standard, ImgBurn prend en charge une grande variété de formats d’image de disque alternatifs, notamment BIN, CUE, DI, DVD, GI, IMG, MDS, NRG et PDI.
Comment Graver un DVD Avec ImgBurn
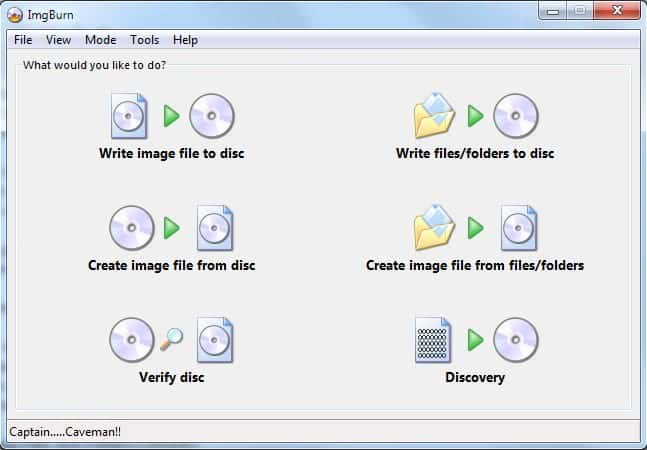
Graver des images disque
Graver une image disque est probablement la plus facile de toutes les opérations de gravure de DVD dans ImgBurn. Les utilisateurs ont deux options pour effectuer cette opération.
La première consiste à charger l’image disque directement dans ImgBurn en cliquant avec le bouton droit sur l’image disque dans l’Explorateur Windows et en sélectionnant pour l’ouvrir avec le logiciel de gravure de DVD.
La deuxième option consiste à ouvrir ImgBurn en premier. Cliquez sur l’option Écrire un fichier image sur le disque dans l’assistant de lancement. Il est ensuite nécessaire de sélectionner manuellement l’image du disque en parcourant le système de fichiers.
Une fois terminé, insérez un DVD en écriture vierge dans le lecteur optique et cliquez sur l’icône de gravure de DVD pour lancer le processus de gravure.
Gravure De Fichiers Et De Dossiers
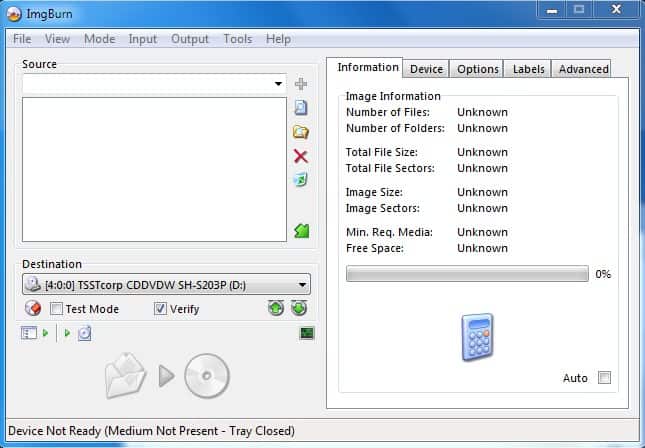
L’une des options de l’assistant de lancement ImgBurn consiste à écrire des fichiers et des dossiers sur un disque. Cela ouvre une nouvelle fenêtre à partir de laquelle des fichiers et des dossiers peuvent être ajoutés au DVD.
La zone de gauche avec le titre de la source est utilisée pour ajouter les fichiers et dossiers. Les boutons de droite peuvent être utilisés pour ajouter des métadonnées au DVD.
L’icône de la calculatrice sur le côté droit affiche la taille de tous les fichiers et dossiers qui ont été ajoutés au DVD.
Par défaut, ImgBurn suppose un DVD monocouche pour le calcul des informations sur le disque, mais il passera automatiquement à un DVD bicouche si la taille totale des fichiers et dossiers sélectionnés dépasse la capacité de stockage d’un disque monocouche.
Les DVD double couche peuvent stocker presque le double de la quantité de données que les DVD simple couche peuvent stocker. La plupart des options de la fenêtre de configuration peuvent être laissées intactes. Le menu destination peut être utilisé pour sélectionner l’un des enregistreurs de DVD si plusieurs périphériques sont connectés au système informatique.
L’insertion d’un disque vierge dans le graveur de DVD actif activera l’icône « Graver un DVD » pour lancer le processus de gravure de DVD. ImgBurn affichera automatiquement les étiquettes de volume par défaut, qui peuvent être modifiées dans cette boîte de dialogue.
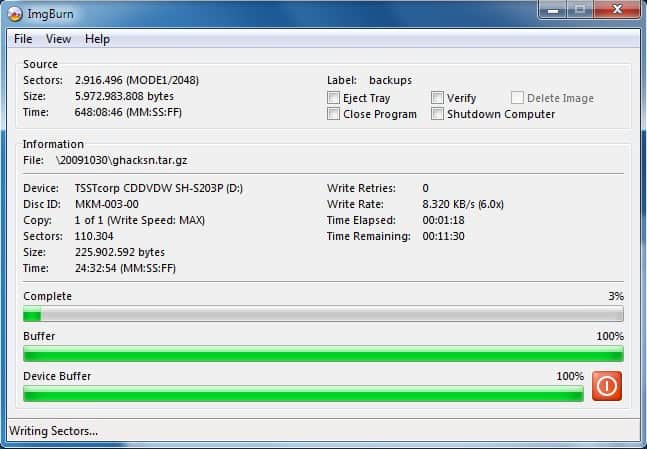
Le processus de gravure peut prendre un certain temps en fonction du type de DVD, des données sélectionnées pour être gravées, du disque vierge utilisé et de la vitesse du graveur de DVD.
ImgBurn affiche le temps écoulé ainsi que le temps restant pour terminer le processus dans la fenêtre de progression.
Une fois terminé, une boîte de dialogue de confirmation concernant la tâche réussie (ou infructueuse) s’affiche. Il est recommandé d’écrire des informations sur le contenu du DVD directement sur la surface de l’étiquette du disque afin qu’il soit plus facile de les identifier. Nous recommandons un stylo DVD spécial pour cela afin d’éviter de rayer la surface de l’étiquette ou d’endommager le matériau du disque en plastique sensible.
Gravure de vidéos
ImgBurn peut être utilisé pour graver un dossier Video_TS directement sur DVD. La gravure d’un dossier Video_TS est légèrement plus compliquée que la gravure d’une image disque.
Commencez par sélectionner Mode > Build dans la barre de menus. Assurez-vous que le paramètre de sortie dans la barre de menus est défini sur Périphérique. Cliquez maintenant sur l’icône Rechercher un dossier et sélectionnez le dossier Video_TS sur le disque dur du système informatique.
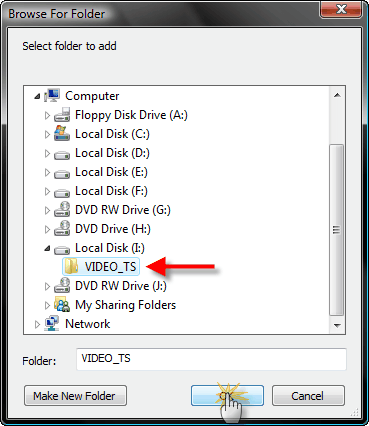
Cliquez sur l’icône de la calculatrice pour vous assurer que les données s’insèrent sur un DVD vierge, et après avoir inséré un DVD vierge dans le graveur de DVD, lancez le processus de gravure de DVD en cliquant sur l’icône Graver un DVD.
Imgburn à cet égard n’est pratique que si un dossier Video_TS est disponible, par exemple après avoir extrait un DVD sur le PC pour en créer une copie de sauvegarde. Cependant, le logiciel ne convertira pas automatiquement les fichiers vidéo tels que avis ou mpg au format DVD pour les lire sur un lecteur DVD.
Deux outils pour convertir de tels fichiers sont le logiciel Open Source DVD Flick et Free DVD Creator. Les deux applications prennent en charge des dizaines de formats de fichiers vidéo et incluent leurs propres modules de gravure de DVD.
Ceci conclut le tutoriel sur la façon de graver un DVD avec ImgBurn. Veuillez laisser un commentaire si vous avez des questions sur le processus, des ajouts à l’article ou si vous souhaitez nous dire comment vous gravez des DVD sur votre ordinateur.
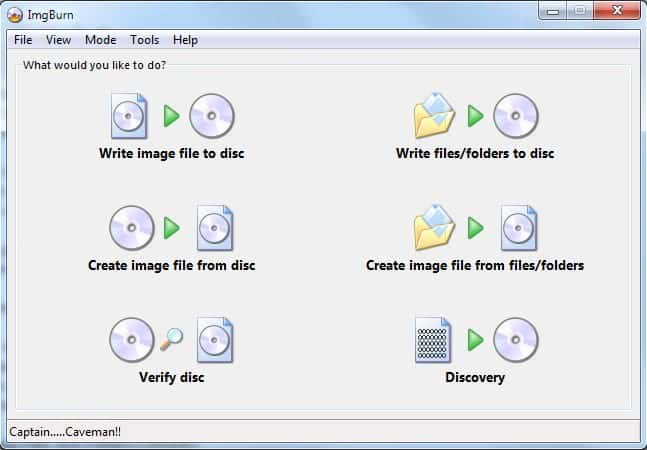

Publicité