
![]()

Comment créer et formater une partition de disque dur: Aperçu
Créer et formater une partition de disque dur dans Windows 7, Vista et les systèmes d’exploitation Windows précédents est en fait un processus assez simple.
Pour vous familiariser avec le formatage et le partitionnement, nous fournissons d’abord des réponses aux questions courantes sur le partitionnement et le formatage du disque dur dans notre section foire aux questions, puis nous vous montrons étape par étape comment partitionner et formater un disque dur sous Windows 7 et Vista.
Il n’y a en fait que quelques exigences de base qui doivent être remplies avant de pouvoir créer et formater des partitions de disque dur.
Tout d’abord, vous devez être connecté à l’ordinateur sous un compte avec des privilèges d’administrateur, et deuxièmement, le disque dur doit simplement disposer d’espace disque non alloué / libre.
Remarque: Vous ne pouvez pas formater une partition de disque contenant le système d’exploitation Windows.
Dans le cas où votre disque dur est déjà formaté à sa capacité et que vous n’avez pas d’espace non alloué disponible, ce que vous pouvez faire dans ces situations est de réduire un volume existant pour créer de l’espace pour une nouvelle partition.
Dans les systèmes d’exploitation pré Windows Vista et Windows 7 tels que Windows XP ou 2000, la réduction d’un volume devait être effectuée via des outils tiers nécessitant généralement des achats tels que Partition Magic. Cependant, avec Windows 7 et Vista, les deux systèmes d’exploitation ont en fait une fonction de réduction du volume très pratique intégrée directement dans ceux-ci. La fonction de réduction du volume fonctionne assez bien dans Vista, mais dans Windows 7, elle fonctionne encore mieux. Cliquez ici si vous souhaitez apprendre à réduire le volume d’un disque dur.
Nous espérons que vous apprécierez notre guide du format du disque dur!
Windows 7 & FAQ sur les disques durs et les partitions au format Vista
Quand et pourquoi dois-je formater un ou plusieurs disques durs?
En règle générale, vous devrez formater un disque dur chaque fois que vous en ajoutez un nouveau à votre ordinateur. Le formatage est également effectué lorsque le disque dur est inaccessible, corrompu ou infecté par un virus. Le formatage d’un disque utilisé supprimera les données existantes, ce qui signifie que si vous formatez le disque sans sauvegarde, vous devrez récupérer les données du disque dur formaté avant de commencer à l’utiliser. Le formatage d’un disque dur est nécessaire car un système de fichiers tel que NTFS ou FAT32 est nécessaire avant de pouvoir ajouter des fichiers sur le lecteur. Pendant le processus de configuration du disque dur au format initial, vous devez sélectionner un système de fichiers avant de formater le disque, sinon un système d’exploitation tel que Windows 7 ou Linux ne reconnaîtra pas le disque. Parfois, un lecteur sera pré-formaté avec un système de fichiers, bien que ce ne soit pas toujours le cas, un format est donc nécessaire.
Que dois-je faire avant de formater un disque dur ?
Avant de formater un ou plusieurs disques durs, vous devrez créer au moins une partition sur le disque. Une fois qu’un disque dur a été partitionné, vous pouvez ensuite formater chaque partition avec un système de fichiers de votre choix. Les disques durs peuvent contenir plusieurs partitions /volumes et chaque volume peut se voir attribuer sa propre lettre de lecteur.
Qu’est-ce qu’une partition ou un volume exactement ?
Les partitions sont une zone allouée sur un disque dur qui peut être formatée et assignée à une lettre de lecteur unique. Par exemple, une partition système typique d’un ordinateur se voit normalement attribuer la lettre de lecteur C et les lecteurs de disquettes utilisent généralement A et B. Sur votre disque dur typique, un volume est une partition principale formatée ou un lecteur logique. Les termes partition et volume sont utilisés de manière interchangeable, alors gardez cela à l’esprit car vous pouvez voir une référence ou parler à une personne informatique, etc. qui peut utiliser l’un ou l’autre terme.
Comment créer des partitions supplémentaires sur un disque dur ?
Vous pouvez créer des partitions/volumes supplémentaires uniquement si un disque dur contient de l’espace non alloué/ de l’espace non formaté qui ne fait pas partie d’une partition/volume existante. En règle générale, un nouveau disque dur est prêt à l’emploi pour que vous puissiez commencer à créer plusieurs partitions, mais si votre système est déjà partitionné et formaté à capacité et que vous souhaitez ajouter une nouvelle lettre de partition / lecteur, vous devrez réduire ce volume pour créer de l’espace pour la partition / volume supplémentaire.
Sous Windows 7 et Windows Vista, vous pouvez utiliser la gestion des disques dans l’application de gestion de l’ordinateur pour réduire un volume ou, si vous préférez, vous pouvez utiliser un outil de partitionnement tiers tel que Partition Magic ou GParted. Des outils tiers tels que GParted, etc. devra être utilisé pour réduire un volume dans Windows XP. Cliquez ici pour accéder à une page Microsoft avec des instructions de base sur la façon de réduire un volume dans Windows 7.
Quel système de fichiers dois-je utiliser lorsque je formate un disque dur sous Windows?
Cela dépend de la version de Windows car toutes les versions de Windows ne prennent pas en charge tous les systèmes de fichiers, mais dans les systèmes d’exploitation Windows plus modernes tels que Windows XP, Vista et Windows 7, NTFS est le système de fichiers préféré. Les versions de Windows antérieures à Windows XP ne prenaient pas en charge NTFS et le système de fichiers FAT32 était donc généralement utilisé. Cliquez ici pour accéder au site Web de Microsoft si vous souhaitez apprendre à convertir un disque dur en FAT32 dans Windows 7.
Qu’est-ce qu’un format rapide par rapport à un format standard ?
L’option format rapide crée uniquement une nouvelle table de fichiers sur un disque dur au lieu d’effacer complètement le disque dur. Le format rapide est une excellente option car il est beaucoup plus rapide qu’un format standard. Comme l’effacement complet d’un disque n’est généralement pas nécessaire pour commencer à utiliser une nouvelle partition / disque dur, le format rapide est normalement préféré en raison de sa vitesse.
Le reformatage d’un disque dur est-il différent du formatage d’un disque dur?
Lorsque vous reformatez un disque dur, vous ne faites essentiellement que formater un disque qui a déjà été formaté. Il n’y a pas de réelle différence à reformater un lecteur par rapport au formatage d’un lecteur pour la première fois. Comme le formatage d’un disque pour la première fois, le reformatage supprime également toutes les données du disque dur. Souvent, vous effectuez un reformatlorsque vous n’avez plus besoin des données sur le lecteur ou que vous envisagez de réinstaller votre système d’exploitation à partir de zéro.
Comment ajouter un nouveau disque dur à mon ordinateur ?
L’ajout du matériel est un processus assez simple pour les disques durs internes sur la plupart des ordinateurs, mais référez-vous toujours au guide d’installation des disques durs ou à la documentation de votre ordinateur si vous ne savez pas comment. Les disques durs externes sont généralement plus faciles et aussi simples qu’ils le sont. En règle générale, tout ce dont vous avez besoin est de brancher le lecteur sur un port USB disponible et Windows 7 ou Vista reconnaîtra normalement le nouveau lecteur sans accroc.
Si un nouveau disque dur n’est pas partitionné et formaté prêt à l’emploi, vous devrez créer une partition et formater le disque à l’aide de l’application de gestion des disques dans l’utilitaire de gestion de l’ordinateur Windows. Nous allons vous montrer comment faire une partition et formater un lecteur.
Comment créer et Formater un Disque dur sous Windows 7 & Vista
Comment Formater un Disque dur Étape par étape:
Étape 1: Guide de formatage du disque dur – Étape 1
Ouvrez la Gestion de l’ordinateur. Une façon d’accéder à la gestion de l’ordinateur consiste à utiliser la fonction de recherche instantanée Windows 7 / Vista intégrée au menu Démarrer et à taper simplement « Gestion de l’ordinateur » dans la zone de recherche, puis appuyez sur Entrée sur votre clavier. Une autre façon consiste à accéder à la gestion de l’ordinateur via le panneau de configuration de Windows ou, mieux encore, notre méthode préférée consiste à cliquer avec le bouton droit sur « Ordinateur » sur votre menu Démarrer ou votre bureau et à sélectionner Gérer dans la liste des options.
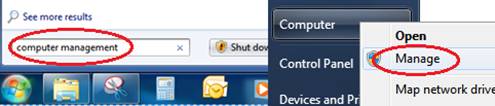
Étape 2: Formater le Guide du disque dur – Étape 2
Une fois dans l’application de gestion de l’ordinateur, choisissez l’option Gestion des disques sous Stockage dans le volet de gauche.
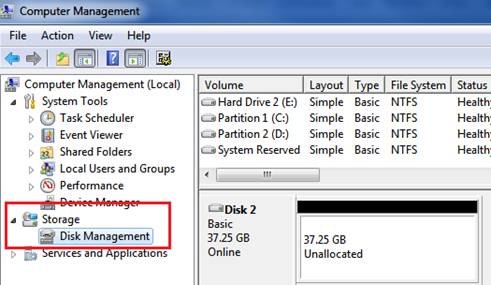
Étape 3: Formater le Guide du disque dur – Étape 3
Faites un clic droit sur la section non allouée de votre disque dur et choisissez l’option Nouveau volume simple.
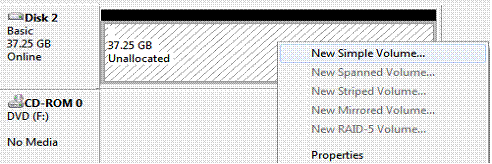
Étape 4: Formater le Guide du disque dur – Étape 4
Une fois que le Nouvel Assistant de volume Simple est lancé, cliquez sur Suivant pour continuer.
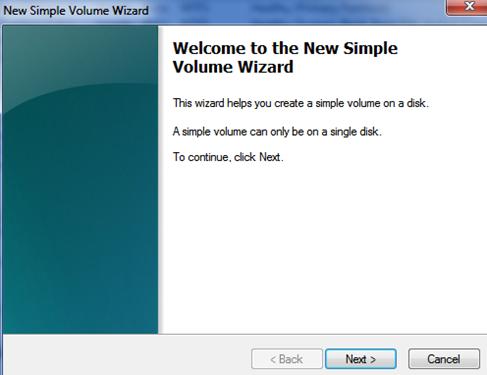
Étape 5: Formater le Guide du disque dur – Étape 5
Si vous souhaitez utiliser la pleine capacité du lecteur et créer une seule partition, cliquez simplement sur Suivant car il s’agit de la valeur par défaut. Si vous souhaitez créer une partition de taille personnalisée, tapez la taille de la partition que vous souhaitez créer en mégaoctets (Mo), puis cliquez sur Suivant.
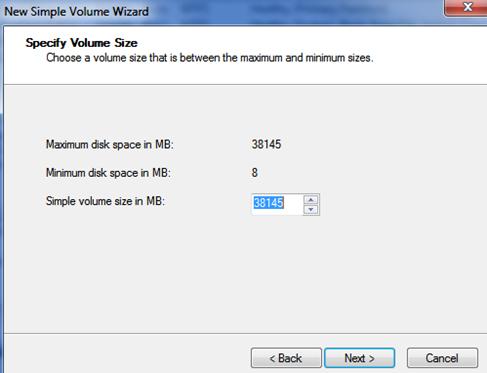
Étape 6: Formater le Guide du disque dur – Étape 6
Sélectionnez maintenant la lettre de lecteur par défaut attribuée par l’assistant ou, si vous le souhaitez, sélectionnez la lettre de lecteur souhaitée de votre choix, puis cliquez sur Suivant.
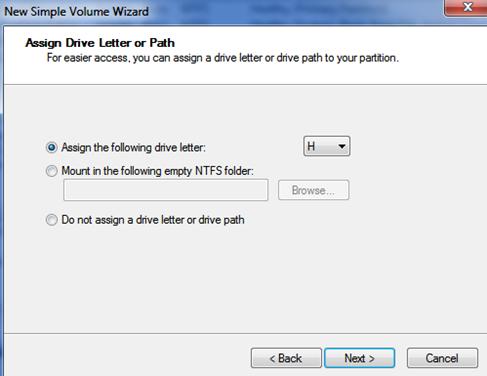
Étape 7: Guide de formatage du disque dur – Étape 7
Dans l’assistant de formatage du disque dur, vous devez maintenant sélectionner les options de formatage de la partition nouvellement créée. Pour la plupart d’entre vous, le système de fichiers par défaut de wizards, la taille de l’unité d’allocation et l’option de format rapide seront parfaits. La seule chose que vous voudrez peut-être changer est l’étiquette de volume, alors allez-y et donnez un nom à votre nouveau lecteur.
Si vous préférez formater le disque dur plus tard, vous pouvez sélectionner « Formater ce volume », bien qu’il soit généralement préférable de prendre soin du formatage maintenant pour en finir avec, de plus, vous ne pouvez pas utiliser votre nouveau disque de toute façon sans le formater. Nous n’entrerons pas dans les détails, bien que nous déconseillons également d’activer la compression de fichiers et de dossiers. Une fois toutes les options définies, cliquez simplement sur Suivant.
Cependant, pour ceux d’entre vous qui souhaitent modifier vos options de mise en forme, voici nos recommandations. Sous Windows 7, Vista et XP, nous vous recommandons de choisir NTFS comme système de fichiers pour les nouveaux disques durs. Nous n’allons pas entrer dans trop de détails ici, bien qu’en un mot, NTFS offre plus de fonctionnalités sur les systèmes de fichiers FAT et FAT32, y compris une sécurité accrue, une compression fichier par fichier, des quotas et même un cryptage. Et bien sûr, le système de fichiers NTFS est également requis pour les disques de plus de 32 Go de capacité, ce qui représente à peu près tous les disques du marché, de sorte que vous n’avez peut-être pas beaucoup de choix de toute façon.
Pour les lecteurs amovibles plus petits tels que les clés USB / clés USB, un système de fichiers FAT tel que FAT16 ou FAT32 peut parfois être un meilleur choix. Le système de fichiers FAT16, par exemple, est compatible avec une grande variété d’anciens systèmes d’exploitation Windows, y compris Windows 95/98 / Me, et même des versions plus anciennes de Linux, etc. Nous supposons que la plupart d’entre vous ne rencontreront pas ces problèmes de compatibilité d’hier, donc NTFS devrait très bien fonctionner, et bien si cela ne fonctionne pas simplement et essayez l’une des saveurs GRASSES si disponible.
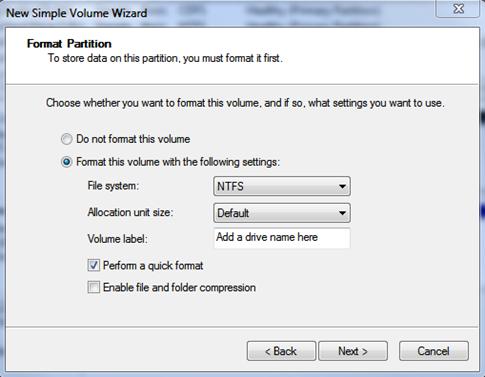
Étape 8: Guide de formatage du disque dur – Étape 8
Pour cette dernière étape, passez en revue les options de formatage du disque dur choisies lors du Nouvel Assistant de volume Simple et, si vous êtes satisfait, cliquez sur le bouton Terminer pour commencer le formatage.
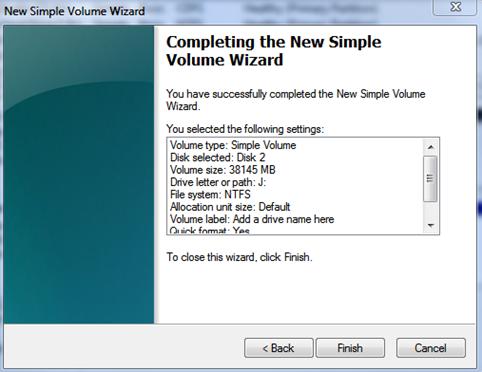
C’est tout ce qu’il y a à faire, nous espérons que vous avez apprécié notre guide de formatage du disque dur et notre FAQ. N’oubliez pas de demander au technicien informatique si vous avez des questions.