
Rendre votre présentation Microsoft PowerPoint en lecture seule ajoute une couche de sécurité, mais cela n’empêche personne de modifier le fichier.
Les présentations Microsoft PowerPoint prennent beaucoup de temps à créer, et il est logique de rendre plus difficile pour quelqu’un d’autre d’apporter des modifications. Rendre votre présentation PowerPoint en lecture seule est une option que vous pouvez utiliser pour la rendre moins probable que des modifications soient apportées. Ce n’est pas une solution parfaite, mais cela peut servir de moyen de dissuasion.
Faire une présentation PowerPoint en lecture seule
Lorsque la lecture seule est activée dans Microsoft PowerPoint, vous ne pouvez plus modifier la présentation. Par conséquent, vous ne devez pas effectuer ce changement tant que vous n’avez pas terminé la présentation. Pour faire une présentation PowerPoint en lecture seule:
- Ouvrez votre présentation Powerpoint.
- Choisissez Fichier en haut à gauche.
- Sélectionnez Info dans la barre de gauche.
- Cliquez sur Protéger la présentation.
Dans le menu déroulant, vous verrez quatre options:
- Lorsqu’il est sélectionné, Toujours Ouvrir en lecture seule indique aux lecteurs que le fichier est en lecture seule et ne doit pas être modifié.
- Marquer comme Final permet aux lecteurs de savoir qu’il s’agit de la copie terminée de ce fichier.
- Encrypt with Password vous permet d’attribuer un mot de passe qu’un lecteur doit saisir pour modifier le fichier.
- Lorsqu’il est activé, Ajouter une signature numérique ajoute une signature invisible pour assurer l’intégrité de la présentation.
Seules deux des options rendent votre présentation PowerPoint en lecture seule : Toujours Ouvrir en lecture seule et marquer comme Finale.
Lorsque Toujours Ouvrir en lecture seule est sélectionné, toute personne qui ouvre la présentation recevra le message « Pour éviter les modifications accidentelles, l’auteur a défini ce fichier sur Ouvrir en lecture seule. »À l’inverse, les fichiers marqués comme Finaux verront « Un auteur a marqué cette présentation comme finale pour décourager l’édition » en haut du fichier.
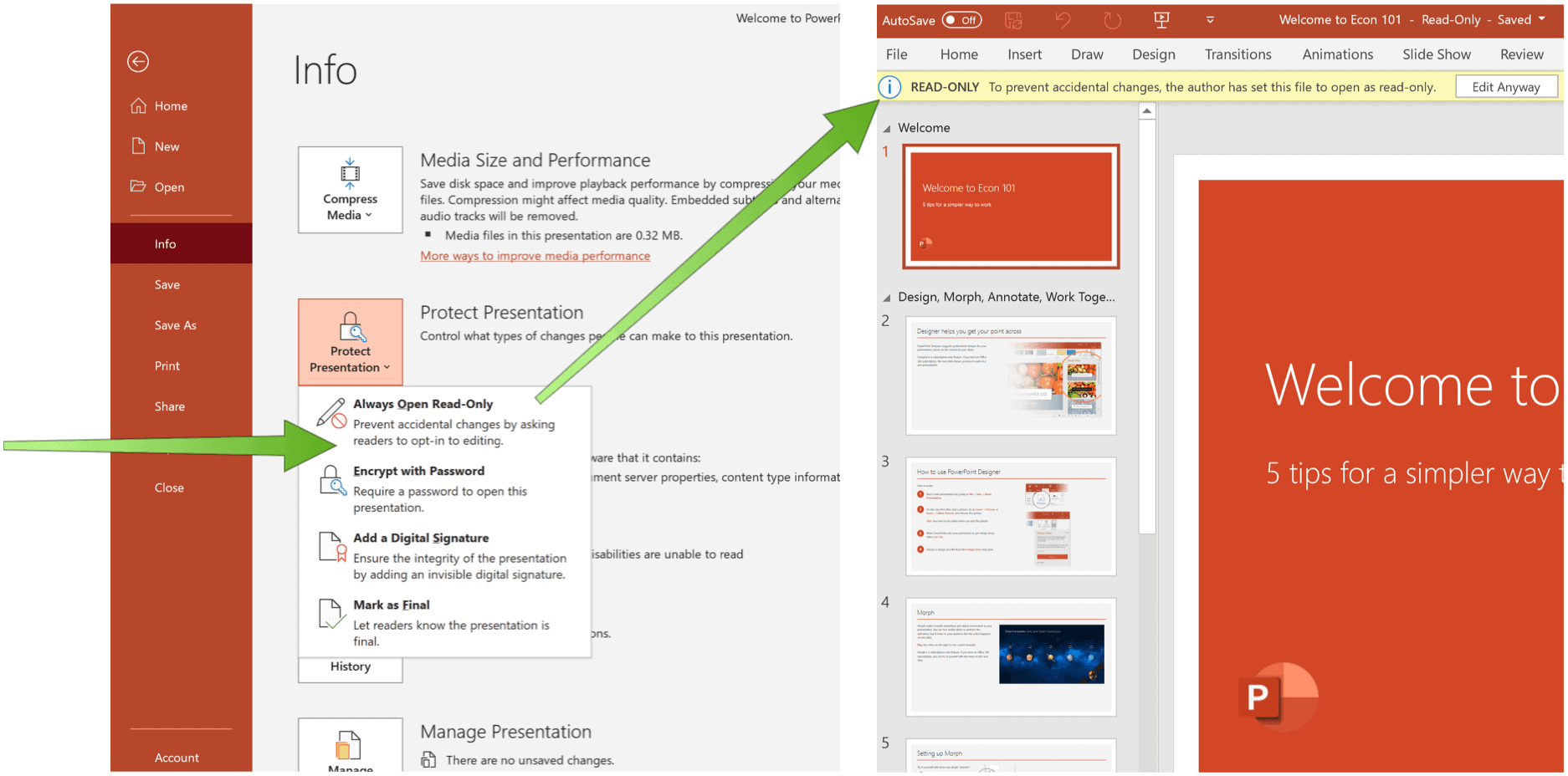
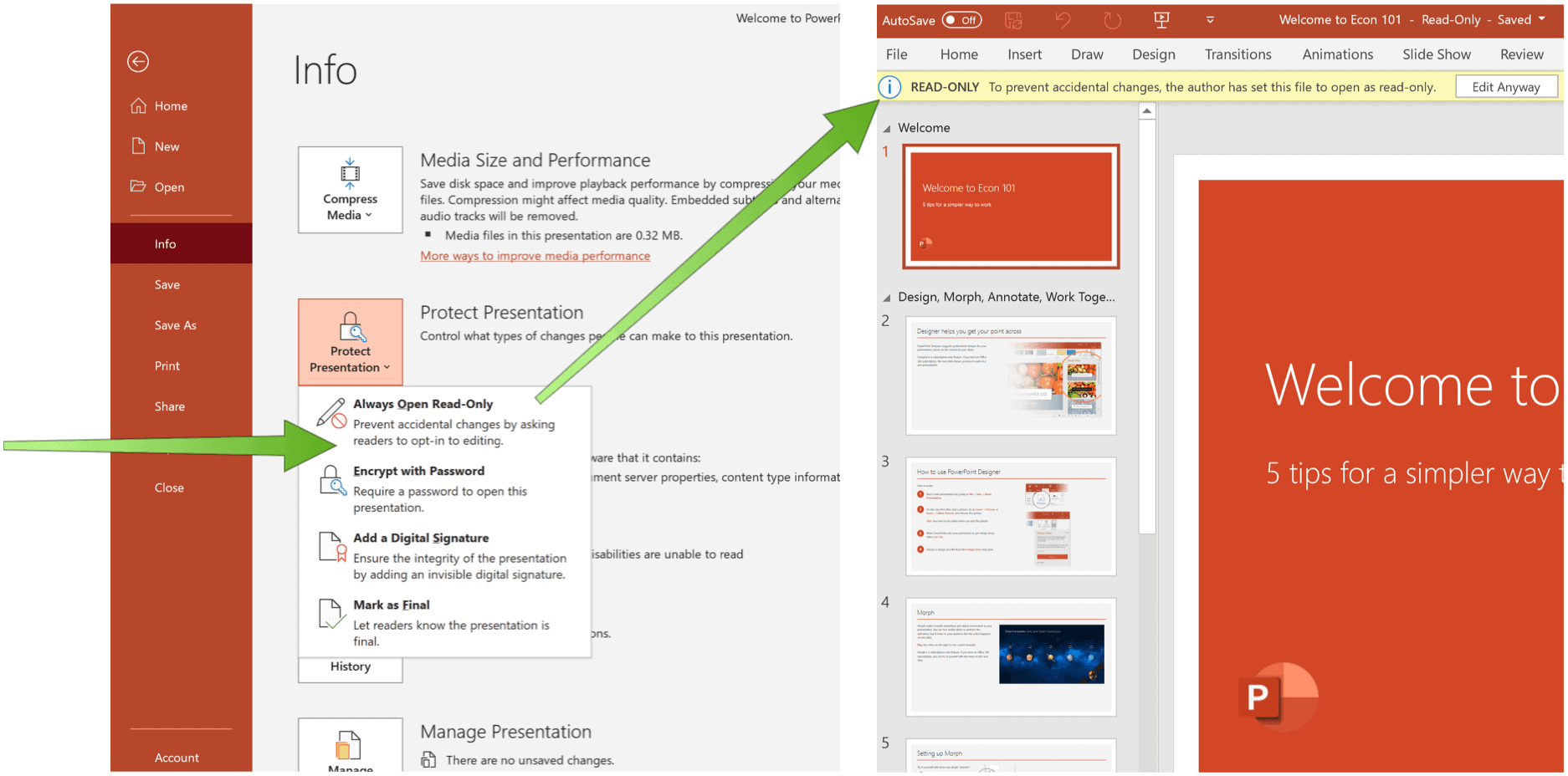
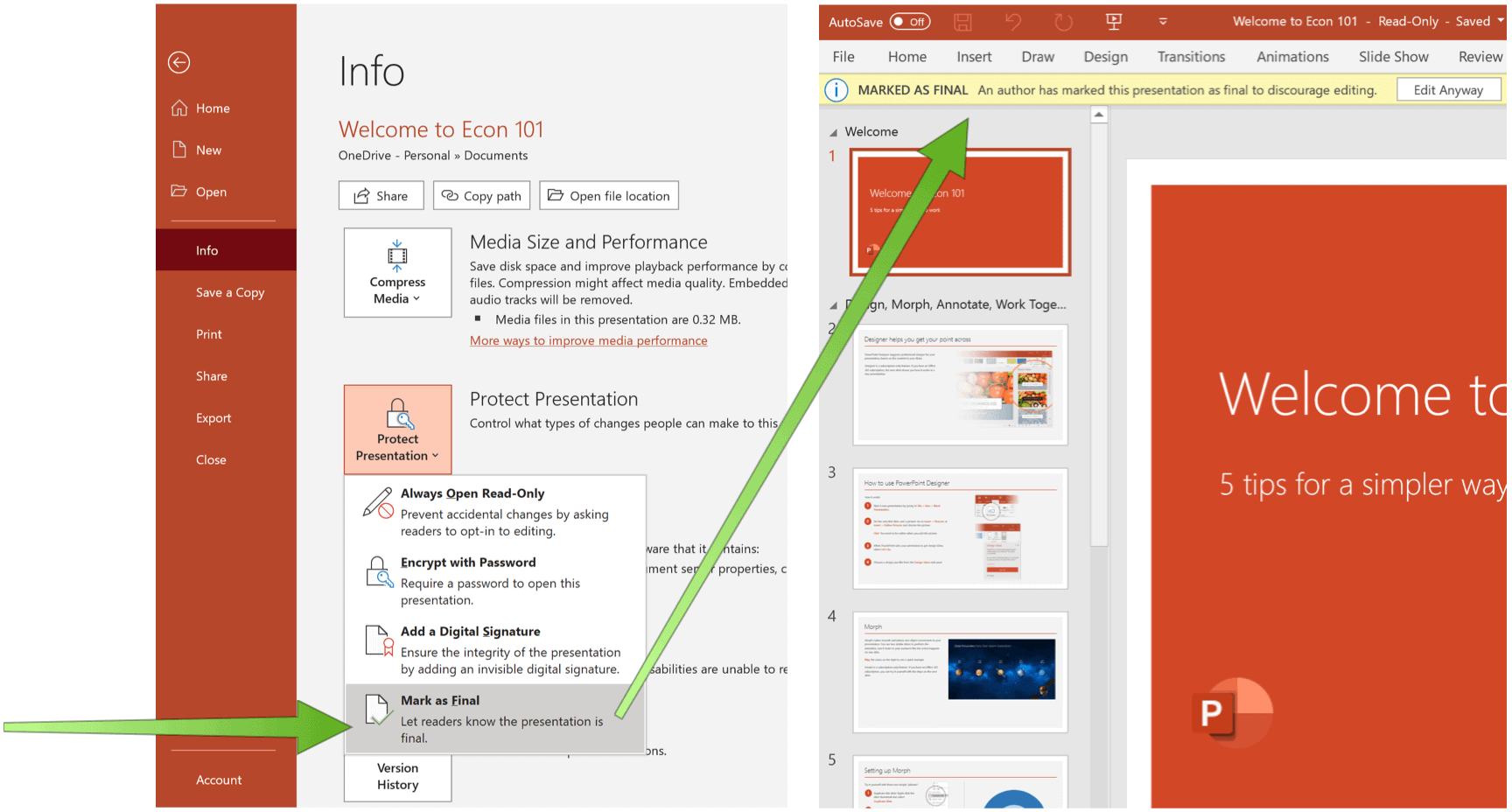
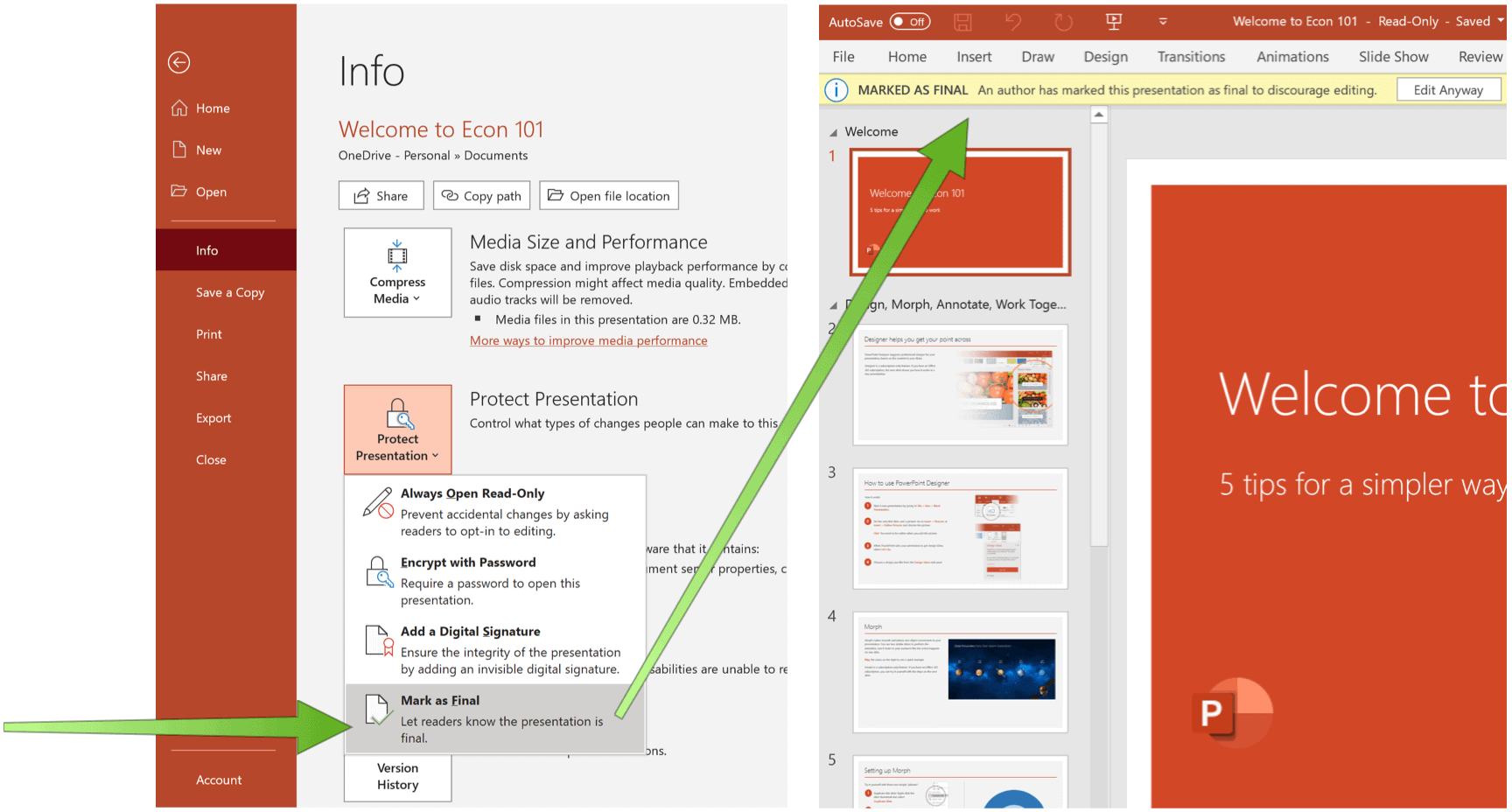
Le problème et une meilleure solution
Malheureusement, aucun de ces choix n’empêche un lecteur de modifier la présentation. Pour ce faire, ils n’ont qu’à cliquer sur « Modifier quand même » pour apporter des modifications que vous pouvez enregistrer.
Si vous ne voulez vraiment pas que quelqu’un change votre présentation, votre meilleur pari est de sélectionner « Crypter avec un mot de passe » sous les options de protection de la présentation. Comme vous l’avez probablement déjà deviné, cependant, cette option signifie que personne sans mot de passe ne peut même lire le fichier, et encore moins le modifier. Et pourtant, cela doit être la meilleure solution si votre objectif est de protéger votre document.
Plus sur PowerPoint
Microsoft PowerPoint est le logiciel de présentation le plus populaire sur la planète avec raison. Il offre des outils de présentation étonnants dont beaucoup sont moins connus. Par exemple, saviez-vous que la conversion de présentations en vidéos était possible ou que les PDF et les documents Word peuvent être modifiés en fichiers PowerPoint? Saviez-vous que vous pouvez créer une carte mentale avec PowerPoint?
Vous pouvez trouver Microsoft PowerPoint dans la suite Microsoft 365. Pour un usage domestique, la suite Microsoft 365 est actuellement disponible en trois variétés, y compris un plan pour étudiants Familial, Personnel et Domestique &. Le premier est de 100 $ par an (ou 10 $ / mois) et comprend Word, Excel, PowerPoint, OneNote et Outlook pour Mac, et est utile pour un maximum de six utilisateurs. La version personnelle est pour une personne et coûte 70/ / an ou 6,99 $ par mois. Le plan étudiant est un achat unique de 150 $ et comprend Word, Excel et PowerPoint.
Les utilisateurs professionnels peuvent choisir parmi les forfaits de base, Standard et Premium, à partir de 5 $ par utilisateur/ mois.
