Lorsque vous cliquez sur la zone de texte de recherche dans l’Explorateur, les requêtes de recherche précédemment tapées (MRU) sont affichées dans la liste déroulante. De plus, lorsque vous tapez une requête de recherche, la saisie semi-automatique répertorie les correspondances possibles au fur et à mesure que vous tapez. Voici comment effacer les entrées de recherche individuellement et collectivement, dans Windows 7, 8 et Windows 10.
Vous pouvez supprimer un élément de la liste MRU de recherche en mettant en surbrillance cet élément (à l’aide de la souris ou des touches Haut/Bas), puis en appuyant sur la touche SUPPRIMER.
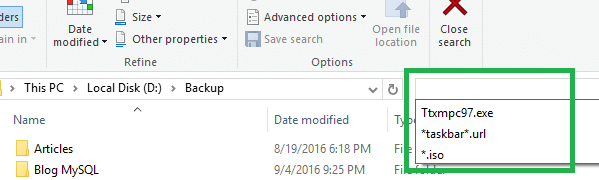
Dans Windows 10, vous pouvez utiliser l’option « Effacer l’historique de recherche » répertoriée sous le bouton de ruban « Recherches récentes » dans l’onglet Recherche.
Pour effacer l’historique complet de la recherche MRU directement via le registre, procédez comme suit :
1. Cliquez sur Démarrer, tapez Regedit.exe et appuyez sur ENTRÉE.
2. Accédez à la branche suivante:
HKEY_CURRENT_USER\Software\Microsoft\Windows\CurrentVersion\Explorer\WordWheelQuery
3. Cliquez avec le bouton droit sur la branche WordWheelQuery et choisissez Supprimer
Cela efface toute la liste MRU de recherche. Pour effacer des entrées spécifiques, double-cliquez sur chaque valeur binaire jusqu’à ce que vous trouviez la valeur appropriée à supprimer. Faites un clic droit sur la valeur et choisissez Supprimer.
4. Quittez l’éditeur de registre.