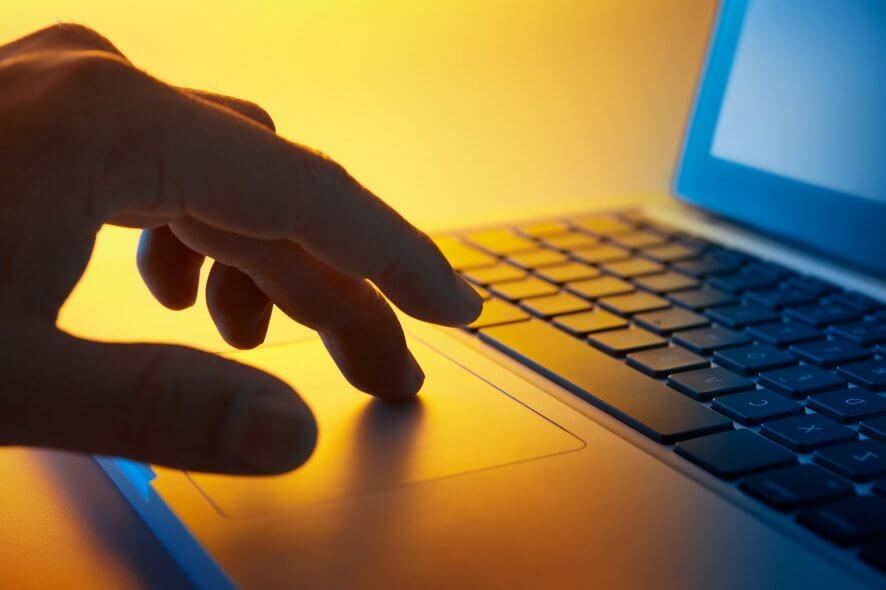
De nombreux utilisateurs de Windows 10 tout en travaillant sur leurs ordinateurs portables touchent accidentellement le pavé tactile de l’ordinateur portable, faisant ainsi bouger le curseur de la souris. En suivant le tutoriel ci-dessous, vous pouvez apprendre à désactiver le pavé tactile et à l’activer à nouveau si vous souhaitez passer de la souris classique au pavé tactile sous Windows.
- Comment désactiver le pavé tactile dans Windows 10?
- Utilisez les touches de fonctions
- Utiliser une application tierce
- Désactivez le pavé tactile
- Éteignez le pavé tactile à partir des paramètres Windows
- Corrections et astuces du pavé tactile pour ordinateur portable sous Windows 10
- Foire aux Questions
- Bulletin d’Information
Comment désactiver le pavé tactile dans Windows 10?
Utilisez les touches de fonctions

- Habituellement et sur la plupart des étuis du clavier de l’ordinateur portable, vous devriez avoir un bouton Fn et un bouton du pavé tactile situés sur la face supérieure du clavier.
- Maintenez enfoncé le bouton Fn et le bouton du pavé tactile pour l’activer et le désactiver.
Notez que cette fonctionnalité n’est pas disponible sur tous les ordinateurs portables Windows.
Utiliser une application tierce
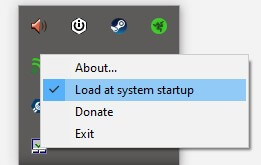
- Téléchargez TouchFreeze
- Suivez l’assistant d’installation pour l’installer sur votre système
- Une fois l’installation terminée, une icône apparaîtra dans la barre d’état système. Ce programme désactivera votre pavé tactile, mais uniquement lorsqu’il détecte une frappe sur le clavier.
Désactivez le pavé tactile
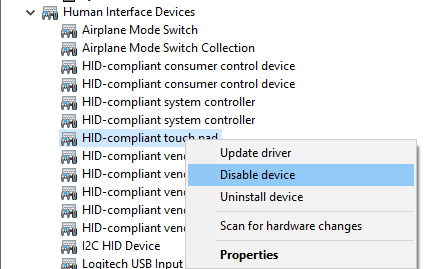
- Faites un clic droit sur le bouton Démarrer et sélectionnez Gestionnaire de périphériques
- Développez la liste des périphériques d’interface humaine
- Trouvez le pilote du pavé tactile (notez que le nom peut être différent sur votre périphérique)
- Faites un clic droit sur le périphérique et sélectionnez Désactiver le périphérique
Votre pavé tactile ne s’éteint pas lorsque vous connectez une souris? Nous avons un guide pour vous montrer comment résoudre ce problème.
Éteignez le pavé tactile à partir des paramètres Windows
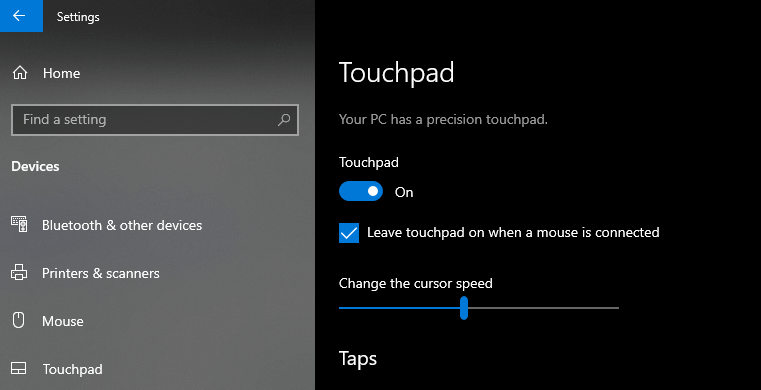
- Ouvrez les paramètres Windows (raccourci Win + I)
- Accédez à Périphériques > Pavé tactile
- Utilisez l’interrupteur à bascule marche/ arrêt pour éteindre le pavé tactile ou décochez la case pour l’éteindre automatiquement lorsqu’une souris est connectée
Corrections et astuces du pavé tactile pour ordinateur portable sous Windows 10
Si vous êtes un utilisateur avancé, vous pouvez essayer d’accéder à votre options avancées du pavé tactile et personnalisez ses fonctionnalités selon vos besoins.
Vous pouvez également rencontrer des problèmes avec le gel aléatoire de votre pavé tactile ou le pavé tactile qui ne fonctionne tout simplement pas. Ce n’est pas un problème car il y a beaucoup de correctifs sur Internet et nous en avons aussi. Il suffit de consulter notre guide de correction pour le problème de « blocage du pavé tactile » ou pour les problèmes de « blocage du pavé tactile ».
Vous disposez de quatre méthodes rapides pour désactiver le pavé tactile de l’ordinateur portable dans un environnement de système d’exploitation Windows. Pour toute question sur ces méthodes n’hésitez pas à nous écrire ci-dessous dans la section commentaire de la page.
{{/ valeurs}}
Foire aux Questions
-
Pourquoi ne puis-je pas désactiver mon pavé tactile ?
Si vous avez essayé toutes les méthodes répertoriées dans ce guide, connectez-vous avec un compte administrateur ou désinstallez le pilote du pavé tactile.
-
Comment puis-je éteindre le pavé tactile de mon ordinateur portable?
Ouvrez les paramètres Windows et suivez les instructions indiquées à l’étape 4 de notre guide.
-
Comment désactiver le pavé tactile sous Windows 10?
Vous pouvez désactiver le pilote à partir du Gestionnaire de périphériques, en suivant les étapes énumérées ci-dessus.
-
Comment désactiver le pavé tactile lorsque la souris est branchée dans Windows 10?
Vous pouvez le faire à partir du menu des paramètres car il s’agit d’une fonctionnalité intégrée à Windows 10. Suivez simplement notre guide rapide et vous pouvez activer cette fonctionnalité.
- conseils windows