Ce tutoriel WordPress explique exactement comment créer un site Web WordPress à partir de zéro pour les débutants.
Parce que voici le problème: vous cherchez à créer un site Web WordPress pour votre blog, votre entreprise, votre portefeuille, votre magasin ou votre forum – mais l’idée de jouer avec du code informatique, des bases de données ou des logiciels semble un peu décourageante.
La bonne nouvelle est que la création d’un site Web WordPress est simple (même si ce n’est pas aussi « facile » qu’un compte de média social). Bien qu’il y ait une certaine courbe d’apprentissage, l’exécuter par la suite est également simple (voir ce guide pour l’essayer vous-même). Contrairement aux créateurs de sites Web, vous êtes propriétaire de votre site et il peut croître à mesure que votre site se développe. Voici comment configurer un site Web WordPress en seulement 4 étapes.
- Obtenir un nom de domaine – Vous aurez besoin de quelque chose pour que les gens tapent dans leur navigateur Web pour accéder à votre site Web.
- Obtenez un hébergement Web – Vous aurez besoin d’un endroit pour que votre nouveau site Web vive.
- Installer WordPress – Votre site Web a besoin d’un logiciel mieux géré votre site Web, et WordPress est l’option la plus populaire et la meilleure. Vous apprendrez exactement comment configurer WordPress en un seul clic.
- Prochaines étapes – WordPress facilite la création d’un site Web d’apparence professionnelle et a la capacité de devenir ce que vous voulez qu’il soit. Vous apprendrez exactement où et comment apprendre tout ce que vous aurez besoin de savoir sur WordPress et la configuration du site Web WordPress.
Un nom de domaine est simplement ce que les gens tapent dans leur navigateur pour accéder à votre site Web (c’est-à-dire, www.shivarweb.com ). Un compte d’hébergement est simplement un serveur informatique sur lequel vivent les fichiers de votre site Web.
Voici comment acheter et configurer les deuxNote
- Obtenez un nom de domaine
- Concentré sur l’option la plus pratique?
- Obtenir un hébergement Web
- Concentré sur des options spécifiques?
- Étape 1. Choisissez le plan d’hébergement qui correspond à vos objectifs actuels.
- Plans Bluehost
- Étape 2. Achetez votre forfait & sélectionnez vos options d’hébergement.
- Étape 3. Accédez aux détails techniques de votre compte &.
- Étape 4. Ajoutez des serveurs de noms à votre nom de domaine & confirmez la connexion.
- Installez WordPress
- Installation de WordPress Avec QuickInstall
- Étape 0. WordPress Install Background
- Étape 1. Comprendre l’installation WordPress existante.
Obtenez un nom de domaine
Remarque – si vous possédez déjà un nom de domaine, vous pouvez passer à Comment Configurer l’hébergement Pour WordPress.
Je vous recommande d’acheter votre domaine séparément de votre hébergeur si vous souhaitez économiser de l’argent sur le long terme et vous faciliter les choses à l’avenir.
L’hébergement et l’enregistrement de domaine sont deux activités différentes – et généralement, les entreprises n’en font qu’une bien (et à un bon prix). Lorsque vous achetez séparément, vous obtenez non seulement une meilleure gestion des prix &, mais vous bénéficiez également des avantages de la diversité et de ne pas avoir tous vos œufs dans le même panier pour ainsi dire.
D’un autre côté, les sociétés d’hébergement offrent généralement 1 an d’enregistrement de domaine gratuitement et offrent un maximum de commodité. Si vous essayez d’économiser de l’argent et que vous ne prévoyez pas de déplacer votre site, faites tout cela au même endroit. Je couvrirai également cette option dans le guide.
Voici où je vous recommande d’acheter votre nom de domaine:
 Lire l’avis Note 8.5 / 10 Prix55.99 -220.99 par mois Promotion Obtenez Un Nom De Domaine .COM Pour Seulement $4.99
Lire l’avis Note 8.5 / 10 Prix55.99 -220.99 par mois Promotion Obtenez Un Nom De Domaine .COM Pour Seulement $4.99  Lire la note 8.5 / 10 Prix11.44 – 11.88 par mois Promotion Obtenez Un .COM Pour $5.98
Lire la note 8.5 / 10 Prix11.44 – 11.88 par mois Promotion Obtenez Un .COM Pour $5.98 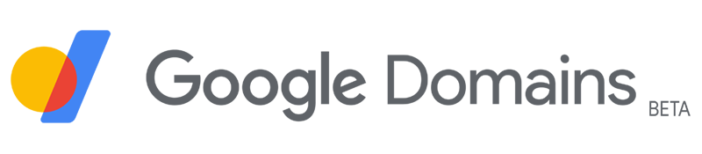 Lire l’avis Note 8.5 / 10 Prix 7 $ – 500 Promotion par an Promotion Aucun
Lire l’avis Note 8.5 / 10 Prix 7 $ – 500 Promotion par an Promotion Aucun Concentré sur l’option la plus pratique?
Passez à l’étape suivante ! De nombreuses entreprises ont un forfait d’hébergement avec un domaine gratuit pendant un an.
Accédez à votre registraire de domaine (ou à l’hôte recommandé ci-dessous) et recherchez le nom que vous souhaitez, puis passez à la caisse. Vous n’avez pas besoin de ventes incitatives. Vous pouvez obtenir tout ce dont vous aurez besoin de votre fournisseur d’hébergement.
Une fois que vous avez votre nom de domaine, nous avons besoin d’un serveur d’hébergement vers lequel le « pointer ».
(Remarque : vous n’avez pas besoin de transférer le domaine lui-même à votre hébergeur. Je vais vous montrer comment le « pointer »).
Obtenir un hébergement Web
Choisir une bonne société d’hébergement Web est essentiel pour votre site Web.
Les sociétés d’hébergement Web ont tendance à rendre les choses trop confuses avec une surcharge de fonctionnalités inutile, des remises à court terme (puis des prix coûteux à long terme) et un service client trop prometteur. Ils créent également des offres déroutantes comme « l’hébergement WordPress » – même si l’hébergement WordPress n’est généralement pas différent de l’hébergement Web standard * – uniquement avec des limites en couches et des prix plus élevés.
** Il existe de véritables plans d’hébergement WordPress avec des fonctionnalités avancées telles qu’un environnement de transfert, des options de serveur Web personnalisées, etc. J’ai expliqué l’hébergement WordPress dans cet article.
Il existe des centaines de sociétés d’hébergement Web sur Internet. Il n’existe pas de « meilleur hôte global » – seulement le meilleur pour vous & votre situation. Puisque vous lisez ce guide, je vais faire quelques hypothèses (besoins de performance, paramètres budgétaires, etc.) en fonction des e-mails du lecteur & expérience professionnelle. Si vous voulez répondre à un quiz, vous pouvez le faire ici.
Sinon, voici les 3 entreprises que je finis généralement par recommander aux bricoleurs. Vous pouvez également lire mes critiques d’hébergement Web si vous êtes intéressé.
 Lire la Révision de Notation 9.5/10 Prix $2.95 – 13,95 $par mois de Promotion À Partir de $2.95/mo
Lire la Révision de Notation 9.5/10 Prix $2.95 – 13,95 $par mois de Promotion À Partir de $2.95/mo  Lire la Révision de Notation de 9.0/10 Prix $2.29 – prix de 299,99 $par mois de la Promotion de Payer aussi peu Que $2.29/mo.
Lire la Révision de Notation de 9.0/10 Prix $2.29 – prix de 299,99 $par mois de la Promotion de Payer aussi peu Que $2.29/mo.  Lire la Note D’évaluation 9.0 / 10 Prix De 2,75 $ À 5,25 Promotion par mois Promotion À Partir De 2 $ Seulement.75 par mois
Lire la Note D’évaluation 9.0 / 10 Prix De 2,75 $ À 5,25 Promotion par mois Promotion À Partir De 2 $ Seulement.75 par mois Concentré sur des options spécifiques?
HostGator est la meilleure valeur pour la construction de lots de petits sites (voir les plans).
GreenGeeks est l’hôte le plus respectueux de l’environnement avec un bon support (voir les plans).
Étape 1. Choisissez le plan d’hébergement qui correspond à vos objectifs actuels.
Tout d’abord, la plupart des plans d’hébergement sont configurés en 3 niveaux. Le niveau bas a généralement une sorte de plafond et le niveau haut a une sorte de bonus. Considérez la valeur pour vous-même plutôt que la valeur globale. À moins que vous ne teniez un blog de photos ou de voyages, vous n’aurez probablement pas besoin d’une tonne de stockage.
Idem avec les plans pour plusieurs sites Web. L’hébergement de plusieurs sites Web sur un seul compte est une valeur réelle par rapport aux créateurs de sites Web… mais il n’y a aucune raison de suracheter. Vous pouvez lire plus loin dans mon article expliqué sur l’hébergement Web. Notez ci-dessous comment les plans d’InMotion sont structurés. Tous sont d’une grande valeur but mais seulement si vous avez besoin de ce qui est répertorié.
Deuxièmement, notez à nouveau que WordPress n’a besoin que d’un hébergement Linux partagé pour fonctionner. Vous n’avez pas nécessairement besoin d' »hébergement WordPress » – en fait, certaines entreprises n’ont qu’un seul produit – l’hébergement Web partagé – et s’y réfèrent simplement différemment en fonction de l’objectif de la page de vente.
Plans Bluehost
| Plan | De base | Plus | Choix Plus | Pro |
|---|---|---|---|---|
| Prix Initial* | $2.95/ mo. | 5,45$ / mois. | 5,45$ / mois. | 18,95$ / mois. |
| Prix de renouvellement | 9,99$ / mois. | 13,99$ / mois. | 18,99$ / mois. | 26,99$ / mois. |
| Sites Web | 1 | illimité | illimité | illimité |
| Stockage | 50 Go | illimité | illimité | illimité |
| Bande passante / mois | sans mesure | sans mesure | sans mesure | sans mesure |
| Nom de domaine gratuit | 1 an | 1 an | 1 an | 1 an |
| SSL gratuit | oui | oui | oui | oui |
| CDN | oui | oui | oui | oui |
| IP DÉDIÉE | – | – | – | oui |
| Sauvegardes Quotidiennes | – | – | oui | oui |
Quels que soient vos objectifs ou vos ressources, je vous recommande d’aller de l’avant et de commencer. Habituellement, il est difficile de savoir * exactement * ce dont vous avez besoin avant de l’avoir fait vous-même.
Chaque fournisseur d’hébergement bénéficie d’une longue garantie de remboursement (Bluehost est de 30 jours), et tous facilitent la mise à niveau ou la rétrogradation.
Étape 2. Achetez votre forfait & sélectionnez vos options d’hébergement.
Le guide utilisera des captures d’écran de Bluehost en raison de leur large attrait, de leur prix et de leur flux d’achat récent & refonte de l’assistant de configuration qui rend la configuration de WordPress encore plus simple que d’habitude.
Ils supposent que vous exécuterez WordPress sauf si vous le refusez.
Bluehost utilise le cPanel standard de l’industrie pour la gestion des comptes d’hébergement et installera automatiquement WordPress.
Visitez ce lien pour commencer avec la remise actuelle de Bluehost

Ensuite, vous devrez soit rechercher un nouveau domaine, utiliser un domaine que vous avez déjà enregistré, soit créer un nouveau domaine ultérieurement et utiliser une adresse temporaire.
Choisissez celui qui vous convient le mieux. Bluehost offre un domaine gratuit pendant un an avant de le renouveler au détail. Sinon, tapez le domaine que vous avez acheté plus tôt dans la boîte.

Ensuite, vous créerez votre compte de facturation Bluehost. Vous pouvez utiliser votre compte Google pour plus de commodité. Cependant, si jamais vous avez besoin d’embaucher un consultant ou un ami ou simplement de changer votre Google information…it peut créer des maux de tête. Je recommande de créer un compte régulier à partir de zéro.

Ensuite, vous choisirez la longueur de votre colis. Plus vous vous engagez longtemps, meilleure est votre tarification mensuelle.

Ni Bluehost, ni InMotion ou SiteGround ne font une tonne de ventes incitatives. Mais ils en offrent quelques-uns. Les offres sont généralement correctes, mais elles ne sont pas nécessaires. En fait, vous pouvez obtenir les mêmes offres plus tard ou trouver une meilleure option après la configuration de votre site Web. Je recommande de les décocher toutes.

Enfin, vous devrez saisir votre carte de crédit et accepter les conditions d’utilisation et d’achat.

Succès ! Vous pouvez maintenant créer votre compte d’hébergement Bluehost.

Étape 3. Accédez aux détails techniques de votre compte &.
Votre compte d’hébergement Bluehost sera différent de votre compte de facturation. Votre nom de domaine principal sera votre nom d’utilisateur et vous devrez créer un mot de passe. Assurez-vous de le rendre fort. Si un pirate essaie d’obtenir un mot de passe, ce sera celui–ci.

Prenez ce nom d’utilisateur et ce mot de passe pour vous connecter.

Ok – maintenant, l’écran nécessite un peu d’arrière-plan.
Tout d’abord, Bluehost suppose que vous voudrez WordPress. Une installation automatique de WordPress peut être personnalisée pour gagner du temps de configuration. C’est à cela que sert cet écran. C’est totalement facultatif.
Deuxièmement, vous pouvez ajouter des fonctionnalités à WordPress avec des « plugins » et ajouter des mises en page de conception avec un thème WordPress. Bluehost utilise vos réponses pour installer des thèmes plugins & populaires auprès de la plupart des clients.
Troisième, comme un logiciel tiers, il est en fait plus simple & fournit plus d’options pour ajouter un plugin WordPress & thème WordPress après l’installation & configurez votre site.
Alors, n’hésitez pas à remplir le questionnaire, mais aussi à sauter pour l’instant. Vous pouvez facilement annuler les erreurs plus tard, peu importe la route que vous empruntez.

Après cet écran, vous atterrirez sur votre tableau de bord d’hébergement Bluehost. Si vous avez acheté votre domaine avec eux, vous pouvez passer au bas pour Installer & Configurer WordPress.
Si vous avez acheté votre domaine chez un tiers, nous passerons à l’étape 4 pour connecter votre domaine à votre site Web.
Étape 4. Ajoutez des serveurs de noms à votre nom de domaine & confirmez la connexion.
Avant de faire autre chose, rendez-vous dans la section Domaines de votre tableau de bord.

Ensuite, allez dans Gérer – > DNS. Vous n’avez pas besoin de transférer votre enregistrement de domaine à Bluehost. N’oubliez pas que l’intérêt d’enregistrer votre domaine ailleurs est que si quelque chose devait se produire, vous puissiez rapidement déplacer votre site Web ailleurs.

Ensuite, copiez les serveurs de noms de Bluehost. Ils devraient être ns1.bluehost.com et ns2.bluehost.com – ensuite, amenez-les à votre registraire.

Sur votre bureau d’enregistrement, collez ces serveurs de noms dans les champs DNS nameserver et enregistrez-les. Voici à quoi cela ressemble chez Namecheap.

Et voici à quoi ça ressemble chez GoDaddy.


Cela peut prendre quelques minutes pour que vos enregistrements DNS se « propagent » sur Internet. Mais une fois qu’ils le font, chaque fois que quelqu’un tape votre nom de domaine, il sera redirigé vers votre site Web sur votre compte d’hébergement.
Installez WordPress
Maintenant que nous avons une adresse et un lieu de vie pour notre site Web, nous pouvons nous plonger dans la configuration d’un site Web WordPress sur le serveur. WordPress va être le logiciel qui alimente votre site Web. Mais avant de pouvoir alimenter votre site Web, il doit être installé & configuré sur votre serveur d’hébergement.
Installation de WordPress Avec QuickInstall
Bien que vous puissiez certainement installer WordPress manuellement, Bluehost propose un moyen simple et rapide d’installer WordPress pour vous.
En fait, comme je l’ai mentionné précédemment, Bluehost suppose que vous voulez WordPress lorsque vous achetez un plan, sauf si vous leur dites que vous ne le faites pas.
Étape 0. WordPress Install Background
Même si vous n’avez plus à « installer » WordPress sur votre compte d’hébergement au sens technique. Il vaut vraiment la peine de comprendre brièvement comment il est installé avant de configurer votre nouveau site.
Tout d’abord, votre compte d’hébergement dispose d’un tableau de bord Bluehost agréable et propre qui ressemble en quelque sorte au logiciel cPanel traditionnel qui gère votre compte d’hébergement. Vous pouvez le trouver sous l’onglet Avancé. Vous n’en avez pas besoin maintenant, mais vous devrez le trouver à l’avenir.

Deuxièmement, WordPress est un logiciel basé sur PHP (un langage informatique) qui nécessite une base de données MySQL. Installer WordPress signifie essentiellement installer des fichiers logiciels et les pointer vers la bonne base de données. Au sein de cPanel, il existe généralement une application « Softaculous » ou « QuickInstall » qui installera rapidement les deux pour votre si vous souhaitez un jour emprunter la voie la plus manuelle à l’avenir. Sinon, cPanel est l’endroit où vous pouvez aller pour trouver vos fichiers de base de données *réels* & (c’est-à-dire votre dossier WordPress) pour des problèmes de support de référence future & (ou un accès client FTP).
Maintenant, revenons au tableau de bord principal de l’administration WordPress et commençons à configurer votre logiciel WordPress afin que vous puissiez réellement créer votre site Web.
Étape 1. Comprendre l’installation WordPress existante.
Sur le tableau de bord d’administration de votre compte d’hébergement, vous avez en fait quelques liens qui vont tous à différentes parties de votre même tableau de bord WordPress.
Le Lancement de Mon site désactive simplement un plugin en mode de maintenance préinstallé qui crée une page de destination « en construction » qui masquera votre site en direct des visiteurs pendant que vous construisez.
Et toutes les cases à cocher « Recommandées » vont dans différentes parties de votre installation WordPress (comme les thèmes, les menus, les options de widget, etc.). Et le bouton WordPress bleu géant va directement à votre tableau de bord WordPress.

Maintenant, tout cela peut être déroutant… mais c’est en fait plutôt bon pour une société d’hébergement.
À ce stade de l’inscription, il est très facile de se laisser déborder car *vous * devez commencer à prendre des décisions. Bluehost et d’autres sociétés d’hébergement mettent tous ces liens pour faciliter les choses… mais ils ont également tendance à créer un certain accablement.
Donc, j’aime d’abord me concentrer sur la configuration de ma configuration de base WordPress afin de me familiariser avec le produit et de pouvoir prendre mes propres décisions.
Pensez-y comme lorsque vous entrez dans une nouvelle chambre d’hôtel et que vous vous promenez, allumez les robinets, ouvrez les portes, tirez les rideaux, etc. pour vous familiariser avec l’espace avant de déballer.
Je recommande de cliquer sur le gros bouton bleu WordPress pour accéder à votre tableau de bord. Tant que vous ne « Lancez pas votre site », WordPress affichera une page de destination à venir à toutes les mamans, amis ou Googlebots fouineurs.

Votre première rencontre avec votre tableau de bord WordPress sera comme entrer dans un magasin de meubles le Black Friday. Tellement de serviabilitéthat que ce n’est pas du tout utile. Mais c’est ok – et assez normal pour vraiment n’importe quelle société d’hébergement. C’est aussi le « prix » de l’outil d’installation automatique.
Ignorez tout et allez dans Plugins.

Ensuite, désactivez tout sauf le plugin Bluehost, qui fournira un accès rapide au tableau de bord de l’hébergement Bluehost. Votre tableau de bord WordPress se calmera maintenant afin que vous puissiez explorer.

Le prochain arrêt est votre onglet Utilisateurs. Allez-y et modifiez votre nom d’utilisateur avec un nouveau mot de passe. Copiez votre nom d’utilisateur WordPress & mot de passe afin que vous puissiez vous connecter directement à votre site Web à yourwebsite.com/wp-admin sans passer par Bluehost.

Maintenant, à toutes fins utiles &, votre site Web WordPress est configuré & prêt à être personnalisé à votre guise. Tout ce que vous construisez & sera caché au public jusqu’à ce que vous désactiviez le plugin de maintenance.

Si vous l’avez désactivé immédiatement, vous pouvez voir votre site publiquement n’importe où avec le thème de démarrage WordPress par défaut et sans plugins. Il serait complètement fonctionnel et prêt à partir.

Maintenant, vous envisagez évidemment un site Web plus construit qu’une toute nouvelle installation WordPress. Mais ce sera un guide différent. Il y a quelques options que les gens utilisent.
La première option consiste à utiliser un thème gratuit ou premium pour créer un design et une mise en page à votre goût. Il vous suffit d’acheter le thème et de l’installer dans votre dossier de thème. Parcourez mon article de blog avec des options de thème premium ou le répertoire de thèmes WordPress officiel. Cet itinéraire peut coûter de l’argent mais a généralement le meilleur résultat.
La deuxième option est que vous pouvez embaucher un développeur WordPress pour créer un thème WordPress personnalisé. Ce résultat a de bons résultats si vous achetez auprès de fournisseurs de développement de thèmes WordPress approuvés sur un marché comme Fiverr.
La troisième option est que vous pouvez acheter un plugin WordPress page builder qui vous permettra de faire glisser & déposer un design pour votre thème personnalisé. Certains fourniront également un modèle de page unique ou un type de publication personnalisé ou un thème enfant pour votre site WordPress.
Si ce jargon semble intimidant, consultez mon guide des thèmes WordPress. Je vous promets que ce n’est pas compliqué une fois que vous l’aurez essayé.
Et vous voudrez ajouter des fonctionnalités avec des plugins (c’est-à-dire un formulaire de contact). Les plugins se présentent sous la forme d’un fichier zip, mais vous pouvez installer des plugins directement dans le tableau de bord WordPress. J’ai écrit sur les types de plugins les plus courants ici.
Mais plus que tout, vous voudrez parcourir votre tableau de bord et comprendre vos paramètres. Vous possédez une version numérique d’une maison plutôt qu’une version numérique d’un appartement. Même si vous avez une certaine courbe d’apprentissage, cela en vaudra la peine étant donné la liberté & polyvalence que vous aurez.
Le guide suivant montre avec des vidéos comment évaluer les paramètres de votre tableau de bord WordPress & avant de passer aux thèmes, aux plugins, de configurer votre page de blog, etc.
Explorez également des guides pour configurer des types spécifiques de sites Web:
- Site de commerce électronique WordPress
- Site de Réseau Social Comme Facebook
- Site d’enchères Comme eBay
- Blog de Beauté & Site de Maquillage
- Blog Alimentaire & Site de Recettes
- Comment Démarrer un Blog de Mode
- Autres Sites Web avec Modèles