Question
Problème: Comment bloquer le spam sur Outlook 2010?
J’ai une question sur le filtre de messagerie sur Outlook. Je reçois des tonnes d’e-mails indésirables, qui figurent dans la même liste que les e-mails importants. Pourriez-vous me dire comment bloquer les e-mails indésirables sur Outlook Windows 10? J’apprécierais grandement votre aide!
Réponse résolue
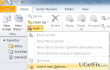
Microsoft Outlook est un e-mail gratuit, qui peut être utilisé pour les conversations et la gestion des horaires. La dernière version d’Outlook offre des fonctionnalités de balayage, de désabonnement, d’épinglage, de discussion, de vérification des prévisions météorologiques, d’utilisation de OneDrive et bien plus encore. Il est accessible via un navigateur Web ou une application Outlook et prend en charge les appareils, notamment les ordinateurs de bureau, les ordinateurs portables, les tablettes et les appareils mobiles. Alors que Microsoft avance avec ses produits et offre aux gens une grande variété de services et d’innovations, beaucoup de gens manquent de la bonne vieille perspective avec le service, l’interface et les paramètres simples.
Ces jours-ci, la communauté Microsoft bourdonne sur le forum officiel de Microsoft à propos du spam ou des e-mails indésirables qui apparaissent sur la liste de diffusion entrante d’Outlook. La plupart d’entre eux expriment leur frustration en essayant de bloquer les e-mails, les expéditeurs et les spams indésirables. Les utilisateurs d’Outlook manquent les options lorsqu’ils font un clic droit sur l’e-mail qu’ils peuvent choisir « ajouter un expéditeur à la liste des expéditeurs sécurisés », « ajouter un expéditeur à la liste des expéditeurs bloqués », « Marquer comme indésirable », etc. Malheureusement, nous devons nous habituer aux nouvelles applications et à leurs paramètres disponibles sur Windows 10 même si cela peut être difficile au début. Alors que Microsoft fait les choses dans un but, nous pouvons nous attendre à ce que les fonctions manquantes dans le nouveau Microsoft Outlook soient ré-ajoutées. Si, cependant, ils ne le seront pas, nous essaierons d’expliquer comment bloquer les e-mails indésirables et le spam sur Outlook.
Comment bloquer les e-mails indésirables sur Outlook?
Tout d’abord, ouvrez https://outlook.com/ et connectez-vous à votre compte. NOTE: n’utilisez pas l’application Outlook dans ce cas, mais accédez à Outlook via votre navigateur Web. Après cela, essayez de faire ce qui suit:
- Cliquez sur l’icône d’engrenage (Paramètres) et sélectionnez Options.
- Recherchez Prévenir les courriers indésirables et cliquez sur Expéditeurs sécurisés et bloqués.
- Sélectionnez Expéditeurs bloqués.
- Pour aller plus loin, vous devez avoir la liste des identifiants de messagerie des expéditeurs que vous souhaitez bloquer. Saisissez l’adresse e-mail que vous souhaitez bloquer et sélectionnez Ajouter à la liste >>
REMARQUE : Si la liste des expéditeurs indésirables est longue, ce processus peut prendre un certain temps. Après cela, vous pouvez définir un filtrage automatique des pourriels:
- Connectez-vous à votre compte (via le navigateur Web ou l’application Outlook).
- Cliquez sur l’icône de courrier indésirable, puis sur Options de courrier indésirable.
- Vous devriez voir l’option définie comme Aucun filtrage automatique. Réinitialisez l’option au niveau de filtrage approprié.
- Cliquez sur OK.
REMARQUE: L’option de liste sécurisée Uniquement peut faire passer certains e-mails légitimes au spam, et vous pouvez également le trouver ennuyeux. Pour éviter que cela ne se produise, procédez comme suit:
- Cliquez sur l’onglet Expéditeurs sécurisés en haut de la fenêtre et cliquez sur Ajouter.
- Ajoutez les adresses e-mail à partir desquelles vous recevez des e-mails pour empêcher les e-mails de ces expéditeurs d’aller dans le dossier des courriers indésirables.
- Après cela, marquez également les e-mails de confiance de mes Contacts et Ajoutez automatiquement les personnes que j’envoie aux options de la liste des expéditeurs sécurisés.
- Cliquez sur OK pour enregistrer les modifications.
Optimisez votre système et faites-le fonctionner plus efficacement
Optimisez votre système maintenant! Si vous ne souhaitez pas inspecter votre ordinateur manuellement et que vous avez du mal à trouver des problèmes qui le ralentissent, vous pouvez utiliser le logiciel d’optimisation répertorié ci-dessous. Toutes ces solutions ont été testées par ugetfix.com équipe pour être sûr qu’ils aident à améliorer le système. Pour optimiser votre ordinateur en un seul clic, sélectionnez l’un de ces outils:
Télécharger
computer optimizer Happiness
Garantie
Télécharger
computer optimizer Happiness
Garantie
Si vous n’êtes pas satisfait de Reimage et pensez qu’il n’a pas réussi à améliorer votre ordinateur, n’hésitez pas à nous contacter! Veuillez nous donner tous les détails liés à votre problème.
Ce procédé de réparation breveté utilise une base de données de 25 millions de composants qui peuvent remplacer tout fichier endommagé ou manquant sur l’ordinateur de l’utilisateur.
Pour réparer le système endommagé, vous devez acheter la version sous licence de Reimage malware removal tool.