Confidentialité & Cookies
Ce site utilise des cookies. En continuant, vous acceptez leur utilisation. En savoir plus, y compris comment contrôler les cookies.
Pour savoir comment ajouter Yahoo Mail à Outlook 2007 / 2010 / 2013 / 2016 / 2019, tout le monde doit d’abord connaître la nécessité de le faire. Dans ce monde moderne, tout le monde aura plus qu’une adresse e-mail provenant du même fournisseur de messagerie ou de fournisseurs de messagerie différents comme Yahoo, Gmail, etc.
On observe que chaque application de messagerie est différente à sa manière en raison de ses caractéristiques techniques. Par conséquent, ils nécessitent un compte à partir duquel les utilisateurs souhaitent accéder à plusieurs comptes. MS Outlook peut configurer cinq applications de messagerie différentes en même temps.
En comprenant toutes ces exigences, ce blog décrit comment ajouter Yahoo Mail dans Outlook 2007 de manière simple. Commençons par résoudre les requêtes courantes des utilisateurs pour comprendre les méthodes de synchronisation de Yahoo mail avec Outlook 2016.
Requête 1:
J’utilise MS Outlook depuis longtemps pour gérer mes e-mails professionnels. De plus, j’ai un compte dans Yahoo Mail. Maintenant, je veux configurer mon compte Yahoo dans Outlook pour une accessibilité facile. Quelqu’un pourrait-il me guider dans le processus de configuration pour la même chose?
Les étapes ci-dessous expliquent comment ajouter Yahoo mail à l’e-mail Outlook 2016,
- Tout d’abord, Connectez-vous au compte Yahoo mail
- Cliquez sur le bouton Menu (engrenage) et sélectionnez Informations sur le compte
- Puis, cliquez sur Sécurité du compte et activez l’option Autoriser les applications qui utilisent l’option de connexion moins sécurisée

Remarque : L’option ci-dessus n’est pas disponible si la vérification en deux étapes est activée pour le compte. S’il est activé, créez un mot de passe d’application avant de continuer.
- Maintenant, ouvrez l’application de messagerie Outlook
- Accédez au fichier > > Info et cliquez sur le bouton Ajouter un compte

- À partir de là, sélectionnez l’option Configuration manuelle ou Types de serveur supplémentaires et cliquez sur Suivant
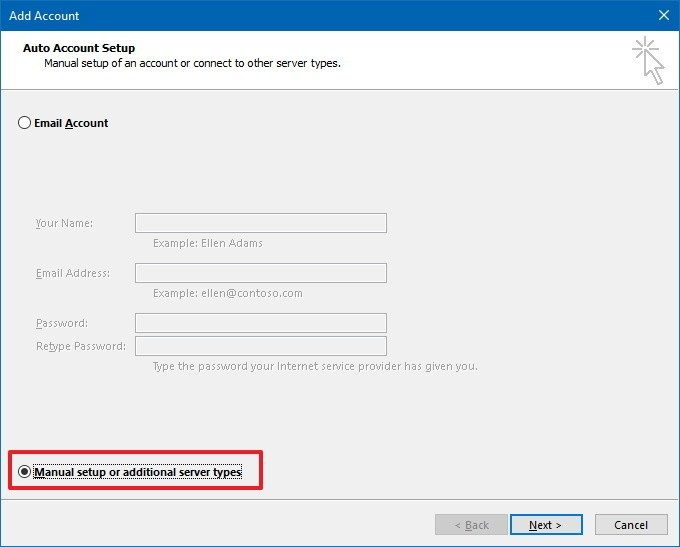
- Après cela, sélectionnez l’option POP ou IMAP et cliquez sur Suivant

- Maintenant, ajoutez les informations du compte et du serveur de messagerie Yahoo comme ci-dessous:
- Sur les Informations utilisateur, mentionnez le prénom et le nom
- Pour les Informations sur le serveur, définissez le Type de compte comme IMAP et le serveur de messagerie entrant comme imap.mail.yahoo.com et serveur de messagerie sortant comme smtp.courrier.Yahoo.com
- Sur les informations de connexion, mentionnez les informations d’identification du compte Yahoo
- Ensuite, cliquez sur Plus de paramètres et sélectionnez l’onglet Serveur sortant
- Cochez l’option correspondant à Mon serveur sortant (SMTP) nécessite l’authentification

- Dans les mêmes paramètres, ouvrez l’onglet Avancé, mentionnez les paramètres suivants et cliquez sur OK
- Serveur entrant (IMAP) : 993
- Utilisez le type de connexion cryptée suivant : SSL
- Serveur sortant (SMTP): 465
- Utilisez le type de connexion cryptée suivant: SSL

- Ensuite, cliquez sur Suivant, le processus de configuration démarre et peut prendre un certain temps
- Après avoir réussi, une fenêtre contextuelle s’affichera comme indiqué ci-dessous, puis cliquez sur Fermer

- Une fois la configuration terminée avec succès, cliquez sur Terminer
- Maintenant, les e-mails de Yahoo commenceront à se synchroniser avec Outlook, ce qui aidera finalement à gérer le compte
Requête 2:
Même après avoir appliqué les paramètres corrects, je ne sais pas comment ajouter Yahoo mail à Outlook 2007. Il affiche un message d’erreur contextuel comme « Connectez-vous au serveur de messagerie entrant (POP3): Votre serveur de messagerie a rejeté votre connexion. Vérifiez votre nom d’utilisateur et votre mot de passe pour ce compte dans les paramètres du compte « . Existe-t-il une solution pour résoudre ce problème?
- Téléchargez, installez et exécutez SysTools Yahoo Backup qui permet d’exporter des éléments de données Yahoo au format de fichier PST
- Importez le fichier PST dans un compte Outlook
Étapes pour convertir des éléments de données Yahoo via SysTools Yahoo Backup
Outil de téléchargement Achetez maintenant
- Exécutez l’outil de sauvegarde Yahoo et connectez-vous avec un compte Yahoo valide.

- Choisissez le format PST pour exporter les e-mails Yahoo au format Outlook

- Parcourez la destination pour placer le fichier de sortie

- Enfin, cliquez sur Démarrer pour exporter Yahoo mail vers Outlook PST

- Une fois terminé, le fichier converti est visible depuis l’emplacement de destination

Importez le fichier PST converti dans votre compte Outlook
Une fois que les éléments de données Yahoo sont convertis en formats PST, les étapes ci-dessous décrivent le processus d’importation du fichier PST dans Outlook,
- Ouvrez MS Outlook 2016, accédez au Fichier > > Ouvrir & Exporter > > Importer / Exporter
- L’Assistant d’importation et d’exportation apparaît sélectionnez Importer à partir d’un autre programme ou fichier à partir de l’écran affiché et continuez ensuite.

- Dans la fenêtre Importer un fichier, sélectionnez Fichier de données Outlook (.pst) et cliquez sur Suivant
- Cliquez sur Parcourir dans la fenêtre Importer un fichier de données Outlook et sélectionnez le fichier PST à importer
- Maintenant, sélectionnez les options souhaitées et cliquez sur Suivant

- Sélectionnez l’emplacement du fichier PST et cochez l’option Inclure les sous-dossiers
- Enfin, cliquez sur Terminer qui importera le fichier PST dans le compte Outlook
Vous pouvez trouver les fichiers de messagerie Yahoo comme sous-dossier de toute boîte aux lettres ajoutée. Il existe une autre méthode pour écrire le fichier PST dans Outlook. pour cela, cliquez sur le menu Fichier dans Outlook, puis passez à ouvrir et exporter et cliquez sur Ouvrir le fichier de données Outlook. Parcourez ensuite le fichier PST et ouvrez le fichier Yahoo mail dans Outlook.
Conclusion
La migration d’une application de messagerie basée sur le cloud vers un ordinateur de bureau est toujours une recherche car il existe un risque de perte de données. Par conséquent, afin de savoir comment ajouter Yahoo Mail à Outlook, un utilisateur peut essayer la méthode manuelle décrite ci-dessus. Si la méthode manuelle ne parvient pas à configurer / synchroniser, utilisez l’outil de sauvegarde Yahoo pour convertir les e-mails Yahoo en formats de fichiers PST, EML, MSG, MBOX. C’est la meilleure solution pour sauvegarder tous les éléments de la boîte aux lettres, y compris la boîte de réception, les éléments envoyés, les brouillons, etc.