Windows 8 n’inclut plus le menu Démarrer traditionnel auquel les utilisateurs de Windows sont associés. Au lieu de cela, ils l’ont remplacé par une nouvelle interface appelée Écran de démarrage de Windows que beaucoup de gens trouvent moins intuitive que le menu Démarrer traditionnel. C’est particulièrement le cas si vous n’utilisez pas d’écran tactile. Dans cet esprit, un programme gratuit appelé Classic Shell a été mis à jour pour prendre en charge la possibilité d’ajouter un menu Démarrer à Windows 8.
Classic Shell est une alternative populaire au menu Démarrer qui vous permet de modifier le menu Démarrer de Windows pour qu’il apparaisse sous la forme de différents styles de menu Démarrer de Windows ou d’un nouveau créé par les développeurs de Classic Shell. Une fonctionnalité vraiment intéressante est que pour ceux qui ne souhaitent pas utiliser l’écran de démarrage de Windows 8, Classic Shell est configuré par défaut pour le contourner et démarrer directement sur le bureau. Si vous souhaitez utiliser vos applications à partir du bureau, Classic Shell les répertoriera également dans le menu Démarrer pour un lancement facile. Cela peut être désactivé pour ceux qui souhaitent continuer à démarrer Windows 8 sur l’écran de démarrage.
Pour ajouter un menu Démarrer à Windows 8, accédez au site Web suivant et téléchargez le programme Shell classique.
http://classicshell.sourceforge.net/
Une fois le téléchargement du fichier terminé, double-cliquez dessus pour démarrer le programme d’installation. Lorsque le programme d’installation démarre, vous serez accueilli par l’écran de configuration du shell de classe.
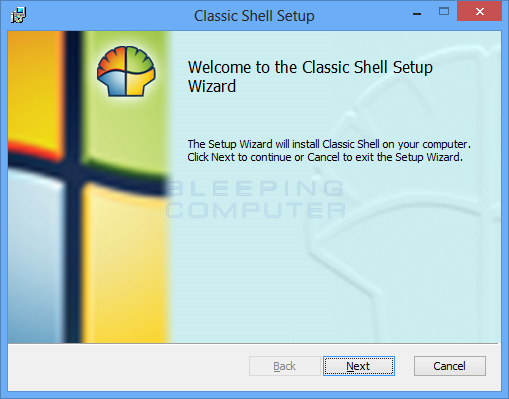
Cliquez sur le bouton Suivant. Vous serez maintenant au contrat de licence où vous devez cocher la case J’accède aux termes du contrat de licence, puis cliquer sur le bouton Suivant.
Vous serez maintenant à un écran vous demandant quelles fonctionnalités vous souhaitez supprimer. Comme nous voulons seulement restaurer le menu Démarrer sur Windows 8, nous devrions supprimer l’Explorateur classique et l’IE9 classique afin qu’il ne soit pas installé. Pour ce faire, cliquez sur le bouton ![]() à côté de Classic Explorer et Classic IE9 et lorsque le menu apparaît, sélectionnez Toute la fonctionnalité sera indisponible. Lorsque vous avez fait cela pour les deux options, votre écran devrait ressembler à l’image suivante.
à côté de Classic Explorer et Classic IE9 et lorsque le menu apparaît, sélectionnez Toute la fonctionnalité sera indisponible. Lorsque vous avez fait cela pour les deux options, votre écran devrait ressembler à l’image suivante.
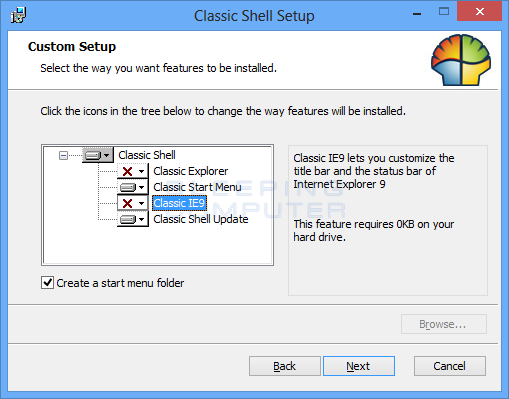
Cliquez maintenant sur le bouton Suivant, puis sur le bouton Installer sur l’écran suivant. Le programme d’installation va maintenant démarrer le processus d’installation du shell classique. Lors de l’installation, Windows affichera une invite de contrôle de compte d’utilisateur vous demandant si vous souhaitez que le programme apporte des modifications à votre ordinateur.
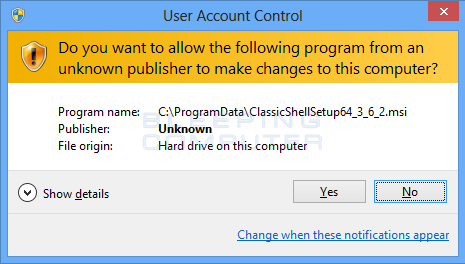
Veuillez cliquer sur le bouton Oui pour continuer l’installation. Une fois l’installation terminée, cliquez sur le bouton Terminer et le fichier Readme du programme s’ouvrira dans une nouvelle fenêtre du bloc-notes. Lisez le fichier, puis fermez le bloc-notes. Maintenant que Classic Shell a terminé l’installation, vous verrez un bouton Démarrer dans le coin inférieur gauche de la barre des tâches de votre bureau Windows 8.
![]()
Maintenant, nous devons sélectionner le style de menu Démarrer que nous souhaitons utiliser avant de pouvoir commencer à l’utiliser. Pour ce faire, cliquez une fois sur le bouton Démarrer et l’écran des paramètres apparaîtra.
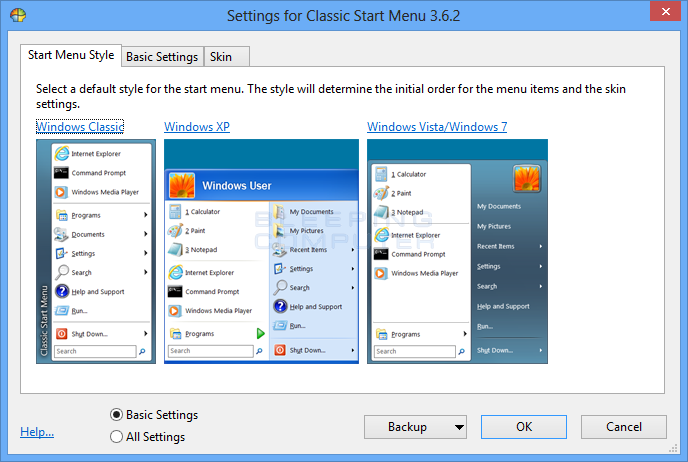
Cet écran vous permettra de sélectionner l’apparence du menu Démarrer que vous souhaitez utiliser et de modifier certains paramètres de base. Pour l’instant, ne vous embêtez pas à modifier les paramètres et sélectionnez simplement le style que vous souhaitez utiliser. Nous vous suggérons d’utiliser le style Windows Vista / Windows 7, mais c’est à vous de décider. Une fois que vous avez sélectionné un style, une invite de confirmation apparaîtra vous demandant si vous souhaitez continuer. Si c’est le cas, cliquez sur le bouton Oui, puis sur le bouton OK pour mettre les modifications en vigueur.
Vous aurez maintenant un menu Démarrer Windows 8 entièrement fonctionnel, comme indiqué ci-dessous.
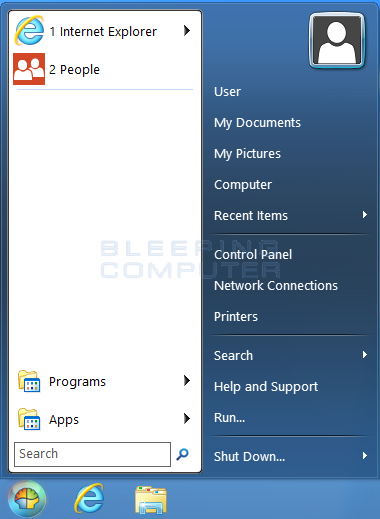
Si vous souhaitez personnaliser le Menu Démarrer, vous pouvez cliquer avec le bouton droit sur le bouton Démarrer et sélectionner Paramètres.
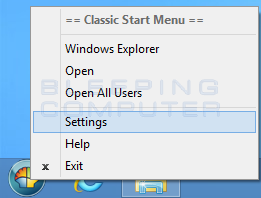
Cela ouvrira l’écran des paramètres où vous pourrez modifier le style de votre menu Démarrer ou modifier divers paramètres. Pour accéder aux paramètres de base, cliquez simplement sur l’onglet Paramètres de base, qui répertorie une variété de paramètres que vous pouvez utiliser pour personnaliser le menu Démarrer du Shell Classique.
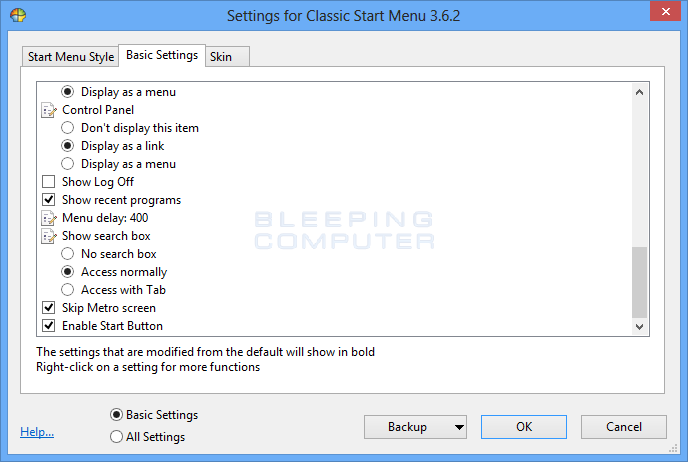 .
.
Si vous souhaitez voir tous les paramètres disponibles, vous pouvez sélectionner l’option Tous les paramètres en bas de l’écran. N’hésitez pas à modifier les paramètres sans crainte car vous pouvez facilement revenir aux paramètres par défaut en cliquant sur le bouton de sauvegarde, puis en sélectionnant Réinitialiser tous les paramètres.
L’onglet Skin de l’écran Paramètres vous permet de modifier l’apparence et l’interface utilisateur graphique du menu Démarrer. Encore une fois, ces paramètres peuvent être modifiés sans craindre de gâcher quoi que ce soit, car vous pouvez toujours les réinitialiser en passant par le bouton de sauvegarde.