Si vous ne parvenez pas à accéder à une clé USB ou à un périphérique de stockage USB, il est probable que l’utilisation des clés USB a été désactivée sur votre ordinateur. Vous trouverez ci-dessous les étapes pour activer les clés USB dans Windows 10.

Activer les clés USB sous Windows 10
Ce tutoriel devrait vous aider à activer les clés USB et les périphériques de stockage USB sur un ordinateur Windows sur lequel l’utilisation des clés USB a été désactivée.
Cela peut se produire si vous avez acheté un ordinateur usagé lors d’une vente aux enchères d’une entreprise ou auprès d’un propriétaire qui avait désactivé des clés USB pour des raisons de sécurité.
Important: Suivez les règles sur votre lieu de travail et n’essayez pas d’activer les clés USB, si elles sont désactivées pour des raisons de sécurité.
Autoriser Windows à installer les pilotes de périphériques
Lorsque vous connectez un nouveau périphérique USB à un ordinateur, celui-ci doit installer automatiquement les pilotes nécessaires au bon fonctionnement du périphérique USB.
1. Redémarrez votre ordinateur.
2. Branchez le périphérique USB sur le port USB de votre ordinateur.
3. Lorsque vous y êtes invité, cliquez sur Installer pour installer les pilotes requis sur votre ordinateur.
Activer la clé USB à partir du Gestionnaire de périphériques
Suivez les étapes ci-dessous pour activer la clé USB à partir de l’écran Paramètres du Gestionnaire de périphériques sur votre ordinateur.
1. Connectez la clé USB à votre ordinateur
2. Faites un clic droit sur le bouton Démarrer et cliquez sur Device Manger.

2. Sur l’écran du Gestionnaire de périphériques, développez l’entrée pour Contrôleurs de BUS SÉRIE universels > faites un clic droit sur la clé USB et cliquez sur Activer.
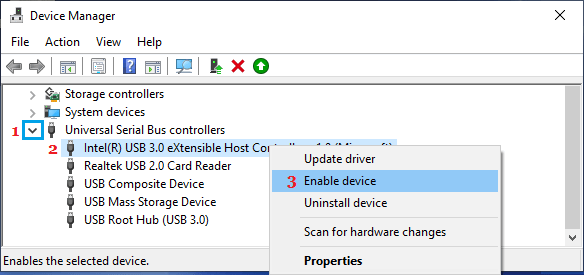
De même, vous pouvez utiliser les étapes ci-dessus pour activer le périphérique de stockage de masse USB, si vous ne parvenez pas à accéder à un périphérique de stockage externe sur votre ordinateur.
Activer la clé USB à l’aide de l’Éditeur de registre
Pour une meilleure sécurité, les clés USB sont souvent désactivées à l’aide de l’Éditeur de registre. Vous pouvez inverser cela et activer l’utilisation du lecteur USB en modifiant la valeur du registre dans le dossier USBSTOR.
1. Ouvrez Exécuter la commande > tapez regedit dans la fenêtre Exécuter la commande et cliquez sur OK.

2. Sur l’écran de l’éditeur de registre, accédez à HKEY_LOCAL_MACHINE\SYSTEM\CurrentControlSet\Services\USBSTOR
3. Cliquez sur USBSTOR dans le volet de gauche. Dans le volet droit, double-cliquez sur Démarrer.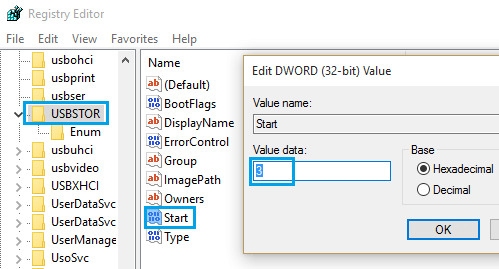
4. Dans la fenêtre contextuelle Modifier DWORD, modifiez les données de valeur sur 3 et cliquez sur OK.
Cela permettra l’utilisation de clés USB sur votre ordinateur.
Rendre les fichiers cachés visibles
Si vous ne parvenez pas à voir l’entrée Démarrer le Registre, assurez-vous que l’option Afficher les fichiers cachés est activée sur votre ordinateur.
1. Cliquez avec le bouton droit sur le bouton Démarrer et cliquez sur l’Explorateur de fichiers.
2. Sur l’écran de l’Explorateur de fichiers, cliquez sur l’onglet Affichage et cochez l’option Éléments cachés dans le menu du ruban.
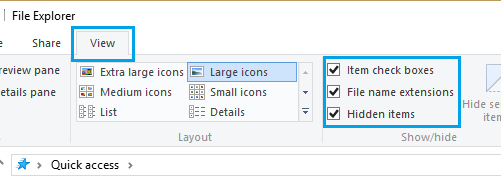
J’espère que cela vous a aidé à activer les clés USB sur votre ordinateur Windows 10, les mêmes étapes peuvent être utilisées sur un ordinateur Windows 8.
- Comment résoudre le problème de Périphérique USB Qui ne Fonctionne pas dans Windows 10
- Comment Créer un lecteur USB Windows 10 Amorçable