Le nombre de lignes, de colonnes, de cellules et de feuilles prises en charge par une feuille de calcul dépend du logiciel utilisé et des données de la feuille de calcul.
- Les lignes se déroulent horizontalement et sont identifiées par des numéros (1, 2, 3, 4….).Les colonnes
- S’exécutent verticalement et sont identifiées par des lettres (A, B, C, D….).
C’est la question courante à laquelle vous pouvez vous attendre dans une interview qui nécessite des compétences Excel. Beaucoup d’entre nous n’ont même pas regardé la dernière ligne ou la dernière colonne d’une feuille de calcul parce que nous n’avons jamais fait face à la situation dont nous avions besoin pour aller à la dernière ligne ou à la dernière colonne.
Si vous utilisez Excel 2003 depuis plusieurs années, vous serez probablement au courant d’un nombre croissant de personnes ou d’organisations utilisant les dernières versions d’Excel telles que 2007, 2010, 2013 ou Excel 2016. Vous avez peut-être même reçu des classeurs Excel que vous ne pouvez pas ouvrir avec votre propre version d’Excel.
Les principaux changements se sont produits entre Excel 2003 et Excel 2007. Par conséquent, cette page traite de certains des changements majeurs entre ces deux versions d’Excel.
| Version | Nombre de lignes et de colonnes |
|---|---|
| Excel 2003 | 65 536 lignes et 256 colonnes |
| Excel 2007 et versions ultérieures | 1 048 576 lignes et 16 384 colonnes |
L’un des principaux développements d’Excel 2007 et des versions ultérieures d’Excel est qu’Excel autorise désormais plus de colonnes et de lignes. Par conséquent, la capacité des versions récentes d’Excel à gérer 1 048 576 lignes et 16 384 colonnes de données est un grand avantage pour les utilisateurs.
Déterminer les lignes et le numéro de colonne
Pour connaître le nombre de lignes est facile, mais c’est beaucoup plus compliqué avec l’en-tête de colonne. Comment déterminer rapidement quel est l’en-tête de la colonne 2000 en utilisant la formule suivante.
Étape 1: Entrez un numéro de la colonne dans une cellule pour laquelle vous souhaitez trouver l’en-tête de colonne.
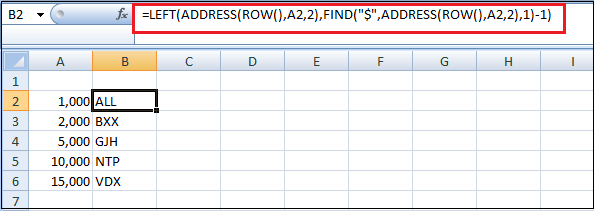
L’en-tête de colonne de la 1000e colonne est ALL, l’en-tête de colonne de la 2000e colonne est BXX, etc.
Voici quelques moyens ou raccourcis pour obtenir plusieurs lignes et colonnes d’une feuille de calcul dans Excel, tels que:
1. Comment accéder à la dernière ligne d’une feuille de calcul?
Maintenez la touche Ctrl enfoncée et appuyez sur la touche fléchée vers le bas du clavier. Vous êtes amené à la rangée du bas.
Dans les dernières versions d’Excel, il y a 1 048 576 lignes. Dans les anciennes versions d’Excel (2003 et antérieures), il y avait 65 536 lignes.
2. Comment accéder à la dernière colonne d’une feuille de calcul?
Maintenez la touche Ctrl enfoncée et appuyez sur la touche fléchée droite du clavier. Vous êtes dirigé vers la colonne la plus à droite.
Dans les dernières versions d’Excel, il s’agit de la colonne XFD, qui compte 16 384 colonnes. Dans les anciennes versions d’Excel (2003 et antérieures), la dernière colonne était IV, qui compte 256 colonnes.
3. Combien de feuilles y a-t-il dans un classeur Excel?
Par défaut, il y a trois feuilles dans un nouveau classeur dans toutes les versions d’Excel, bien que les utilisateurs puissent en créer autant que la mémoire de leur ordinateur le permet. Ces trois feuilles de calcul sont nommées Sheet1, Sheet2 et Sheet3. Mais il a également la possibilité d’ajouter plus de feuilles au classeur.
4. Combien de caractères peuvent tenir dans une seule cellule?
Le nombre total de caractères qu’une cellule peut contenir est de 32 767.
5. Comment les lignes et les colonnes sont-elles étiquetées ?
Dans tous les tableurs, y compris Microsoft Excel, les lignes sont étiquetées à l’aide de chiffres (par exemple, 1 à 1 048 576). Toutes les colonnes sont étiquetées avec les lettres A à Z, puis AA à ZZ, etc.
Par exemple, après la lettre Z, la colonne suivante est AA, AB, AC,…, AZ, puis incrémentant en BA, BB, BC, etc.
Pour identifier une cellule, indiquez à la fois la colonne et la ligne. Par exemple, la première cellule est toujours située dans la colonne A, sur la ligne 1, de sorte que la cellule est étiquetée A1.
Principaux développements dans Excel 2007
Voici quelques développements majeurs dans Excel 2007 et les dernières versions d’Excel, tels que:
1. Mise en forme conditionnelle
Une autre amélioration majeure dans Excel 2007 est la mise en forme conditionnelle. De nombreux utilisateurs d’Excel 2003 nécessitaient la possibilité d’appliquer plus de 3 formats conditionnels, mais cela n’était pas possible dans Excel 2003. Cependant, dans Excel 2007 (et les versions ultérieures d’Excel), vous pouvez spécifier autant de conditions que vous le souhaitez, chacune avec un format différent. Dans Excel 2007 et les versions ultérieures, la mise en forme conditionnelle peut fonctionner pour les cellules qui satisfont à plusieurs conditions.
Par exemple, si vous spécifiez des cellules avec des valeurs ≤10 pour avoir du texte en gras et des cellules avec des valeurs ≥ 10 pour avoir du texte en rouge, vous constaterez que le texte dans les cellules contenant des valeurs exactement égales à 10 sera formaté en gras et en rouge.
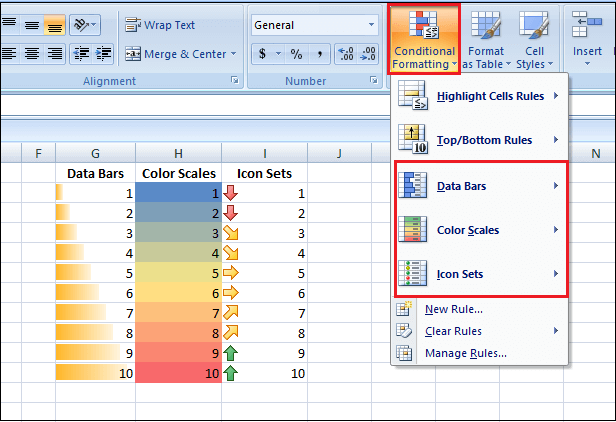
De plus, Excel 2007 offre des types supplémentaires de mise en forme conditionnelle. Vous pouvez illustrer des données avec des graphiques et beaucoup de couleurs. Ils rendront les feuilles de calcul attrayantes et faciles à comprendre avec les nouvelles barres de données d’Excel, les jeux d’icônes d’échelles de couleurs &.
Ces fonctions appliquent des couleurs ou des symboles à une plage de cellules, en fonction de la valeur de chaque cellule avec le reste des cellules de la plage sélectionnées.
L’exemple ci-dessus montre des barres de données de mise en forme conditionnelle, des échelles de couleurs & Jeux d’icônes appliqués à 3 colonnes, chacune contenant de 1 à 10.
En guise de bonus final, Excel 2007 a introduit la possibilité d’utiliser la mise en forme conditionnelle avec des tableaux croisés dynamiques.
1. Filtrage et tri par Couleur
Dans Excel 2003, le filtrage et le tri peuvent être effectués uniquement par valeurs de cellule. Cependant, dans les versions récentes d’Excel, vous pouvez filtrer et trier par couleur. Cela peut être la couleur de police ou la couleur d’arrière-plan de la cellule.
2. Limitations d’imbrication des fonctions
Une autre amélioration utile dans Excel 2007 est le niveau d’imbrication qui peut être effectué. Excel 2003 n’autorise que 7 niveaux d’imbrication des fonctions, tandis qu’Excel 2007 autorise jusqu’à 64 niveaux de fonctions d’imbrication. Certes, même l’utilisateur Excel le plus dédié ne peut pas avoir besoin de plus de niveaux d’imbrication que 64 niveaux.
3. Barre de formule redimensionnable
Dans Excel 2003, si une cellule contenait une longue formule ou une chaîne de texte, la vue de la barre de formule bloquerait une partie de votre feuille de calcul, ce qui pourrait être gênant lorsque la cellule était sélectionnée.
Cependant, Microsoft a résolu ce problème dans Excel 2007 en introduisant une barre de formule redimensionnable, qui s’étend en fonction du contenu de votre cellule.
4. Nouvelles fonctions
Excel 2007 contient plusieurs nouvelles fonctions intégrées pour vous aider à rendre votre feuille de calcul plus lisse et plus efficace. Il s’agit notamment de la fonction IFERROR, de la fonction SUMIFS et des nouvelles fonctions statistical AVERAGEIF, AVERAGEIFS et COUNTIFS.
Des versions ultérieures d’Excel ont été ajoutées à la liste des fonctions intégrées.
5. Mémoire accrue et Calculs plus rapides
Supposons que votre travail dans Excel 2003 a été ralenti par des calculs lents lors de l’application de fonctions à de grands ensembles de données.
Dans ce cas, vous pouvez bénéficier de la gestion accrue de la mémoire disponible dans les versions plus récentes d’Excel. Cela a été introduit dans Excel 2007 lorsque la gestion de la mémoire est passée de 1 gigaoctet à 2 gigaoctets.
6. Nouvelle interface utilisateur
Dans Excel 2007, l’interface utilisateur principale a été restructurée en une interface axée sur les résultats.
Supposons que vous utilisiez Excel 2003 depuis plusieurs années et que vous sachiez exactement où trouver les outils et les fonctionnalités que vous utilisez régulièrement.
Vous ressentirez presque certainement une certaine frustration, pour commencer, lorsque vous passerez à une version Excel plus récente et que vous devrez vous habituer à la nouvelle interface de ruban.
Restreindre l’action des utilisateurs aux lignes et colonnes minimales
Généralement, nous n’utilisons pas toutes les lignes et colonnes, nous pouvons donc restreindre l’action de l’utilisateur aux lignes et colonnes minimales.
Par exemple, supposons que nous ne devions afficher que 5 lignes et 10 colonnes, nous affichons donc des lignes et des colonnes minimales en masquant les autres lignes. Tout d’abord, nous masquerons les lignes, puis nous masquerons les colonnes dans les étapes suivantes.
Étape 1: Sélectionnez d’autres lignes à l’exception des 5 premières lignes. Pour sélectionner rapidement, sélectionnez d’abord la 6ème rangée et appuyez sur la touche de raccourci « Ctrl + Maj + Flèche vers le bas ». Il sélectionnera toutes les lignes restantes.
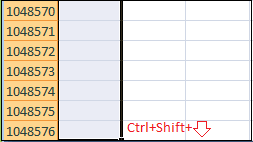
Étape 2: Cliquez avec le bouton droit sur l’en-tête de ligne et choisissez Masquer, ou vous pouvez appuyer sur la touche de raccourci « Ctrl + 9 », et cela masquera toutes les lignes sélectionnées.
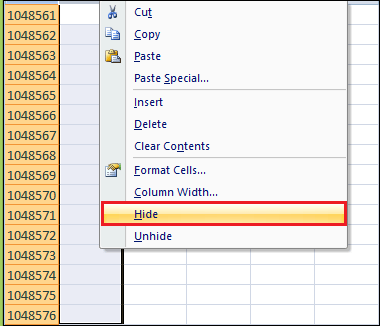
Étape 3: Désormais, les utilisateurs ne peuvent accéder qu’à 5 lignes, mais toutes les 16k + colonnes, sélectionnez toutes les colonnes à l’exception des 10 premières colonnes.
Étape 4: Cliquez maintenant avec le bouton droit sur l’en-tête de colonne et choisissez Masquer ou appuyez sur la touche de raccourci « Ctrl + 0 » pour masquer toutes les colonnes sélectionnées.
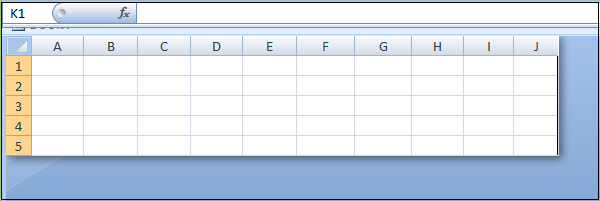
Comme vous pouvez le voir ci-dessus, ils ne peuvent accéder qu’à 5 lignes et 10 colonnes.