La plupart d’entre nous ne savent pas à quel point Canva est intuitif dans la conception graphique. C’est l’un des outils les plus indispensables que tout graphiste en herbe devrait avoir.
Mais, avec toutes les excellentes fonctionnalités de personnalisation de Canva, est-il également possible de changer la couleur des images que nous avons téléchargées dans l’outil?
Disons, par exemple, que vous avez un logo prêt à l’emploi dont vous souhaitez aligner les couleurs avec la palette de votre marque. Est-il possible de le modifier ?
Si vous êtes curieux de la réponse, mieux vaut rester et continuer à lire ce texte.

- Canva: Comment changer la couleur d’une image téléchargée
- Modification des couleurs des Images téléchargées dans Canva: 3 Méthodes Que vous pouvez utiliser
- Méthode 1: Utilisation de la teinte
- Méthode 2: Duotone
- Méthode 3: Ajout de filtres
- Questions fréquemment posées sur la Façon de Changer la couleur de l’image téléchargée
- Pourquoi devez-vous d’abord changer les reflets en noir avant d’ajuster les ombres si vous utilisez la méthode Duotone?
- Pouvez-vous modifier directement les couleurs de toute image téléchargée dans Canva?
- Est-il possible de télécharger vos graphiques ou images nouvellement édités avec un arrière-plan transparent si vous utilisez Canva Free?
Canva: Comment changer la couleur d’une image téléchargée
Il n’y a pas de moyen idéal de changer la couleur d’une image téléchargée dans Canva. Mais, vous pouvez ajuster la teinte, utiliser l’effet Duotone ou ajouter un filtre pour « modifier » les couleurs de la photo.
Modification des couleurs des Images téléchargées dans Canva: 3 Méthodes Que vous pouvez utiliser
Comme mentionné précédemment, Canva est davantage un outil de conception graphique.
Bien qu’il soit judicieux pour les développeurs d’inclure un peu d’effets de retouche photo, l’outil a certainement des limites.
Par conséquent, changer les couleurs de toutes les images téléchargées dans Canva n’est pas aussi intuitif que prévu.
Mais ce n’est pas une déception totale, car vous pouvez certainement modifier un peu certains des effets disponibles dans l’outil pour réaliser votre exploit.
Alors, allons voir quelles sont ces techniques.
Méthode 1: Utilisation de la teinte
Étape 1: Créez un nouveau modèle en cliquant sur le bouton » Créer un nouveau design » sur la page d’accueil de Canva.
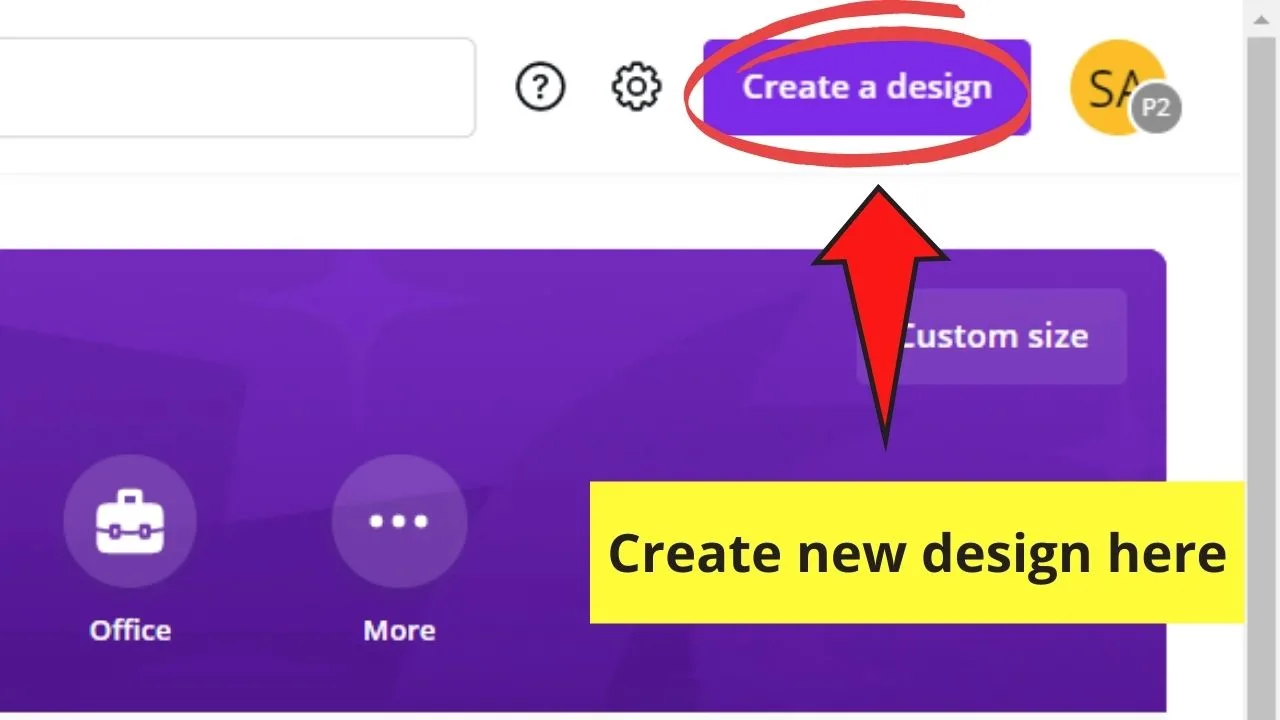
Étape 2: Téléchargez l’image que vous souhaitez modifier sur Canva en vous dirigeant vers l’onglet « Téléchargements ». Appuyez sur le bouton « Télécharger une image ».
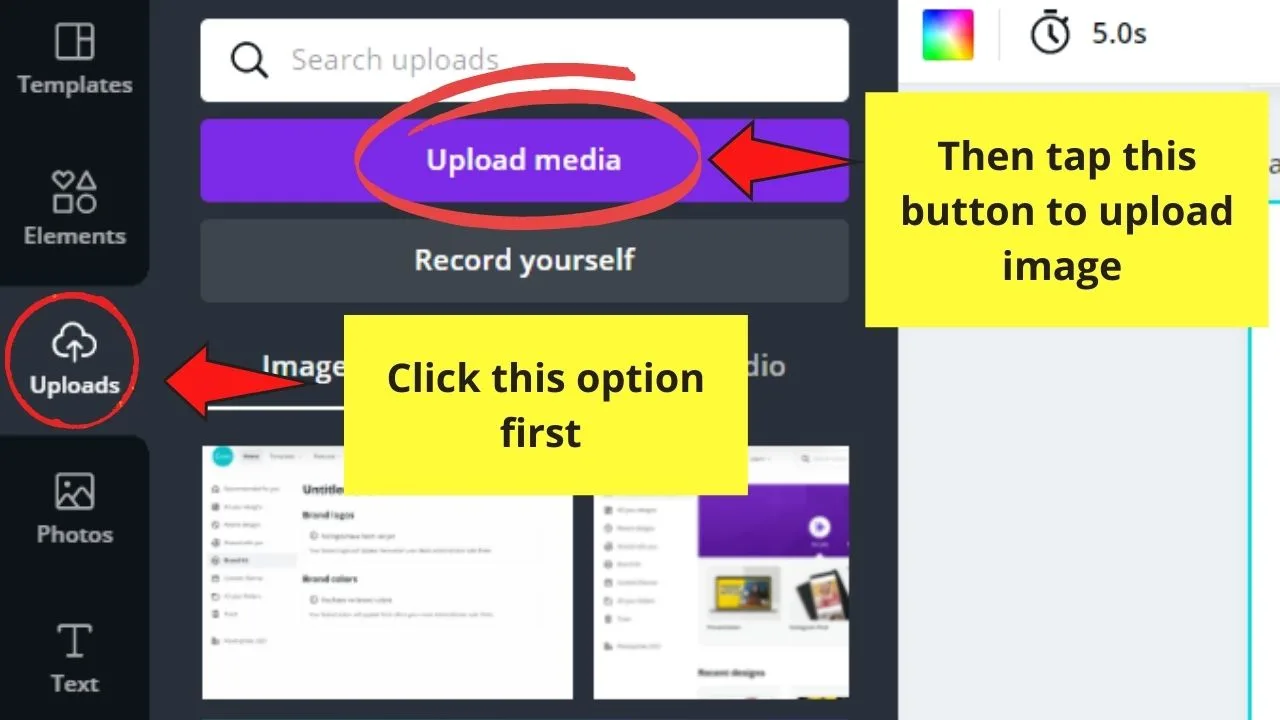
Étape 3: Attendez que Canva termine le téléchargement de l’image. Une barre de dégradé vous montrera la progression de votre téléchargement.
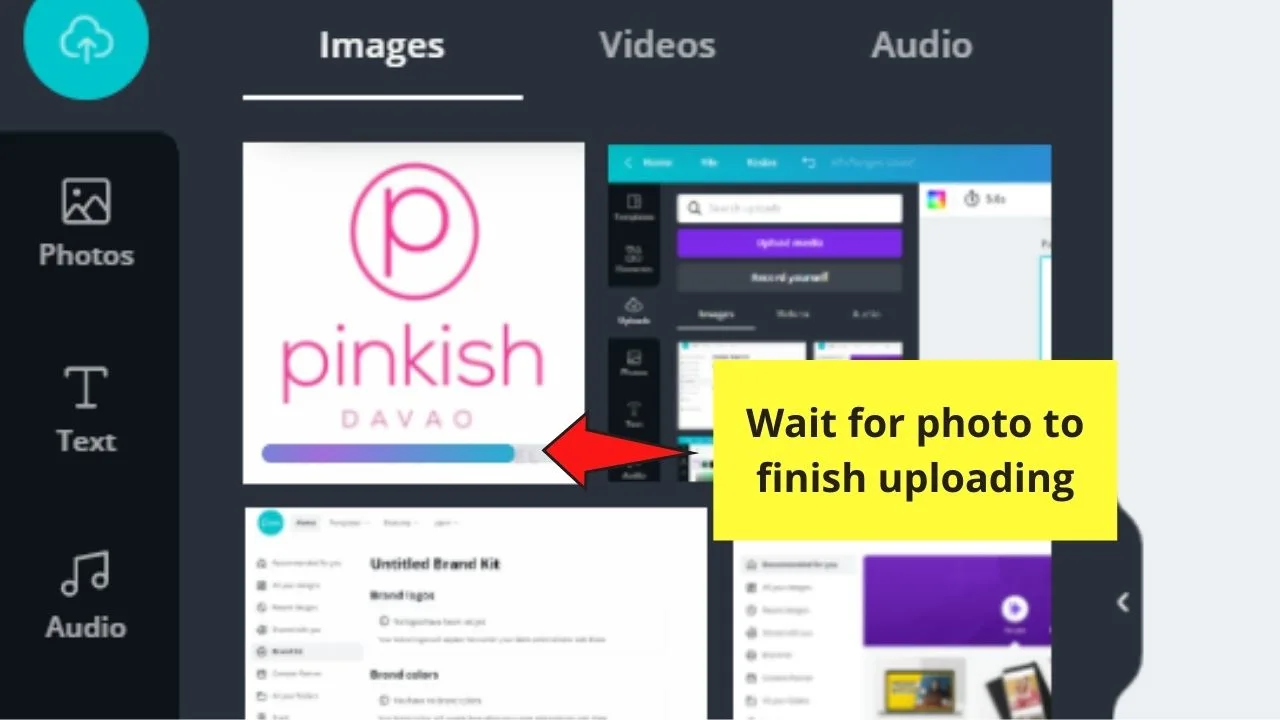
Étape 4: Cliquez et faites glisser l’image nouvellement téléchargée sur votre modèle vierge. Ajustez-le en conséquence.

Étape 5: Pour changer la couleur de l’image téléchargée, cliquez dessus avant de passer à l’option « Ajuster » dans la barre d’outils.
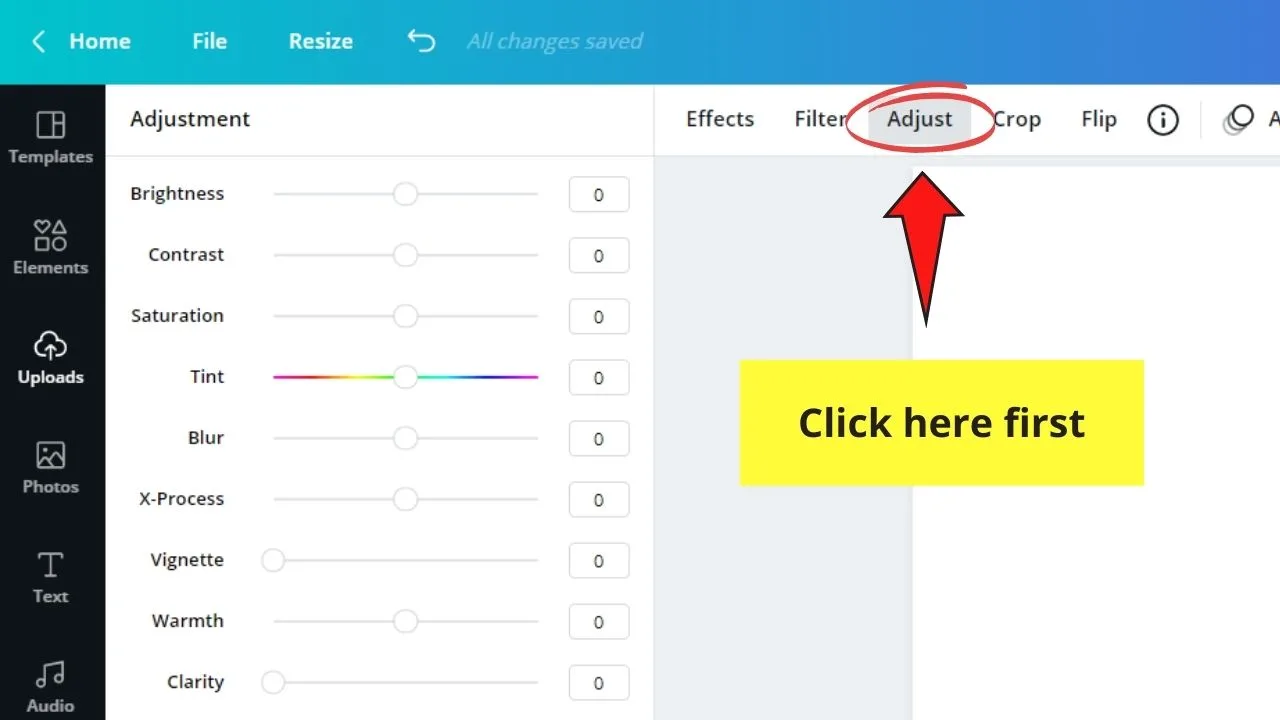
Étape 6: Dans le menu du panneau latéral qui apparaît, dirigez-vous vers le curseur « Luminosité » et faites-le glisser vers la droite pour augmenter la luminosité de la photo.
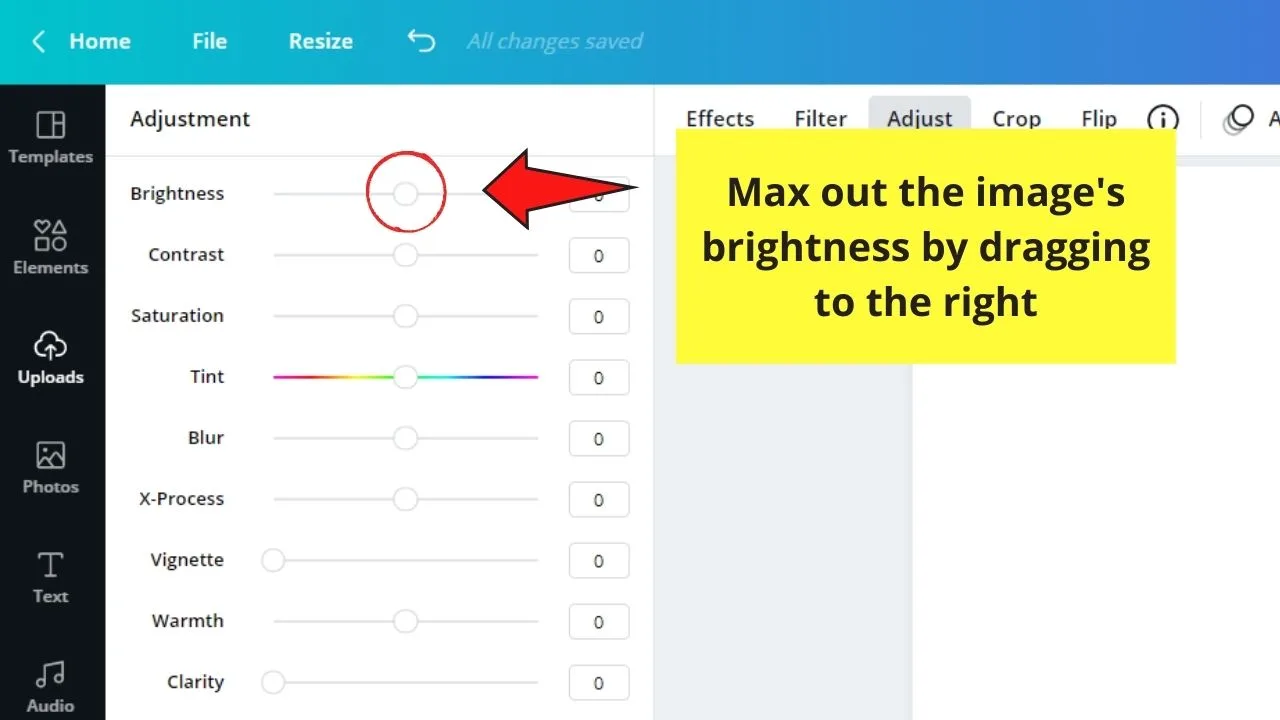
Étape 7: Accédez au curseur « Teinte » et faites-le glisser vers la gauche ou vers la droite, en fonction de la couleur que vous souhaitez utiliser sur votre image.
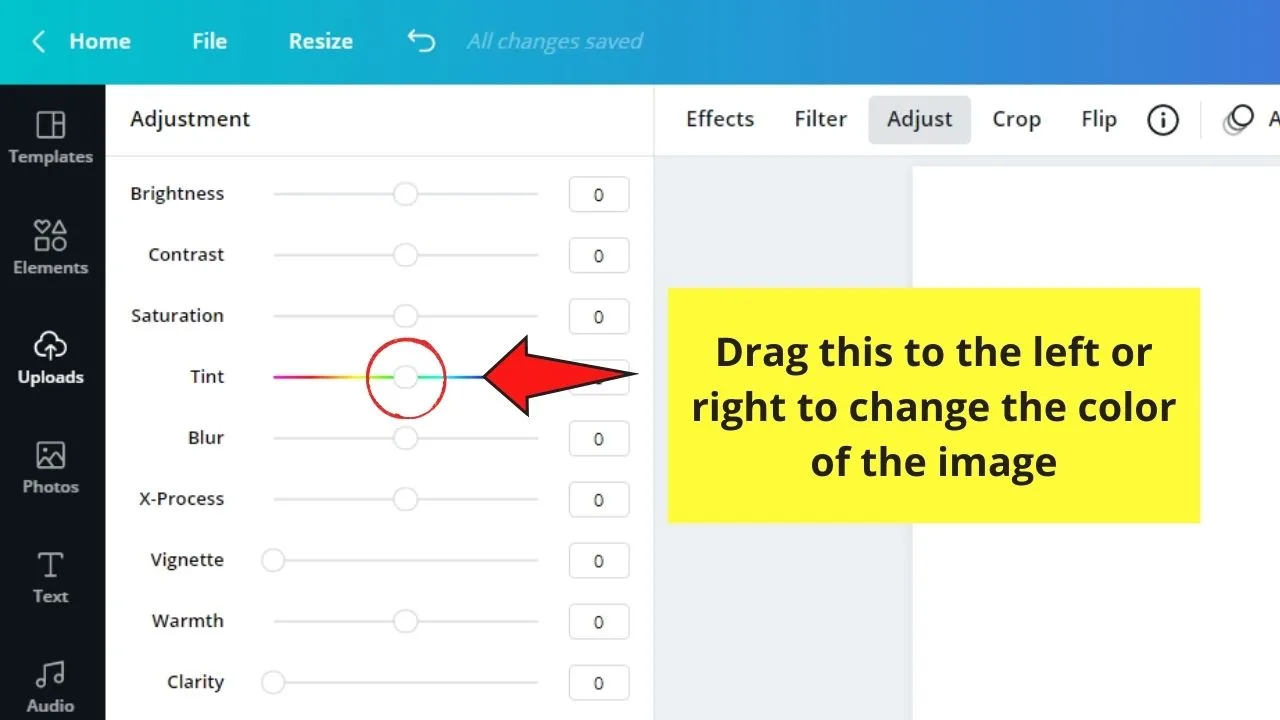
Étape 8: Si vous voulez que les couleurs soient plus vibrantes, ajustez le curseur « X-Process ». Vous pouvez également expérimenter avec les autres curseurs pour voir comment cela affecte l’apparence de votre image téléchargée.
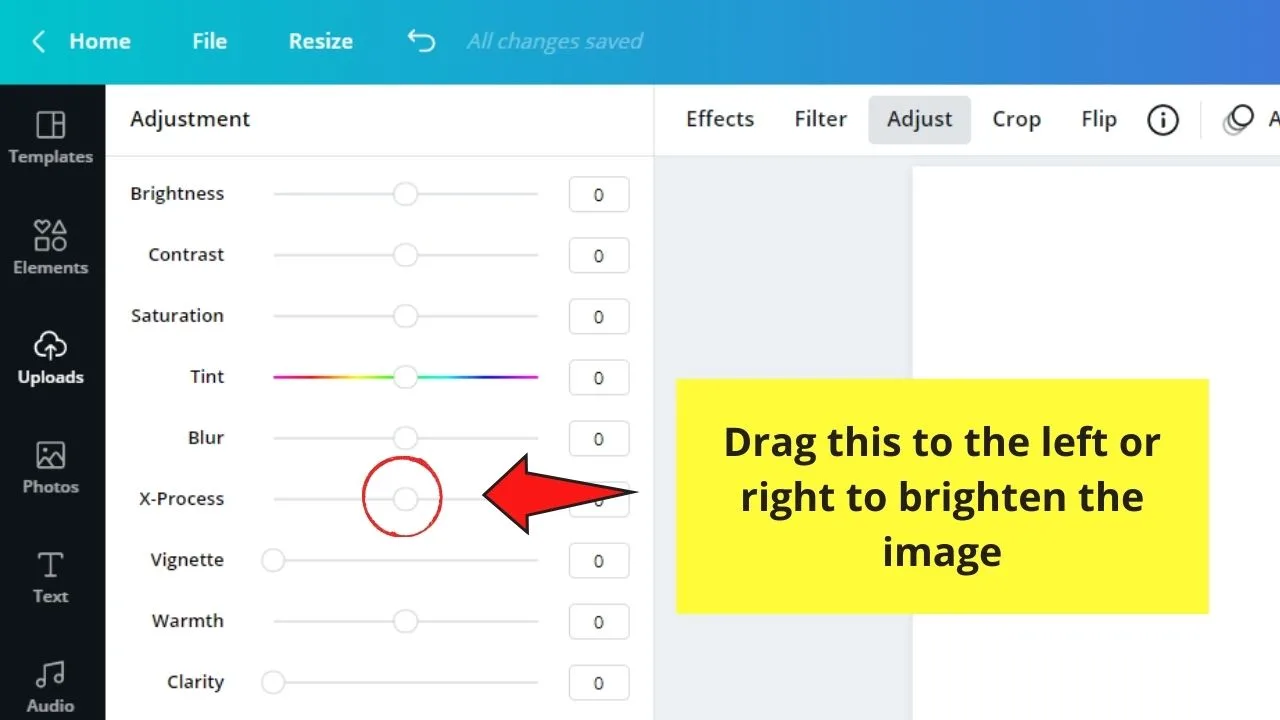
Étape 9: Une fois que vous avez terminé de changer la couleur, appuyez sur le bouton « Télécharger » en haut de votre écran Canva pour l’enregistrer sur votre appareil.
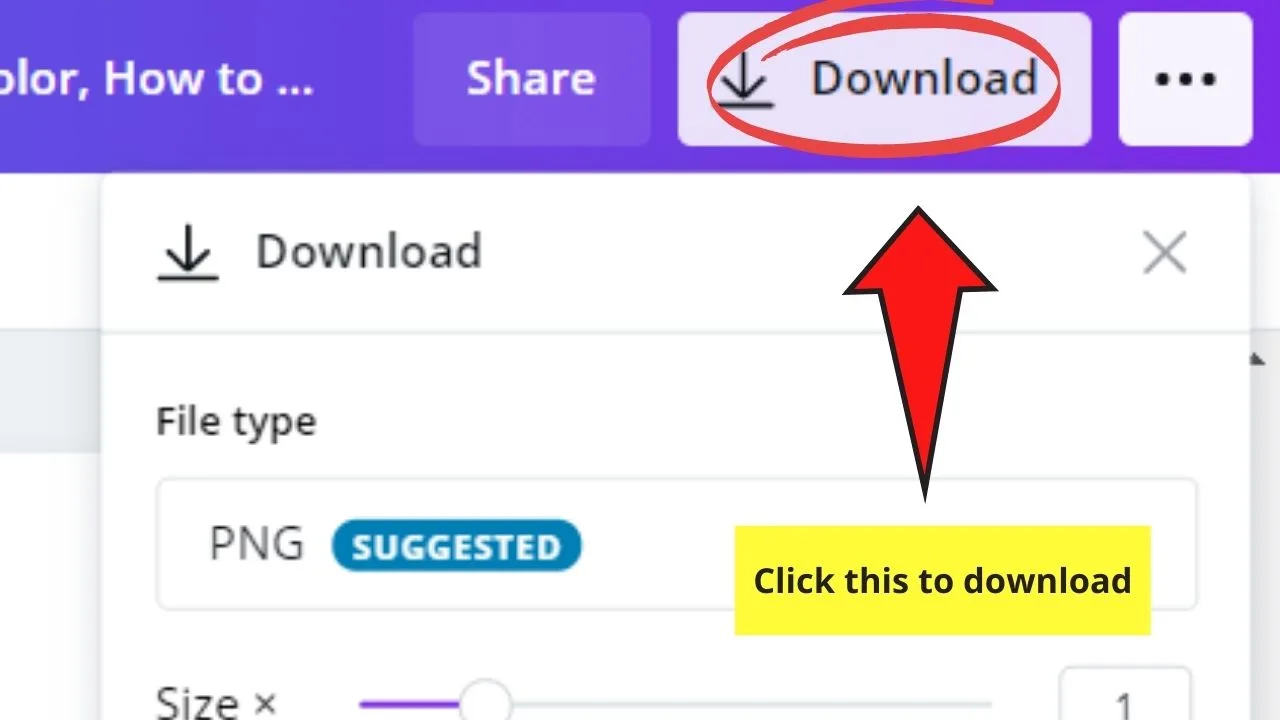
Donc, ce n’est que la première méthode. Maintenant, passons à la suivante.
Méthode 2: Duotone
Étape 1: Après avoir créé un nouveau fichier de conception à partir de la page d’accueil de Canva, téléchargez l’image que vous souhaitez modifier à partir de votre appareil dans l’onglet « Téléchargements ».
Étape 2: Une fois l’image téléchargée, cliquez et faites-la glisser sur votre toile vierge.
Étape 3: Sélectionnez l’image en appuyant dessus. Allez dans l’onglet « Effets » de la barre d’outils au-dessus du canevas.
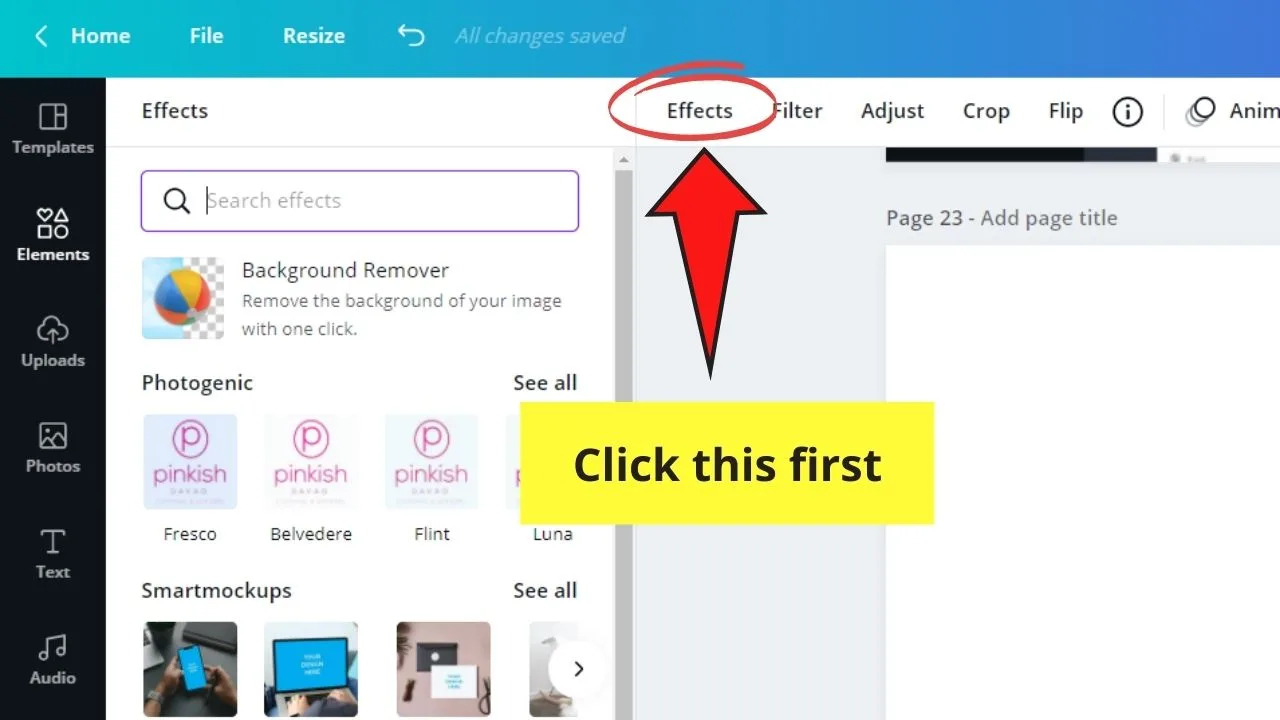
Étape 4: Rendez-vous sur l’option « Duotone » et sélectionnez la couleur que vous souhaitez utiliser sur votre photo.
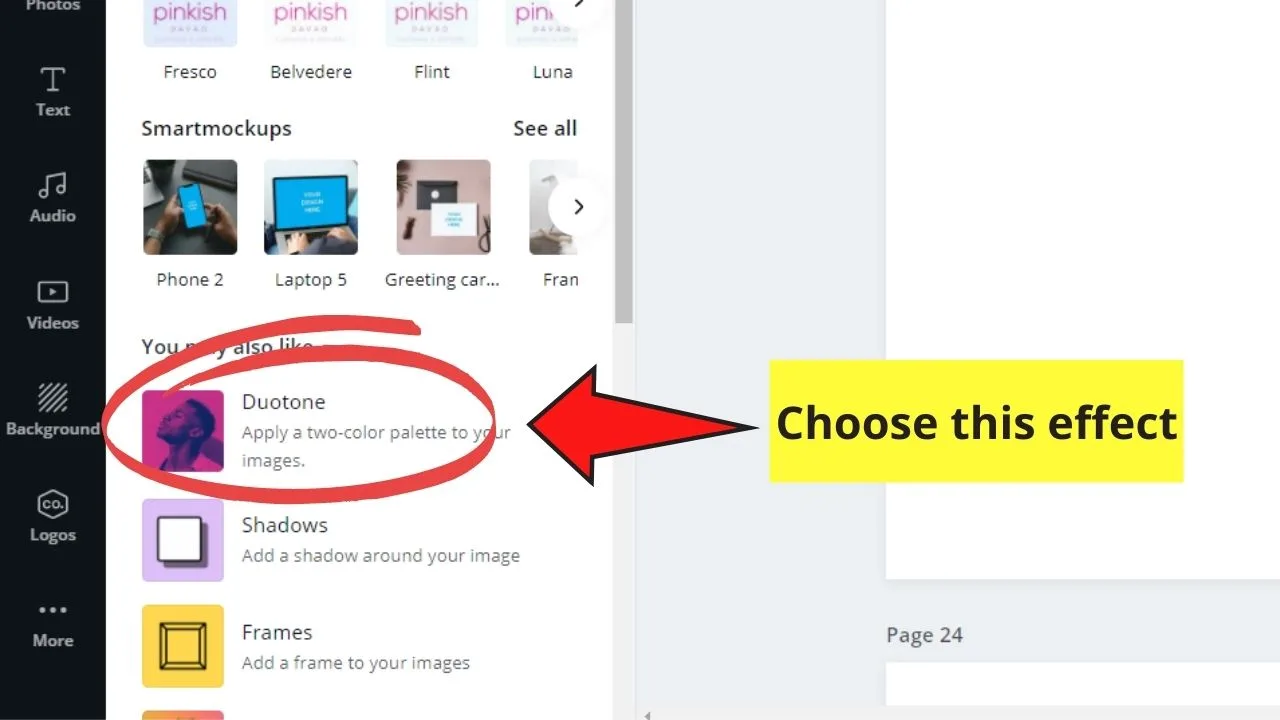
Étape 5: Une fois que vous avez sélectionné la couleur que vous utiliseriez, appuyez sur l’option de réglage qui apparaît sur la couleur duotone que vous avez tapée précédemment. Cliquez dessus.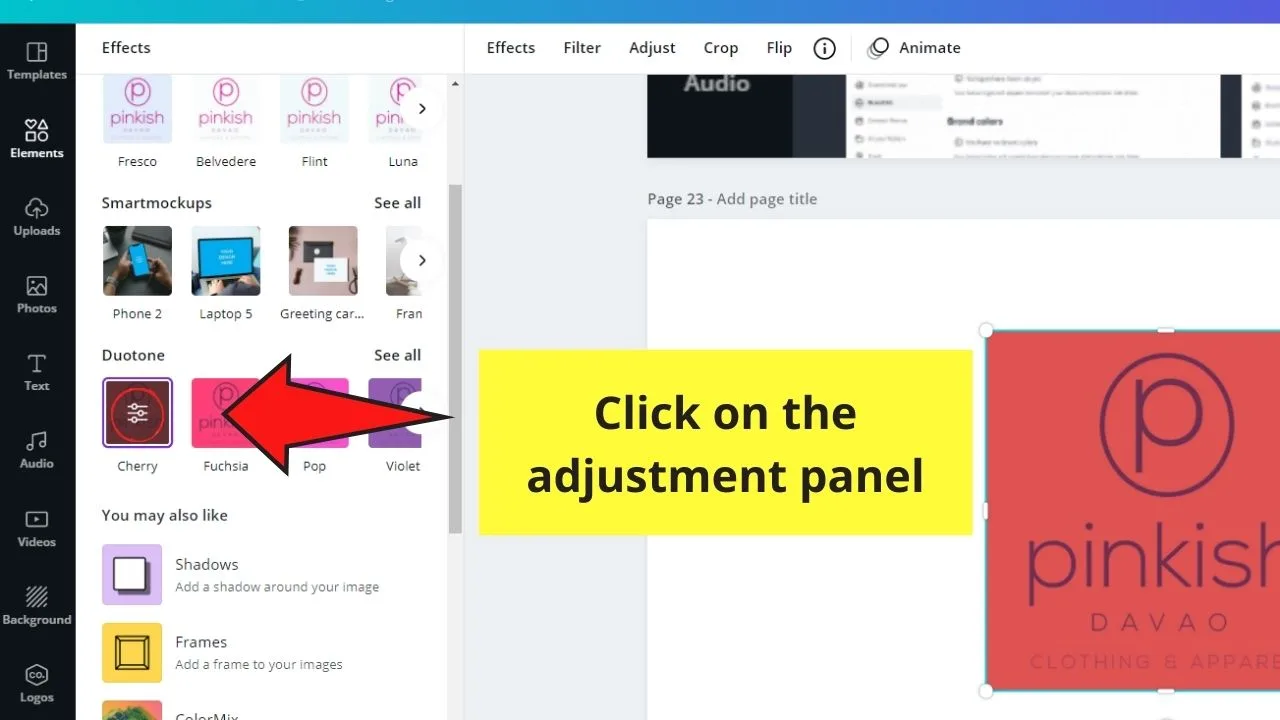
Étape 6: Dans la fenêtre qui apparaît, définissez les « Highlights » sur noir.
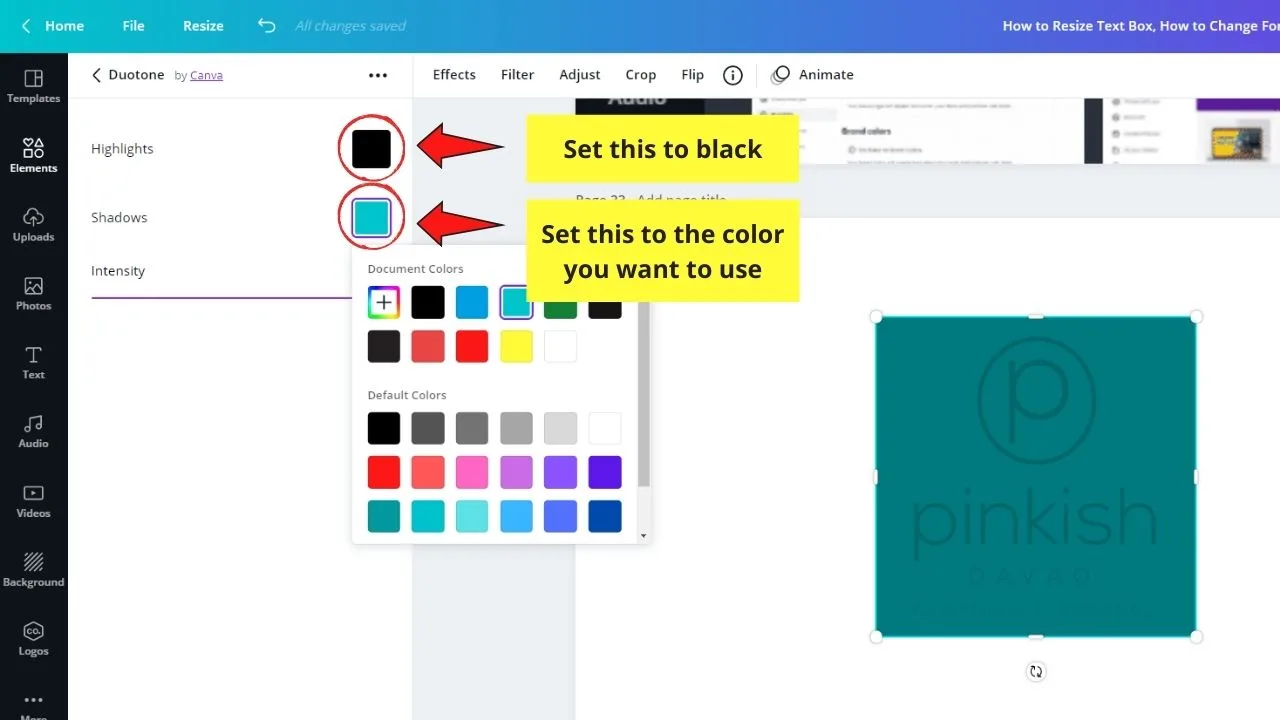
Étape 7: Cliquez sur la case de couleur à côté de l’option « Ombres » pour ajuster la couleur à l’aide de la palette de couleurs qui apparaît. Vous pouvez également utiliser des codes hexadécimaux si vous souhaitez une nuance de couleur particulière pour votre image.
Étape 8: Une fois que vous avez terminé, enregistrez votre photo nouvellement modifiée sur votre appareil en appuyant sur le bouton « Télécharger ».
Cependant, cette stratégie ne fonctionne que pour les logos de type texte de base.
Méthode 3: Ajout de filtres
Étape 1: Créez un nouveau design à partir de la page d’accueil de Canva. Vous serez ensuite redirigé vers une toile vierge.
Étape 2: Téléchargez l’image que vous souhaitez utiliser sur votre conception en accédant à l’onglet « Téléchargements ». Attendez la fin du processus d’importation.
Étape 3: Une fois le téléchargement terminé, cliquez et faites glisser ladite photo vers la toile vierge. Réajustez en conséquence.
Étape 4: Pour ajouter un filtre, cliquez sur l’image et sélectionnez l’option « Filtre » dans la barre d’outils. Sélectionnez le filtre que vous souhaitez utiliser.
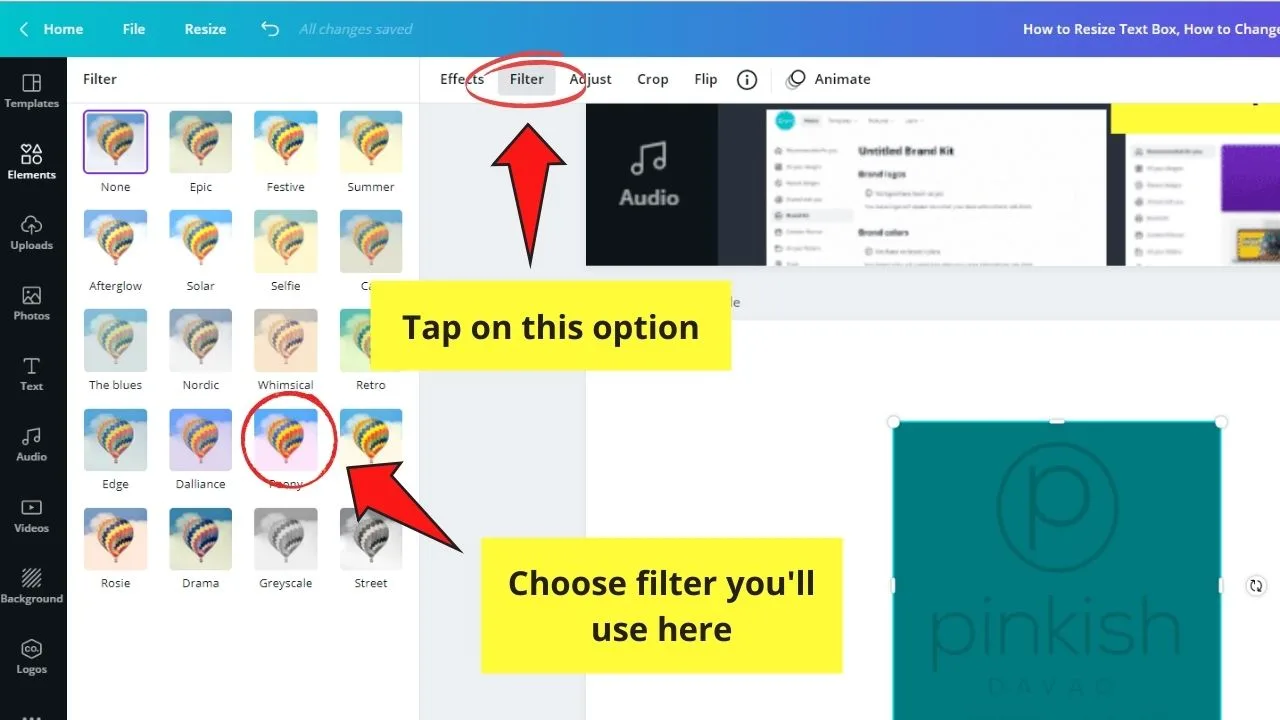
Étape 5: Enregistrez votre image nouvellement modifiée sur votre ordinateur en appuyant sur le bouton « Télécharger ».
Bien que cette méthode ne vous permette pas de modifier les couleurs de l’image individuellement, les filtres modifieront l’ambiance générale de ladite photo.
Questions fréquemment posées sur la Façon de Changer la couleur de l’image téléchargée
Pourquoi devez-vous d’abord changer les reflets en noir avant d’ajuster les ombres si vous utilisez la méthode Duotone?
Régler les reflets sur noir en premier permettra de refléter une teinte plus précise sur votre image téléchargée.
Pouvez-vous modifier directement les couleurs de toute image téléchargée dans Canva?
Comme mentionné précédemment, vous ne pouvez pas modifier directement la couleur des images ou des graphiques importés dans Canva en un seul clic. Mais, vous pouvez utiliser l’une des 3 méthodes (Filtre, Duotone et Teinte) mentionnées précédemment pour modifier les paramètres de couleur de la photo.
Est-il possible de télécharger vos graphiques ou images nouvellement édités avec un arrière-plan transparent si vous utilisez Canva Free?
Malheureusement, vous ne pouvez pas télécharger votre photo ou vos graphiques avec un fond transparent si vous utilisez uniquement la version gratuite de Canva. Mieux vaut passer au compte Pro pour profiter de cette fonctionnalité, ou rendez-vous sur remove.bg site web.

Salut les gars! C’est moi, Marcel, alias Maschi. Je gagne un revenu à temps plein en ligne et sur MaschiTuts, je partage avec plaisir avec vous comment je reste au top du jeu! Je gère plusieurs sites Web de blogs & très rentables et j’adore parler de ces projets chaque fois que j’ai l’occasion de le faire. Je le fais à temps plein et de tout cœur. En fait, le moment où j’ai cessé de travailler pour 8 à 5 et que je me suis finalement lancé dans les affaires en ligne en tant qu’entrepreneur numérique, est probablement l’une des meilleures décisions que j’ai jamais prises de ma vie. Et je voudrais m’assurer que VOUS pouvez également vous engager sur ce chemin! Ne laissez personne vous dire que cela ne peut pas être fait. Le ciel est la limite, really…as tant que vous y CROYEZ! Et tout commence bien here..at Maschituts!