Il ne fait aucun doute que les appareils Kindle d’Amazon ont changé la façon dont nous lisons et apparemment, il n’y a aucun arrêt de sitôt. Bien qu’il existe d’autres bonnes liseuses disponibles sur le marché aujourd’hui, il y a de fortes chances que si vous envisagez d’en acheter une, vous obtiendrez un Kindle. Cependant, si vous avez récemment acheté une liseuse Kindle, vous savez qu’elle n’est pas aussi facile à utiliser qu’il n’y paraît dès le départ. Donc, nous sommes là pour vous aider, voici 15 trucs et astuces Kindle pour vous familiariser avec la liseuse électronique:
- Prenez une capture d’écran
- Définissez un code d’accès
- Activer l’actualisation de la page
- 4. Mettez en surbrillance le texte
- Connectez des comptes sociaux pour partager des extraits
- Désactivez le contenu recommandé
- Créer des collections
- Modifier les paramètres d’affichage
- Réinitialiser votre Kindle
- Forcer le redémarrage pour réparer un blocage
- Augmenter la batterie
- Obtenez du « Contenu actif » sur votre Kindle
- Envoyer des livres électroniques et d’autres contenus sur votre Kindle
- Transférer des eBooks ePub de Calibre
- Supprimer les eBooks du Kindle et du Cloud
- Prêt à tirer le meilleur parti de votre expérience Kindle?
Prenez une capture d’écran
Si vous vous demandez comment vous pouvez prendre une capture d’écran sur votre Kindle, c’est assez simple. Tout ce que vous devez faire est de taper simultanément sur les coins opposés (en haut et en bas) avec deux doigts, comme en haut à droite et en bas à gauche. Une autre façon consiste à appuyer sur un coin et à appuyer sur le coin opposé et la capture d’écran sera prise. L’écran clignote comme ce que vous voyez dans les tours de page, pour confirmer que la capture d’écran a été prise. Vous pouvez ensuite afficher les captures d’écran sur votre PC.
Définissez un code d’accès
Si vous ne voulez pas que quelqu’un joue avec le contenu de votre Kindle, vous pouvez définir un code d’accès de sécurité pour verrouiller l’appareil. Pour définir un code d’accès, accédez à Paramètres – > Options de l’appareil – > Code d’accès de l’appareil. Ici, vous pouvez entrer un mot de passe, qui vous assurera que votre contenu est protégé.
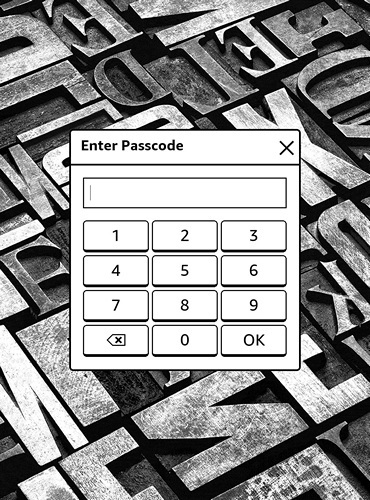
Activer l’actualisation de la page
Bien que Kindle effectue automatiquement une actualisation de la page tous les 6 tours, il existe également une option pour actualiser l’affichage après chaque tour de page. Cela garantit que vous ne voyez pas l’effet fantôme après chaque tour de page et apporte également un texte plus propre & plus net. Cependant, cela affecte la batterie du Kindle. Pour l’activer, allez dans Paramètres – > Options de lecture et activez « Actualisation de la page ».

4. Mettez en surbrillance le texte
Vous pouvez mettre en surbrillance le texte pour enregistrer une citation ou un extrait pour une utilisation ultérieure. Pour ce faire, appuyez simplement sur hold et faites glisser pour sélectionner le texte de votre choix, puis appuyez sur l’option « Surligner ». Vous pouvez également choisir l’option « Note » pour enregistrer le texte avec un en-tête. Le texte en surbrillance reste en surbrillance dans l’e-book, et il est disponible dans un fichier « Coupures » séparé.

Connectez des comptes sociaux pour partager des extraits
Si vous souhaitez partager une citation d’un livre ou un extrait, Kindle inclut l’intégration de Facebook et Twitter pour un partage facile. Tout ce que vous avez à faire est de connecter vos comptes à l’appareil. Pour ce faire, allez dans Paramètres – > Options de lecture – > Réseaux sociaux et liez vos comptes Facebook & Twitter. Une fois que vous avez connecté vos comptes, il vous suffit de sélectionner un texte d’un livre et d’appuyer sur le bouton « Partager » pour le partager sur les réseaux sociaux.
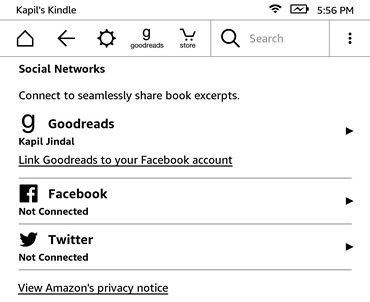
Désactivez le contenu recommandé
Kindle affiche une section de recommandations sur l’écran d’accueil et si vous souhaitez masquer cela, il existe une option pour cela. Vous pouvez vous diriger vers Paramètres – > Options de l’appareil – > Personnaliser votre Kindle – > Options avancées et désactiver « Affichage de l’écran d’accueil ».

Créer des collections
Si vous envisagez d’acheter beaucoup de livres sur votre Kindle Amazon, il est important de créer des collections pour que les choses soient triées. Comme son nom l’indique, collections vous permet de trier les livres en fonction de votre intérêt ou de votre genre. Pour créer une collection, appuyez simplement sur le bouton de menu à trois points en haut à droite de l’écran d’accueil et appuyez sur « Créer une collection ». Ensuite, donnez un nom à votre collection et ajoutez les livres que vous souhaitez dans cette collection. C’est tout et vous devriez voir votre nouvelle collection de livres sur l’écran d’accueil.
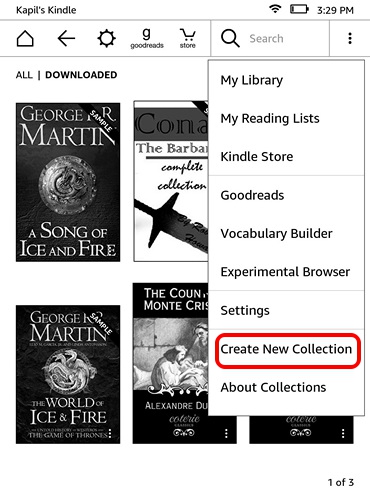
Modifier les paramètres d’affichage
Contrairement à ce que nous attendons des systèmes d’exploitation modernes, les paramètres d’affichage du Kindle peuvent être un peu difficiles à trouver. En outre, les paramètres d’affichage du pack Kindle dans certaines fonctions importantes telles que la possibilité de modifier la taille du texte, la police, l’orientation, l’espacement du texte, les marges et la progression de la lecture.
Pour vérifier les paramètres d’affichage, ouvrez un livre et appuyez en haut pour ouvrir la barre de navigation. Ensuite, appuyez sur l’icône de texte « Aa » à côté du bouton Partager & signet pour ouvrir les paramètres d’affichage. Ici, vous trouverez différents onglets pour la police, la page et la progression de la lecture.
Réinitialiser votre Kindle
Vous envisagez de vendre votre Kindle et souhaitez effacer vos données ou votre Kindle a rencontré un problème? Eh bien, vous pouvez toujours faire une réinitialisation d’usine pour faire bouger les choses. Une fois que vous avez réinitialisé votre Kindle, votre compte, vos paramètres, tous les livres seront supprimés de l’appareil et vous devrez les télécharger à nouveau depuis le cloud.
Si vous êtes d’accord avec tout cela et que vous voulez toujours le faire, appuyez sur le bouton de menu à trois points sur l’écran d’accueil et allez dans Paramètres. Dans la page des paramètres, appuyez à nouveau sur le bouton à trois points, où vous trouverez des options pour Kindle Store, mettre à jour votre Kindle, redémarrer, réinitialiser l’appareil, informations sur l’appareil. Sélectionnez « Réinitialiser l’appareil » et appuyez sur « Ok » lorsque vous y êtes invité et votre Kindle doit être effacé à nouveau.

Forcer le redémarrage pour réparer un blocage
Si votre Kindle se sent un peu en retard ou vient de se pendre sur vous, vous pouvez forcer le redémarrage de l’appareil pour réparer les choses. Si votre Kindle fonctionne simplement du côté plus lent, redémarrez simplement l’appareil en maintenant le bouton d’alimentation enfoncé pour afficher le menu d’alimentation et en sélectionnant « Redémarrer » pour corriger les problèmes. Si votre Kindle est juste bloqué, vous devrez appuyer sur le bouton d’alimentation pendant environ 40 secondes pour forcer le redémarrage de la liseuse électronique.
Augmenter la batterie
Les appareils Kindle ont déjà une grande autonomie, ce qui fait que les smartphones modernes ressemblent à des monstres assoiffés de pouvoir. Cependant, si vous souhaitez tirer plus de jus de votre appareil Kindle, vous pouvez le faire en activant le mode Avion, lorsque vous ne téléchargez rien depuis le cloud ou le magasin. Vous pouvez également régler la luminosité de l’écran au minimum et désactiver l’actualisation de la page pour augmenter les performances de la batterie.

Obtenez du « Contenu actif » sur votre Kindle
Alors que Kindle Paperwhite n’a pas la possibilité d’exécuter des applications ou des jeux Android, Amazon propose du « Contenu actif », qui n’est rien d’autre que des applications et des jeux conçus pour les écrans e-ink de Kindle. Il y a des jeux sympas comme le Sudoku, Chaque mot, le jus de Jungle, etc. que vous pouvez installer sur votre Kindle. Tout ce que vous avez à faire est de vous diriger vers Amazon.com Dans la boutique Kindle et recherchez du contenu actif, accédez à une application ou à un jeu, sélectionnez « Livrer à » et choisissez votre appareil Kindle pour l’obtenir sur votre liseuse électronique.
Envoyer des livres électroniques et d’autres contenus sur votre Kindle
Amazon facilite grandement l’envoi d’articles Web, de textes, de documents et même de livres électroniques à partir de vos autres appareils via l’application Envoyer vers Kindle. Il prend en charge les formats de livres électroniques Kindle tels que MOBI, AZW, ainsi que d’autres types de fichiers tels que PDF, DOC, DOCX, HTM, RTF, etc. Il prend également en charge les fichiers image tels que PNG, JPEG, GIF et plus encore.
Télécharger l’application Envoyer vers Kindle (Windows, OS X, Android, Chrome et Firefox)
Avec ces applications, vous pouvez même envoyer ces fichiers par e-mail directement sur votre Kindle. Lorsque vous vous connectez à partir de votre compte Amazon, Kindle crée automatiquement un compte de messagerie Kindle à cet effet. Par exemple, vous avez un compte Amazon avec l’e-mail [email protected] , d [email protected] le compte sera automatiquement créé. Cependant, avant que vous ou quelqu’un d’autre ne commenciez à envoyer des fichiers par e-mail à Kindle, vous devrez ajouter leurs identifiants de messagerie à la « Liste de diffusion de documents personnels approuvés ». Une fois le compte de messagerie ajouté, vous pouvez facilement l’utiliser pour envoyer des documents, des livres électroniques, etc. en les attachant simplement.
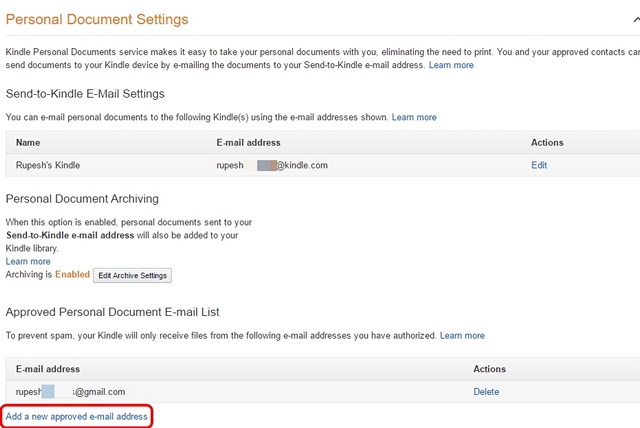
Transférer des eBooks ePub de Calibre
Si vous avez des eBooks gratuits téléchargés sur votre PC, vous pouvez les transférer facilement sur votre Kindle. L’un des formats de livres électroniques les plus courants sur le Web est ePub et comme le Kindle ne prend pas en charge le format ePub en mode natif, vous devrez utiliser le logiciel Calibre pour convertir puis transférer l’eBook sur Kindle.
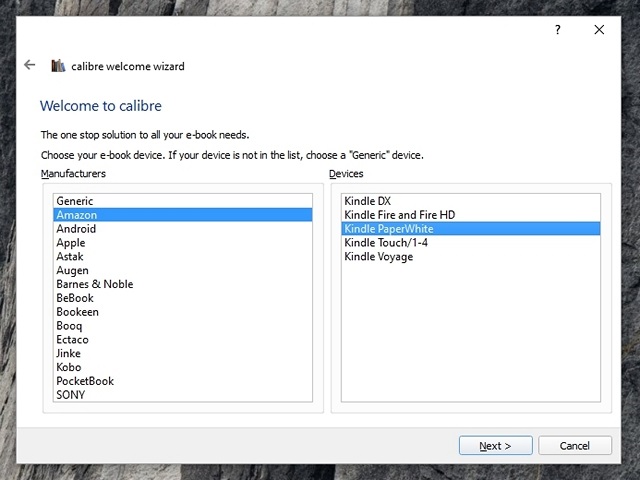
Lorsque vous installez Calibre sur votre Mac ou PC Windows, il vous demande la liseuse électronique et vous l’utilisez. Une fois le logiciel configuré, vous pouvez ajouter des livres et les convertir au format MOBI ou AZW natif de Kindle. Ensuite, vous pouvez les envoyer à votre Kindle via le service de messagerie intégré de Calibre ou les envoyer manuellement. Assez facile, non?

Télécharger Calibre (Windows, OS X, Linux, Portable)
Supprimer les eBooks du Kindle et du Cloud
Lorsque vous appuyez sur le bouton de menu à trois points sur les livres de l’écran d’accueil Kindle, vous avez la possibilité de « Supprimer de l’appareil », ce qui ne supprime pas vraiment le livre, car il est toujours disponible dans le nuage. Pour supprimer du contenu du cloud, vous devrez vous rendre sur Amazon.com « Gérer votre contenu et vos appareils » et supprimer les livres et autres contenus à partir de là.
VOIR AUSSI: 16 Sites Web pour télécharger légalement des livres électroniques gratuits
Prêt à tirer le meilleur parti de votre expérience Kindle?
Ce sont quelques trucs et astuces assez basiques mais utiles pour les liseuses Kindle, mais si vous aimez bricoler, vous pouvez en obtenir plus en enracinant l’appareil et en débloquant un tout nouveau monde de fonctionnalités. Cependant, nous ne le recommandons pas à un nouvel acheteur Kindle. Alors, pour l’instant, essayez ces astuces et faites-nous savoir si vous avez besoin d’aide pour utiliser le Kindle. Désactivez le son dans la section commentaires ci-dessous.