Imagine this scenario. Asennat ohjelman. Käytät sitä useita päiviä ja päätät, että et halua olla asennettu tietokoneeseen. Joten avaat Windows 10 sovellukset ja ominaisuudet ohjauspaneelissa tai päätät käyttää 3rd party uninstaller ja yrität poistaa sen. Valitettavasti, huomaat, että et voi poistaa ohjelmistoa. Tässä artikkelissa selitän, miten pakottaa poistaa ohjelman, joka ei poista Windows.
- mutta ensin …
- seuraavana jonossa on…
- Joten miten pakotetaan poistamaan ohjelma, joka ei poista?
- on kuitenkin tapauksia, joissa Windows ei poista tiettyjä kolmannen osapuolen ohjelmia.
- menetelmät ohjelman poistamiseksi, joka ei poista:
- Method I – Revo Uninstaller Pro 4 forced uninstall
- Method II – Manufacturers uninstall tool
- menetelmä III-poistaa sovelluksia vikasietotilassa
- Method IV – Poista ohjelma Rekisterieditorilla
- vaihe I.
- vaihe II.
mutta ensin …
selvitetään, mitä tapahtuu ohjelmistotuotteen asennuksen aikana.
ohjelman asennuksen aikana tapahtuu useita tapahtumia. Ymmärtämällä niitä tiedät, miksi joskus on ongelmia niiden asennuksen poistamisen aikana:
- kun asennat ohjelmistotuotteen, tiedostot tallennetaan tiettyyn kansioon. Sen ’ sijainti suurimman osan ajasta on sisällä Ohjelmatiedostot kansio.
- jotkin tiedostotyypit, kuten jaetut kirjastot (.dll tiedostot), löydät kansion sisällä ohjelman tiedostoja kutsutaan yhteisiä tiedostoja.
- tiedostot kuten ajurit kopioidaan
WINDOWS\SYSTEM32 and WINDOWS\SYSTEM32\driverskansioihin. - muut tiedostot tallennetaan myös
C:\Users\User\AppData\taiC:\ProgramData\. Oletuksena Windows piilottaa nämä kansiot. - asennusohjelma tekee muutoksia Windowsin rekisteriin. Tämä on tietokanta, johon käyttöjärjestelmän asetukset ja asetukset tallennetaan. Sama koskee kaikkia sovelluksia tai käyttöjärjestelmän osia, jotka käyttävät tätä tietokantaa. Asennusohjelma voi tehdä muutoksia rekisteriin. Esimerkiksi, jos Jaettu kirjasto on rekisteröitävä tai jos asennettavaan ohjelmaan on liitettävä tietyntyyppisiä tiedostoja. Otetaan esimerkiksi Microsoft Words. Jos asennat sen, Voit myös avata Microsoft Word-asiakirjoja.
seuraavana jonossa on…
- asennusohjelma ottaa on lisätä avaimen Windowsin rekisteriin. Tässä kohtaa Windows Apps and Features-työkalu etsii asennettuja ohjelmia.
- asennuksen aikana kaikki nämä asennustoiminnot tallennetaan erityiseen lokitiedostoon. Asennusohjelma tuo tämän tiedoston sovelluksen kansioon yhdessä uninstaller. Kun yrität poistaa ohjelman kautta Lisää/poista työkalu, Windows yrittää löytää rekisteröity uninstaller rekisterin sisällä ja suorita se. Uninstaller käy läpi lokitiedoston ja palauttaa kaikki asennuksen aikana tehdyt muutokset. Toisin sanoen, se poistaa kaikki kopioitu tiedostoja, kaikki rekisterin avaimet luotu ja niin edelleen.
- jos lokitiedostoa ei ole, tai jos rekisteriin tehdyistä muutoksista ei ole merkintää, on suuri mahdollisuus, että uninstaller epäonnistuu. Tämä tarkoittaa, että ohjelmistotuote on poistettava muilla keinoin.
selitetty yksinkertaisesti, voit poistaa jokaisen ohjelman käyttämällä uninstaller-tiedostoa. Asennusprosessi luo tämän tiedoston. Joissakin tapauksissa tätä tiedostoa ei tuoteta. Tämä tarkoittaa, että on mahdotonta poistaa sitä käyttämällä Windowsin Lisää/poista-työkalua. Useimmissa tapauksissa sinun täytyy kääntyä 3rd party uninstaller tuotteita, kuten Revo Uninstaller Pro 4.
Joten miten pakotetaan poistamaan ohjelma, joka ei poista?
useimmat meistä tuntevat tavallisimman tavan poistaa ohjelmia tietokoneiltamme:
- Avaa Käynnistä-valikko
- Etsi ”Lisää tai poista ohjelmia”
- klikkaa hakutuloksia otsikolla Lisää tai poista ohjelmia.
- Etsi tietty ohjelmisto, jonka haluat poistaa, ja valitse se.
- napsauta Poista asennus-painiketta
- sen jälkeen vain seuraa näytön ohjeita.
tästä prosessista voit lukea lisää aiemmin kirjoittamastamme artikkelista aiheesta
on kuitenkin tapauksia, joissa Windows ei poista tiettyjä kolmannen osapuolen ohjelmia.
tämä voi aiheuttaa useimmille käyttäjille paljon sekaannusta, mitä heidän pitäisi tarkalleen tehdä ohjelman poistamiseksi.
onneksi on olemassa paljon menetelmiä, jotka voivat opastaa, miten pakotetaan poistamaan ohjelma, joka ei poista Windows 10: ssä.
Let ’ s discover some of those methods.
menetelmät ohjelman poistamiseksi, joka ei poista:
- käytä Revo Uninstaller Pro 4: ää pakottaaksesi poistamaan ohjelman
- käytä valmistajien uninstall tool
- Uninstall the application in Safe Mode
- Poista ohjelma Rekisterieditorilla
Method I – Revo Uninstaller Pro 4 forced uninstall
kuten suosittelemme käyttämällä 3rd party Uninstaller on luultavasti turvallisin tapa pakottaa uninstall ohjelmisto, joka ei halua poistaa, vahingoittamatta tietokoneeseen. Tämä ominaisuus Revo Uninstaller Pro 4 pyrkii poistamaan ohjelmia, jotka ovat vielä käyttäjän tietokoneella, mutta eivät kuulu asennettujen ohjelmien luetteloon. Löydät tietoa siitä, miten käyttää pakotettua Uninstall tässä artikkelissa
Revo Uninstaller Pro 4 forced uninstall auttaa myös joissakin tapauksissa, kun tuote, jonka haluat poistaa juuttuu puolivälissä sen asennuksen poisto. Sama pätee, kun yrität asentaa tai asentaa ohjelmistotuotteen uudelleen. Pakotettu uninstall ratkaisee ongelman puolestasi.
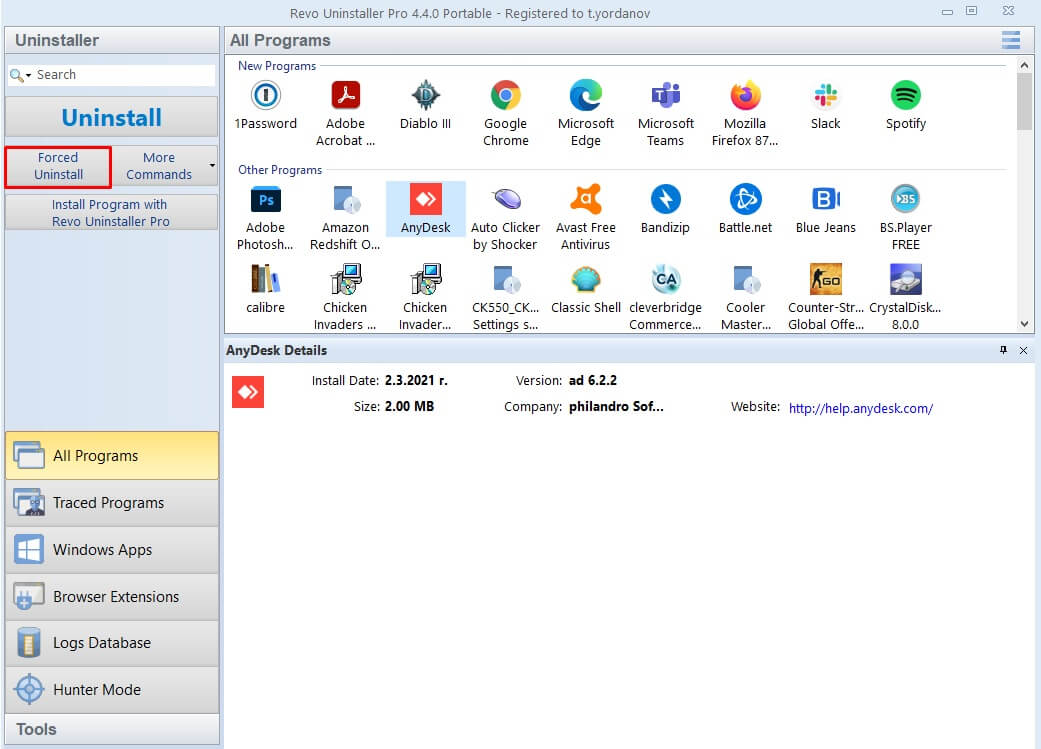
Method II – Manufacturers uninstall tool
suurin osa tietokoneellesi asennettavista ohjelmistoista tulee ikioman Uninstallerin kanssa. Ohjelman asennuskansiossa olevan suoritettavan apuohjelman sijainti. Tämä työkalu on ohjattu asennuksen poisto, jota käytetään poistamaan ohjelmistotuotteen tietokoneesta. Voit käyttää tätä menetelmää, noudata näitä ohjeita:
- Siirry hakemistoon, johon ohjelma on asennettu. Yleisin polku, jossa asennus sijaitsee, näyttää tältä X:\Program tiedostot\ (sovelluksen nimi) tai X:\Program tiedostot (x86) \ (sovelluksen nimi).
- tarkista sen kansion sisältö, johon sovellus on asennettu, ja etsi uninstaller.exe tai uninstall.exe.
- Kaksoisnapsauta tiedostoa ja käynnistä se
- noudata ohjeita ja suorita asennuksen poisto

menetelmä III-poistaa sovelluksia vikasietotilassa
joissakin tapauksissa, kolmannen osapuolen häiriöitä voi aiheuttaa ongelmia, kun yrität poistaa ohjelman Windows 10 PC. Päästä eroon kaikenlaisia häiriöitä Windows-tietokoneen sinun täytyy käynnistää vikasietotilassa. Kun Windows on käynnissä vikasietotilassa, vain varastosovellukset ja-palvelut voivat toimia. Tämän menetelmän avulla voit poistaa ohjelman, joka ei poista. Tässä ovat vaiheet sinun täytyy seurata:
- paina Windows-näppäintä + R avataksesi Suorita-ikkunan

- Tyyppi
msconfigja käynnistä järjestelmän määritysapuohjelma painamalla OK.
- Siirry käynnistykseen

- Enable the Safe Boot option under the Boot options

- napsauta Käytä ja sitten OK
- Napsauta Käynnistä uudelleen, kun valintaikkuna avautuu käynnistääksesi tietokoneesi uudelleen
tietokoneen uudelleenkäynnistyksen jälkeen tietokoneesi käynnistyy vikasietotilassa. Voit käyttää muita tässä artikkelissa kuvattuja menetelmiä poistaaksesi ohjelmiston, joka ei poista
Method IV – Poista ohjelma Rekisterieditorilla
kun asennat ohjelmiston tietokoneellesi, ohjelman tiedot asennetaan tietokoneen rekisteriin. Jos poistat kaikki nämä jäljet rekisteristäsi, olet poistanut ohjelman. Jos sinulla on ongelmia ohjelman poistamisessa normaaleilla menetelmillä, voit poistaa ohjelman Rekisterieditorin avulla. Siihen tarvitaan:
vaihe I.
- Avaa Suorita – ikkuna painamalla Windows-näppäintä + R.

- kirjoita regedit ja käynnistä Rekisterieditori painamalla Enter.

- in the left panel of the Registry Editor, navigate to: HKEY_LOCAL_MACHINE > SOFTWARE > Microsoft > Windows > CurrentVersion > Uninstall.
- etsi Rekisterieditorin vasemmasta ruudusta Alinäppäin, joka liittyy ohjelmaan tai sovellukseen, jonka haluat poistaa tietokoneeltasi, Uninstall-näppäimen alta.
- kun olet löytänyt alinäppäimen sille ohjelmalle, jonka haluat poistaa, napsauta sitä hiiren kakkospainikkeella ja valitse Poista kontekstivalikosta.
- Napsauta ponnahdusikkunassa Kyllä-painiketta toteuttaaksesi toiminnon.
- kun prosessi on valmis, sulje Rekisterieditori ja käynnistä tietokoneesi uudelleen
vaihe II.
sinun on haettava manuaalisesti kaikki poistettavan ohjelmiston ylijääneet tiedot.
- paina Windows-näppäintä + E avataksesi File Explorer

- varmista, että näet piilotetut kansiot, kuten
C:\Users\User\AppData\taiC:\ProgramData\, joihin voidaan tallentaa paljon ylijääneitä tiedostoja. Voit tarkistaa oppaamme siitä, miten näet piilotetut kansiot - hakupalkkiin kirjoita poistettavan ohjelmiston nimi(tai kehittäjän yrityksen nimi/ohjelmistopaketin nimi).
- varmista, että poistat tiedostot vain ohjelmistosta, jota yrität poistaa
kun käytät tätä menetelmää, sinun on oltava varovainen, mitä rekisteriavaimia olet poistamassa. Jos olet kokematon on suuri mahdollisuus, että voit vahingoittaa järjestelmää. Siksi suosittelemme käyttämään 3rd-osapuolen sovelluksia, kuten Revo Uninstaller Pro 4, joka turvallisesti opastaa prosessin läpi.
kuten olemme nähneet tässä artikkelissa on useita tapoja pakottaa poistamaan ohjelma, joka ei poista. Voit tehdä sen manuaalisesti Vikasietotilan tai Rekisterieditorin avulla. Kokematon käyttäjä on suositeltavaa käyttää 3rd party uninstaller kuten Revo Uninstaller Pro 4. Näin se on turvallisin pakottaa poistaa ohjelman.