Active Directory Users and Computers (aduc) on yleinen työkalu, jota järjestelmänvalvojat käyttävät päivittäisten tehtävien suorittamiseen ja paljon muuta Active Directory-mainoksessa. Joitakin tehtäviä, joita järjestelmänvalvoja voi suorittaa tämän MMC-laajennuksen avulla, ovat seuraavat::
- luo ja hallitse MAINOSOBJEKTEJA, kuten käyttäjiä, tietokoneita, ryhmiä ja yhteystietoja, sekä niiden attribuutteja.
- luo organisaatioyksiköt (ou), siirrä käyttäjät ja tietokoneet niiden sisään ja ympärille sekä poista OUs.
- siirrä käyttöoikeudet käyttäjille ryhmäkäytännön hallitsemiseksi.
- Määrittele advanced security and auditing in AD.
- käsittelevät FSMO: n rooleja kuten RID master, PDC Emulator ja Infrastructure master.
- nosta verkkotunnuksen funktionaalista tasoa.
- lisäasetukset, jotka auttavat hallitsemaan hävinnyttä ja löydettyä säiliötä, NTDS-kiintiöitä, ohjelmatietoja ja järjestelmätietoja.
- Active Directoryn käyttäjien ja tietokoneiden asennus
- Active Directoryn käyttäjien ja tietokoneiden asentaminen Windows 1809: lle ja uudemmille
- Active Directoryn käyttäjien ja tietokoneiden asentaminen Windows 1803: lle ja sitä alemmille sekä Windowsille 8
- kuinka avata Active Directoryn käyttäjät ja tietokoneet
- menetelmä 1: Suorita-komennolla
- Menetelmä 2: Käynnistä-valikosta
- Menetelmä 3: Ohjauspaneelista
- uuden käyttäjätilin luominen
- Ota käyttöön tai poista käytöstä käyttäjätili
- nollataan käyttäjätilin salasana
- Luo uusi ryhmätili
- kun lisäät jäsenen ryhmään
- jos muutat ryhmän tyyppiä tai soveltamisalaa
- Luo uusi tietokonetili
- Tietokonetilin nollaaminen
- uuden organisaatioyksikön luominen (OU)
- Deleting a users, computers, and OUs
- Lisäasetukset ADUC: ssa
- objektien suojaaminen vahingossa tapahtuvalta poistolta
- etsii kohteita
- tallennetun kyselyn luominen
Active Directoryn käyttäjien ja tietokoneiden asennus
ADUC: n asennusprosessi Windows 10 1809: lle ja sitä vanhemmille eroaa Windows 10 1803: lle ja sitä alemmille. Seuraavassa on kaksi prosessia ADUC: n asentamiseksi:
Active Directoryn käyttäjien ja tietokoneiden asentaminen Windows 1809: lle ja uudemmille
- Siirry alkuun, valitse Asetukset ja sitten Sovellukset.
- napsauta Hallitse valinnaisia ominaisuuksia.
- valitse uudessa ikkunassa Lisää ominaisuus.
- valitse RSAT: Active Directory-toimialueen palvelut ja kevyet Hakemistotyökalut ja valitse sitten Asenna.
Active Directory-toimialueen palveluiden ja kevyiden Hakemistotyökalujen asennus sisältää ADUC-konsolin. Vahvista, Siirry alkuun. Se on nyt Windows hallintatyökalut luettelossa.
Active Directoryn käyttäjien ja tietokoneiden asentaminen Windows 1803: lle ja sitä alemmille sekä Windowsille 8
- Lataa Remote Server Administrator Tools for your version of Windows, ja asenna se. Voit ladata työkalun Microsoft Download Center.
- siirry kohtaan Käynnistä ja valitse Ohjauspaneeli.
- Siirry ohjelmiin > Ohjelmat ja ominaisuudet > Ota Windowsin ominaisuudet käyttöön tai pois päältä.
- Selaa ja laajenna etäpalvelimen hallintatyökaluja ja siirry sitten roolien hallintatyökaluihin > AD DS – ja AD LDS-työkaluihin.
- Tarkista AD DS-Työkalut ja valitse sitten OK.
kun asennus on tehty, tietokoneellasi on ADUC. Vahvista, Siirry alkuun. Valikossa on kansio nimeltä Administrative Tools, jonka pitäisi sisältää Active Directoryn käyttäjät ja tietokoneet.
kuinka avata Active Directoryn käyttäjät ja tietokoneet
Seuraavassa on joitakin tapoja avata Active Directoryn käyttäjät ja tietokoneet DC: llä:
menetelmä 1: Suorita-komennolla
- Siirry käynnistykseen ja napsauta Suorita.
- Type dsa.msc ja paina Enteriä.
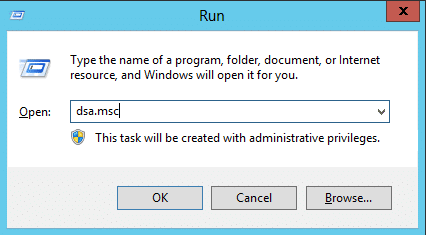
Menetelmä 2: Käynnistä-valikosta
- siirry kohtaan Käynnistä → Hallintatyökalut → Active Directoryn käyttäjät ja tietokoneet.
Menetelmä 3: Ohjauspaneelista
- siirry kohtaan Käynnistä → Ohjauspaneeli.
- valitse Järjestelmä ja suojaus ja valitse hallintatyökalut.
- Valitse Käytettävissä olevien työkalujen luettelosta Active Directoryn käyttäjät ja tietokoneet.
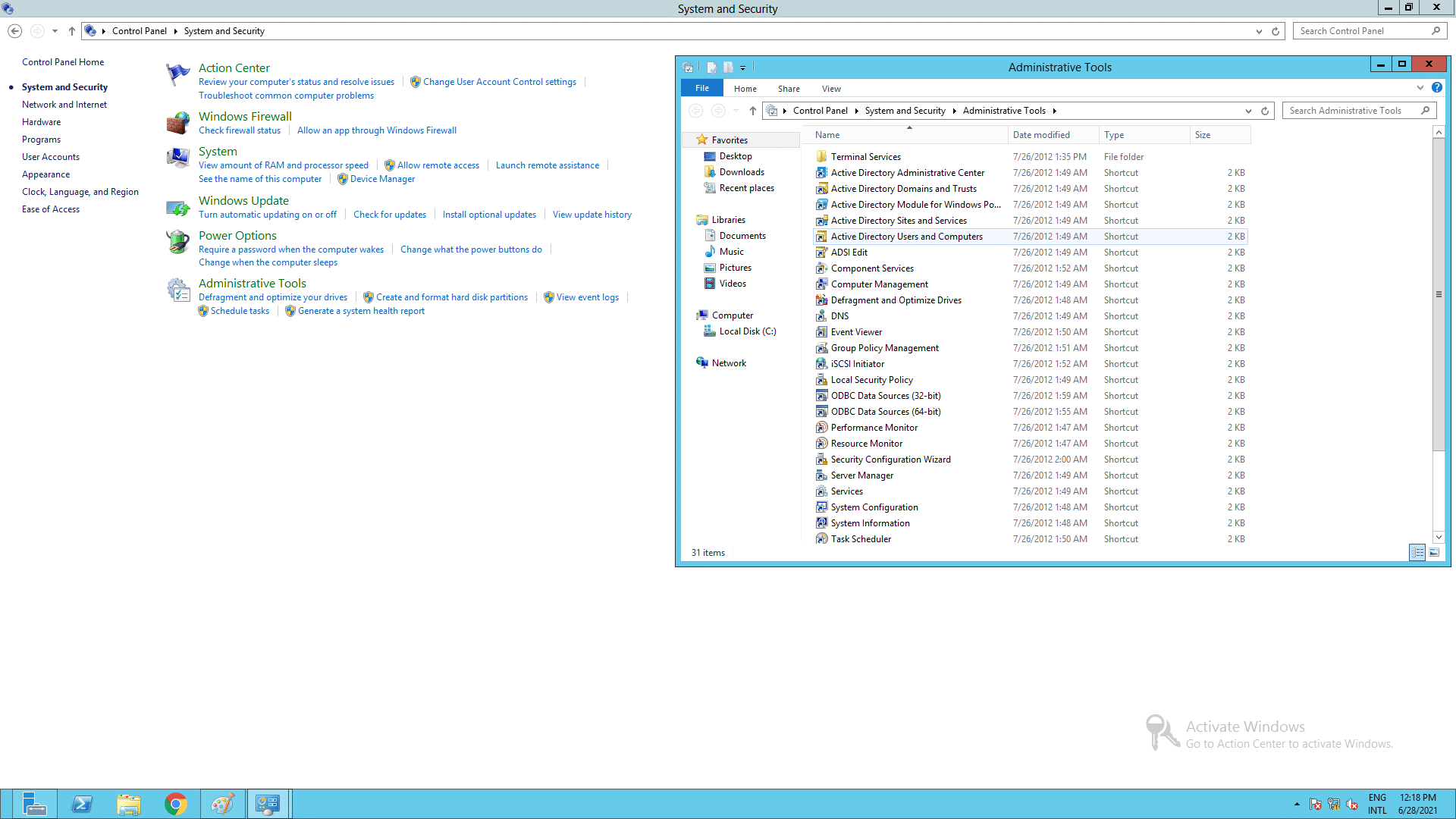
nyt kun ADUC on asennettu ja avattu, katsotaan, miten voit suorittaa eri toimintoja konsolin avulla.
uuden käyttäjätilin luominen
- aduc: n vasemmassa paneelissa napsauta hiiren kakkospainikkeella kansiota, johon käyttäjätili luodaan.
- Valitse Uusi ja valitse sitten käyttäjä.
- Kirjoita yksityiskohdat, kuten etunimi, käyttäjän kirjautumisnimi jne., ja valitse Seuraava.
- syötä käyttäjän salasana ja vahvista se sopivissa kentissä. Tarkista tarvittavat salasanavaihtoehdot.
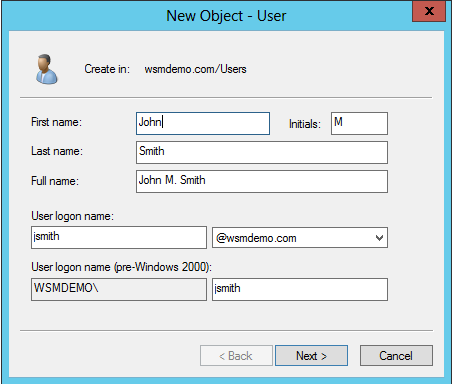
Ota käyttöön tai poista käytöstä käyttäjätili
- aduc: n vasemmassa paneelissa laajenna kansio, joka sisältää käytössä/pois käytöstä otettavan käyttäjätilin.
- Napsauta käyttäjätiliä hiiren kakkospainikkeella ja valitse Ota käyttöön tai Poista käytöstä, jos haluat ottaa käyttäjätilin käyttöön tai poistaa käytöstä tarpeen mukaan.
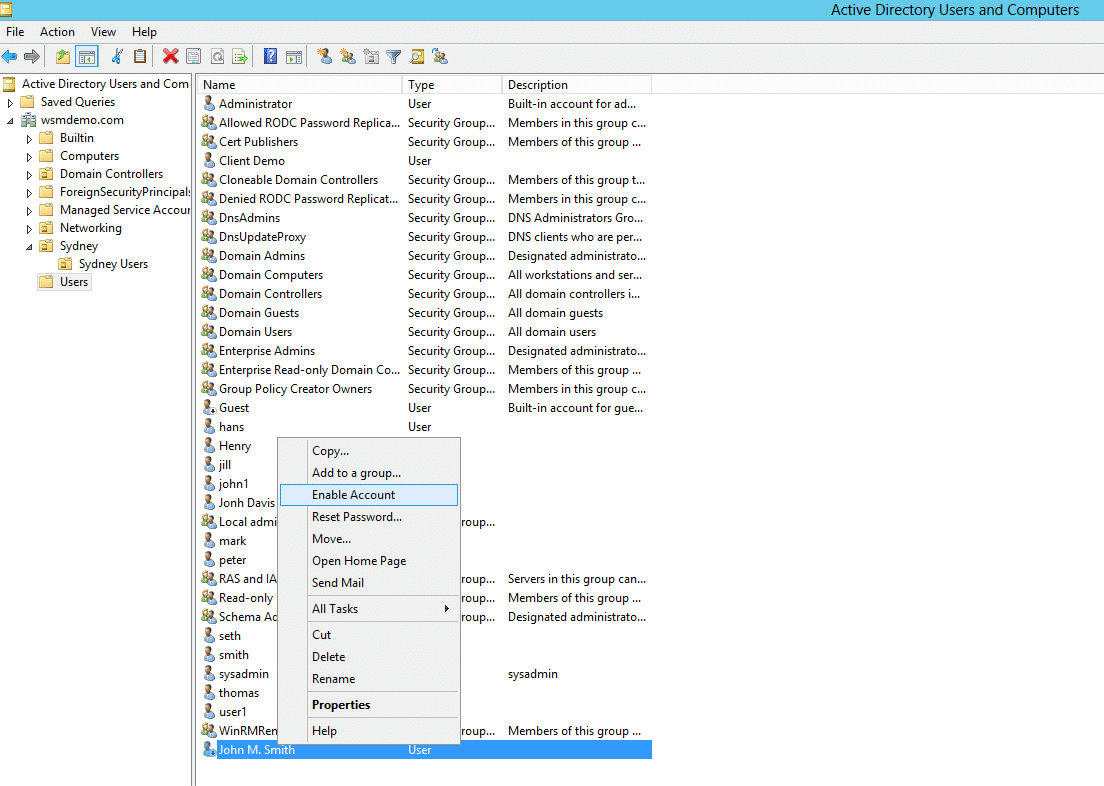
nollataan käyttäjätilin salasana
- aduc: n vasemmassa ruudussa, laajennetaan kansio, joka sisältää sen käyttäjätilin, jonka salasana palautetaan.
- Napsauta tiliä hiiren kakkospainikkeella ja valitse Palauta salasana.
- kirjoita ja vahvista salasana sopivissa kentissä. Valitse tarvittaessa muita salasanoihin liittyviä vaihtoehtoja.
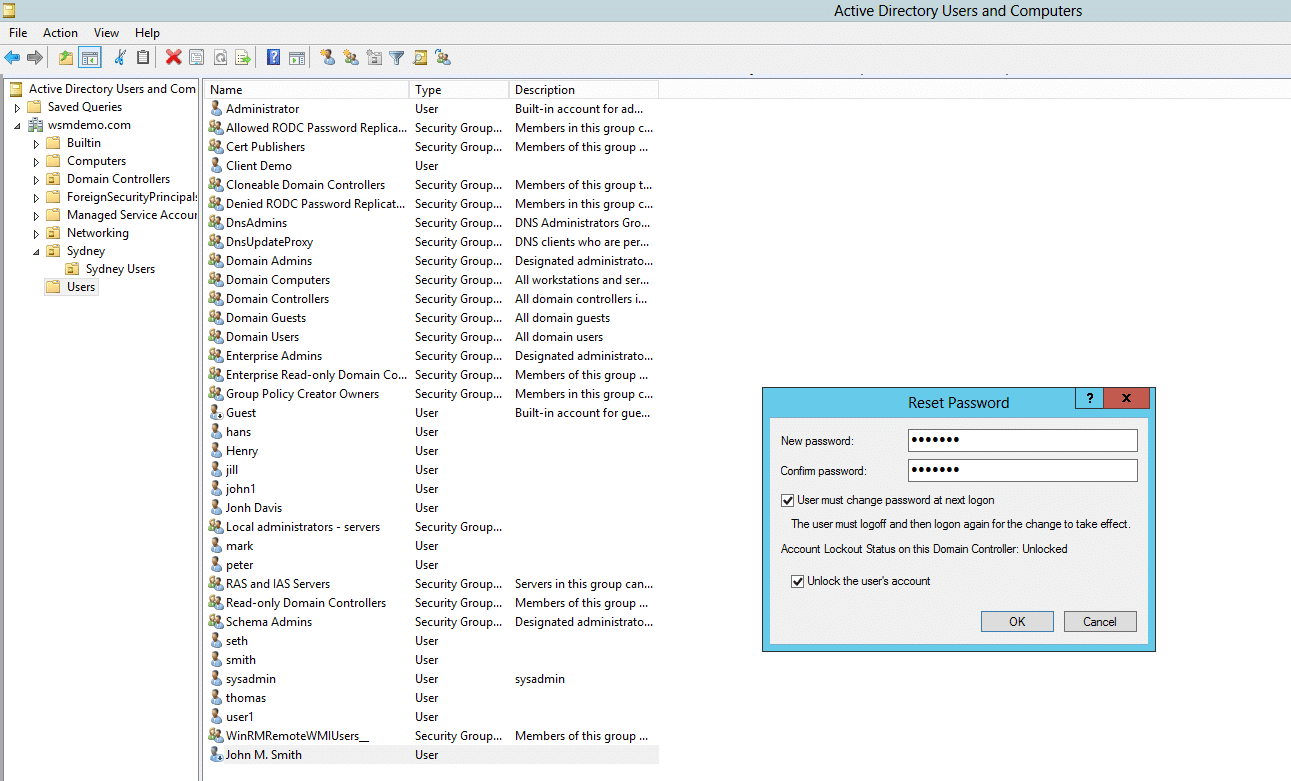
Luo uusi ryhmätili
- aduc: n vasemmassa paneelissa napsauttamalla hiiren kakkospainikkeella kansiota, johon ryhmätili luodaan.
- Valitse Uusi ja valitse sitten ryhmä.
- Kirjoita ryhmälle sopiva nimi. Valitse yksi toimialueen paikallisista, maailmanlaajuisista ja universaaleista. Valitse ryhmätyypille joko turvallisuus tai jakelu.
- Valitse Käytä ja valitse sitten OK.
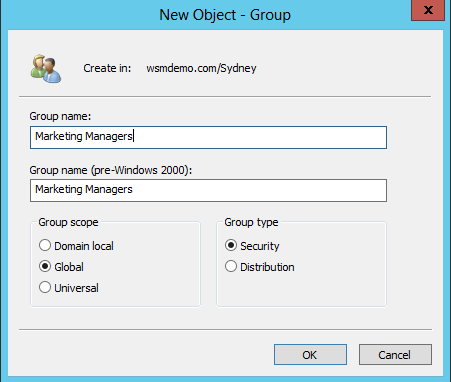
kun lisäät jäsenen ryhmään
- aduc: n vasemmassa paneelissa, napsauta hiiren kakkospainikkeella kansiota, joka sisältää ryhmän tilin, johon haluat lisätä jäsenen.
- Napsauta ryhmää hiiren kakkospainikkeella ja valitse Ominaisuudet.
- Napsauta jäsenet-välilehteä ja valitse sitten lisää.
- Kirjoita ryhmään lisättävien kohteiden nimi.
- klikkaa OK.
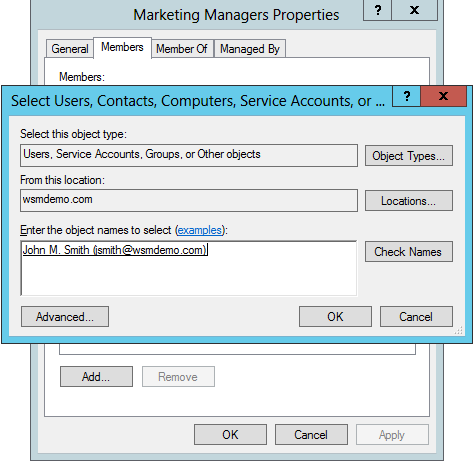
jos muutat ryhmän tyyppiä tai soveltamisalaa
- aduc: n vasemmassa paneelissa, napsauta hiiren kakkospainikkeella kansiota, joka sisältää ryhmän, jonka tyyppiä tai soveltamisalaa muutetaan.
- Napsauta ryhmää hiiren kakkospainikkeella ja valitse Ominaisuudet.
- valitse ryhmälle tarvittava laajuus tai Tyyppi.
- Valitse Käytä ja valitse sitten OK.
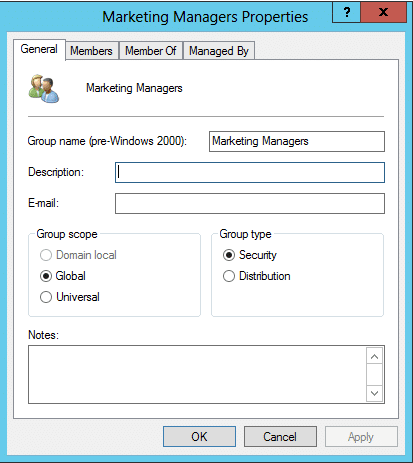
Luo uusi tietokonetili
- aduc: n vasemmassa paneelissa napsauttamalla hiiren kakkospainikkeella kansiota, johon tietokonetili luodaan.
- Valitse Uusi ja valitse sitten tietokone.
- Kirjoita tietokoneelle sopiva nimi.
Tietokonetilin nollaaminen
- aduc: n vasemmassa paneelissa napsauta hiiren kakkospainikkeella kansiota, johon tietokonetili luodaan.
- Valitse Uusi ja valitse sitten tietokone.
- Kirjoita tietokoneelle sopiva nimi.
uuden organisaatioyksikön luominen (OU)
- Napsauta aduc: n vasemmassa ruudussa verkkotunnusta hiiren kakkospainikkeella.
- Valitse Uusi ja valitse sitten organisaatioyksikkö.
- Kirjoita OU: lle sopiva nimi.
Deleting a users, computers, and OUs
- in the left panel of ADUC, napsauta hiiren kakkospainikkeella kansiota, jossa kohde sijaitsee.
- Napsauta objektia hiiren kakkospainikkeella ja valitse Poista.
katsokaamme nyt joitakin edistyneitä tehtäviä, joista on hyötyä Active Directoryn käyttäjiä, tietokoneita ja muita objekteja hallinnoivalle ylläpitäjälle.
Lisäasetukset ADUC: ssa
ADUC sisältää useita kehittyneitä toimintoja, joiden avulla järjestelmänvalvojat voivat käyttää monimutkaisia asetuksia ja säiliöitä, jotka eivät muuten näy konsolissa.
edistyneiden ominaisuuksien mahdollistamiseksi voit suorittaa seuraavat vaiheet:
- siirry kohtaan Start – > hallintatyökalut ja napsauta Active Directory Users and Computers. ADUC-konsoli avautuu.
- valitse ADUC-konsolissa näkymä ja ota käyttöön lisäominaisuudet.
lisäasetukset ovat nyt käytössä. Nyt, tarkastella käyttäjän ja tietokoneen attribuutteja, voit suorittaa seuraavat vaiheet:
- Napsauta aduc: n vasemmassa ruudussa hiiren oikealla painikkeella objektia, jonka attribuutit haluat nähdä.
- napsauta Ominaisuudet-painiketta ja valitse sitten Attribuuttieditori-välilehti. Luettelo Kaikki attribuutit liittyvät objektin voidaan tarkastella.
objektien suojaaminen vahingossa tapahtuvalta poistolta
tämä toiminto estää objektin poistamisoikeuden, ja sitä yritettäessä se näyttää virhesanoman.
seuraavat vaiheet havainnollistavat, miten MAINOSOBJEKTIT voidaan suojata vahingossa tapahtuvalta poistolta:
- siirry kohtaan Start – > hallintatyökalut ja napsauta Active Directory Users and Computers. ADUC-konsoli avautuu.
- Napsauta aduc: n vasemmassa ruudussa hiiren oikealla painikkeella kohdetta, joka on suojattava vahingossa tapahtuvalta poistolta, ja napsauta Ominaisuudet.
- Valitse objekti-välilehti ja valitse suojaa objekti vahingossa tapahtuvalta poistolta-asetus.
etsii kohteita
AD: n objekteja voidaan paikantaa aduc-konsolin Etsi-valintaikkunan avulla. Seuraavat vaiheet havainnollistavat haun suorittamista:
- siirry kohtaan Start – > hallintatyökalut ja napsauta Active Directory Users and Computers. ADUC-konsoli avautuu.
- Napsauta aduc: n vasemmassa ruudussa hiiren oikealla painikkeella säiliökohdetta, josta haku tehdään.
- valitse pikavalikosta Etsi.
- määritä näkyviin ilmestyvässä Etsi käyttäjät, yhteystiedot ja ryhmät-valintaikkunassa etsittävä objektityyppi ja myös kontti, jossa haku suoritetaan.
- voit virtaviivaistaa hakua napsauttamalla Lisäasetukset-välilehteä.
- valitse avautuvassa valintaikkunassa attribuuttihaku kenttäluetteloruudusta. Tarkentaa hakua edelleen, Käytä Ehdot pudotusvalikosta. Määritä ehdollisen haun arvo arvo-ruudussa. Voit käyttää Lisää-painiketta sisällyttää enemmän ehtoja.
- Napsauta Find Now näyttääksesi hakutulokset.
vaihtoehtoinen tapa etsiä objekteja on DSquery-komentorivityökalu. Oppia, voit tarkistaa tämän artikkelin.
tallennetun kyselyn luominen
tallennetut kyselyt ADUC: iin antaa järjestelmänvalvojille mahdollisuuden käyttää ja tarkastaa AD: n tietoja ja suodattaa vain ne objektit, jotka täyttävät tietyt kriteerit.
seuraavat vaiheet havainnollistavat, miten voit luoda tallennetun kyselyn:
- siirry kohtaan Start – > hallintatyökalut ja napsauta Active Directory Users and Computers. ADUC-konsoli avautuu.
- Napsauta ADUC: n vasemmassa ruudussa hiiren kakkospainikkeella tallennetut kyselyt ja valitse Uusi, jota seuraa kysely.
- Kirjoita tallennetulle kyselylle sopiva nimi ja napsauta Määritä kysely.
- valitse tarvittava objekti-välilehti ja määrittele kyselysi muuttujat.
- Tallenna kysely napsauttamalla OK.
tässä luetellaan vain ne tilit, jotka täyttävät kyselyssä määritellyt kriteerit.