Se han lanzado muchos firmware oficiales de Android hasta 4.2.2 Jelly Bean para todas las tabletas y teléfonos compatibles con Samsung Galaxy. En este contexto, la última recuperación táctil personalizada ClockworkMod (CWM) ya está disponible para descargar con el método Odin. Después de instalar la última recuperación de CWM en cualquier dispositivo Galaxy, puede flashear o instalar todo tipo de firmware más reciente o archivos ZIP personalizados incluidos en ROM. Además, le ayuda a crear una copia de seguridad, restaurar más tarde, borrar la caché y restablecer en el dispositivo Android.
En esta publicación, vamos a explicar cómo instalar CWM touch recovery en un dispositivo Android Samsung Galaxy.

Descargo de responsabilidad
Es arriesgado mientras inicia el proceso de actualización de CWM touch recovery sin conocer la información adecuada, ya que puede hacer que su dispositivo Android esté muerto o bloqueado. Además, estos consejos son solo para el modelo Samsung Galaxy. No intente con otros dispositivos Android ofrecidos por la compañía. Hazlo por tu cuenta y riesgo personal si vas a aplicarlo para las diferentes variantes de modelos.
Tenga cuidado con los requisitos previos antes de iniciar el proceso
Para conectar su teléfono Android con la computadora, primero debe instalar un controlador USB compatible en la computadora. El controlador USB le ayuda a transferir los archivos necesarios (firmware / ROM zip y paquete zip de Google) entre sus dispositivos Android y el ordenador. Enlace
Página de descarga de controladores USB
2. Haga una copia de seguridad de todos los datos
Asegúrese de que ha realizado una copia de seguridad de sus datos esenciales (contactos, mensajes de la bandeja de entrada, videos, imágenes, configuraciones, aplicaciones) del dispositivo galaxy en el chip de memoria o el almacenamiento en la nube con el propósito de restaurarlos nuevamente, ya que estos datos se lavarán durante el procedimiento de actualización. Como método de copia de seguridad sustituto, puede usar el software Samsung Kies para mover todos los datos significativos al ordenador.
3. Habilite el modo de depuración USB
Habilite el modo de depuración USB dentro de su dispositivo Android mientras está dispuesto a instalar con la última recuperación táctil de CWM. En realidad, el modo de depuración le facilita establecer una comunicación interna con el ordenador y el teléfono para aceptar el comando y realizar la tarea. ¿Cómo? Haga clic aquí para ver
4. Compruebe el porcentaje de batería
Para obtener cualquier interrupción innecesaria durante el proceso de actualización de CWM, se recomienda cargar su dispositivo Android 85-90% del porcentaje de batería de su capacidad. De lo contrario, el porcentaje de batería baja puede bloquear su dispositivo Android durante este proceso.
5. Instalar ADB & Controlador Fastboot
Android Debug Bridge (adb) es un comando multipropósito que le permite iniciar la comunicación en un dispositivo Android vinculado y realizar el proceso de instalación sin problemas. Por lo tanto, asegúrese de que ya ha configurado el modo ABD e instalado el controlador Fastboot en el teléfono Android existente.
Nota
En esta página he elegido el modelo Samsung Galaxy Grand I9082 para instalar CWM touch recovery. Aunque se menciona a continuación, todos los métodos son compatibles con otros dispositivos Galaxy para instalar la recuperación táctil de CWM de manera similar.
Simplemente siga las siguientes instrucciones en pasos
Paso 1
Descargue los dos archivos zip necesarios en su computadora desde los enlaces de descarga proporcionados a continuación y extráigalos en carpetas separadas. Después de extraer ambos archivos zip, verá ***. tar. md5 en CWM recovery zip y Odin3 v3. 04.exe en Odin3-v3. 04.Postal.
Samsung Galaxy Grand I9082 Jelly Bean 4.1.2 Recuperación táctil del firmware CWM
Odin3 v3.04
Paso 2
Ahora, tienes que apagar tu dispositivo Android y arrancar en modo de descarga. Para ello, mantenga pulsado el botón de bajar volumen, el botón de inicio y el botón de encendido de forma conjunta, hasta que obtenga la pantalla de modo de descarga incluido.
Paso 3
Asegúrese de que ya ha instalado el controlador USB en la computadora. A continuación, conecte su dispositivo Android a su computadora con un cable USB.
Paso 4
Ahora ejecute la herramienta Odin con privilegios de administrador haciendo clic con el botón derecho en Odin3 v3. 04.archivo exe y seleccione la opción Ejecutar como administrador en el panel contextual de la derecha. En este momento, debe esperar algunos minutos hasta la llegada del mensaje «Agregado» solicitado en el cuadro de mensaje de la parte inferior izquierda de la ventana de Odin.
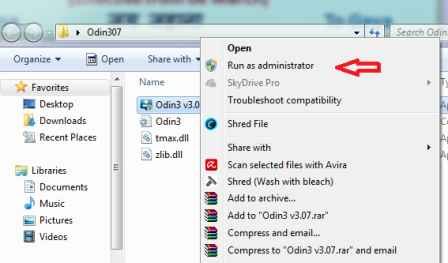
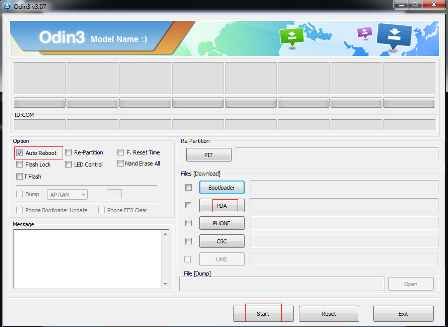
Paso 5
Tan pronto como la ventana Odin reconozca el dispositivo Android conectado, siga estas acciones.
- Haga clic en el botón PDA y seleccione ***.tar.md5 de las carpetas de recuperación de CWM extraídas (consulte el paso 1).
- Asegúrese de que la opción de Re-partición no esté marcada en la sección Opción, pero marque la opción de reinicio automático aquí.
Paso 6
Ahora haga clic en el botón Inicio para iniciar el proceso de flash en su dispositivo Android conectado utilizando el archivo ***.tar.md5.
Paso 7
Mientras finaliza el proceso de parpadeo, verá un mensaje de color verde con la etiqueta «PASS» en la interfaz Odin. Este mensaje se refiere al proceso de parpadeo exitoso.
Paso 8
Aquí, su teléfono Android se reiniciará automáticamente y eliminará el cable USB de la computadora.
¡Eso es todo! Su dispositivo Android se ha actualizado con éxito con el firmware oficial más reciente. Para comprobarlo, mantenga pulsados los botones INICIO, SUBIR VOLUMEN y ENCENDIDO durante apenas 5 segundos. La acción lleva a ingresar al dispositivo en el último modo de recuperación CWM instalado.