- Hack 26. Almacena Fotos Digitales en tu PSP
- 3.7.1. Coloque imágenes en su PSP
- ¿Qué Formato de Imagen?
- Figura 3-21. Ver las carpetas que he colocado dentro de la carpeta de fotos
- Figura 3-22. iPSP convirtiendo las imágenes en archivos JPEG de tamaño adecuado
- 3.7.2. Navega por las Fotos de tu PSP
- Figura 3-23. Abrir un menú con el botón triángulo
- 3.7.2.1. Presentación de diapositivas.
- Figura 3-24. El panel de control de presentación de diapositivas
- 3.7.2.2. Vista de fotos.
- Figura 3-25. Pantalla de ayuda de fotos
- la Figura 3-26. Visualización del menú de fotos
- Figura 3-27. La información de la imagen se muestra junto con el zoom y el panel de control
- 3.7.3. Hackear el Hack
Hack 26. Almacena Fotos Digitales en tu PSP
![]()
![]()
Usar tu PSP como álbum de fotos portátil es fácil si sabes cómo llenar la tarjeta Memory Stick Duo con imágenes. Si conoces las diferentes opciones de visualización y de control en su PSP, podrás mostrar tus fotos en ningún momento.
Una de las funciones más útiles de la PSP es también una de las más simples: la capacidad de mostrar imágenes digitales. La mayoría de los hacks cubiertos en este capítulo, y algunos de otros capítulos, dependen de esta simple habilidad. Este truco te guía a través de los conceptos básicos de la administración de imágenes digitales en tu Sony PSP, diferentes formas de obtener las imágenes en la PSP y navegar por las imágenes una vez que están en tu PSP, y te señala algunas de las formas más útiles en que las imágenes digitales se pueden usar para agregar funcionalidad a tu PSP.
3.7.1. Coloque imágenes en su PSP
Para colocar imágenes en su PSP, debe montar su tarjeta de memoria en su computadora con un lector de tarjetas, o conectar su PSP a su computadora con un cable USB mini a USB, seleccione Configuración  Conexión USB en el menú de inicio de PSP y presione el botón X.
Conexión USB en el menú de inicio de PSP y presione el botón X.
Una vez que la tarjeta de memoria aparezca en su computadora, encontrará una carpeta llamada PSP en el directorio raíz de la tarjeta. Dentro de la carpeta PSP hay otras cuatro carpetas: JUEGOS, MÚSICA, DATOS GUARDADOS y FOTOS. Simplemente puede copiar cualquier imagen que desee llevar consigo en su PSP en el directorio de fotos de la tarjeta.
¿Qué Formato de Imagen?
Si está ejecutando cualquier versión del firmware que no sea la versión 2.0, tenga en cuenta que todas las imágenes deben estar en formato JPEG y que la PSP no es capaz de mostrar archivos JPEG particularmente grandes. Utilice un programa de imágenes como Photoshop para guardar sus imágenes en formato JPEG comprimido. Lo más probable es que su cámara digital venga con un software capaz de manejar esta compresión básica de imágenes.
Si está ejecutando la versión 2.0 del firmware, entonces tu PSP puede manejar imágenes JPEG, GIF, PNG, TIFF y BMP, y también puedes descargar imágenes directamente desde Internet usando el navegador de la PSP. Para hacer esto, seleccione la imagen, luego presione el botón Triángulo, navegue hasta el menú Archivo, presione el botón X, seleccione Guardar imagen y presione el botón X nuevamente. Después de que termine de descargarse, puedes navegar inmediatamente a la imagen y verla en tu PSP.
Independientemente del formato de imagen que utilice, puede ahorrar espacio en disco reduciendo la escala de la imagen para que se acerque a la resolución de pantalla de 480 x 272 píxeles de la PSP.
También puede organizar las fotos de su PSP agrupándolas en carpetas dentro de la carpeta de fotos.
|
En la Figura 3-21, puedes ver que tengo una serie de carpetas diferentes en mi PSP. Sin embargo, la PSP solo es capaz de leer un nivel profundo en la carpeta de FOTOS, por lo que si tiene otra carpeta anidada dentro de una carpeta dentro de su carpeta de fotos, la PSP no la verá o la mostrará como datos corruptos.
También hay una variedad de programas disponibles que automatizan la organización de sus imágenes y moverlas a su PSP. Dos de ellos son iPSP (http://www.kaisakura.com/ipsp.php; 1 19.99 USD para OS X y Windows) y PSPWare (http://www.nullriver.com/index/products/pspware; 1 15 USD para OS X y Windows). Ambas funciones cuentan con capacidades que van más allá de simplemente administrar sus imágenes, y ambos programas tienen versiones de demostración, así que inténtelo antes de comprar. Por ejemplo, después de hacer clic en la sección Fotos de iPSP y elegir un álbum de fotos de iPhoto en OS X, iPSP comienza a convertir automáticamente las imágenes del álbum en archivos JPEG de tamaño adecuado e importar las imágenes en su propio directorio dentro de la carpeta de FOTOS en la tarjeta de memoria, como se muestra en la Figura 3-22.
Figura 3-21. Ver las carpetas que he colocado dentro de la carpeta de fotos

Figura 3-22. iPSP convirtiendo las imágenes en archivos JPEG de tamaño adecuado
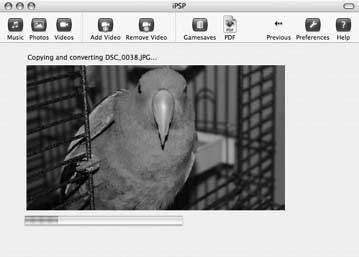
|
En tu PSP, navega hasta el menú de Fotos, resalta tu Memory Stick y pulsa el botón X. Las carpetas que colocaste dentro de la carpeta de fotos de tu tarjeta de memoria aparecerán en una lista, como álbumes de fotos separados. Cada carpeta contará con una imagen de vista previa de la primera imagen de la carpeta y el nombre de la carpeta, y mostrará el número de imágenes contenidas en esa carpeta.
Una vez que haya seleccionado la carpeta que desea ver, puede presionar el botón X de nuevo para abrir otra lista de todas las imágenes contenidas o presionar el botón Triángulo para abrir el menú con Presentación de diapositivas, Eliminación e Información, que se muestra en la Figura 3-23.

Este menú le permite ver una presentación de diapositivas, eliminar toda la carpeta o mostrar información sobre la carpeta. Si elige Información, la única información adicional que descubrirá es el tamaño mostrado en kilobytes de la carpeta y su contenido.
|
3.7.2.1. Presentación de diapositivas.
Si elige Presentación de diapositivas y pulsa el botón X, cada una de las imágenes de la carpeta se mostrará en orden, durante aproximadamente cuatro segundos cada una a velocidad normal.
|
Al presionar el botón Triángulo mientras se ejecuta la presentación de diapositivas, se abrirá un panel de control especial solo para presentaciones de diapositivas como una superposición sobre la imagen actual (consulte la Figura 3-24). Este menú consta de Opciones de Presentación de diapositivas, Modo de Visualización, Visualización y Ayuda en la fila superior, Anterior, Siguiente, Reproducir, Pausar y Detener en la fila central y Repetir en la fila inferior. La fila del medio, como puede ver, consiste en controles de navegación básicos y bastante autoexplicativos para la presentación de diapositivas. El control de repetición simplemente mantiene la presentación de diapositivas en un bucle continuo (al menos hasta que se agote la batería). La fila superior de controles necesita un poco más de explicación.
Figura 3-24. El panel de control de presentación de diapositivas

Al seleccionar las Opciones de presentación de diapositivas y pulsar el botón X, aparece una pequeña superposición informativa en la esquina inferior derecha de la pantalla. Esta superposición contiene una imagen de un reloj que indica la hora en que se creó el archivo de imagen, el nombre del archivo, la fecha en que se creó y la hora en que se creó.
|
Si selecciona Opciones de presentación de diapositivas de nuevo y, a continuación, pulsa de nuevo el botón X, se mostrará una pequeña lista de vista previa de otras imágenes de la presentación actual en la parte inferior de la pantalla, con la que está viendo en el centro. Al presionar el botón X de nuevo mientras el control de Opciones de presentación de diapositivas está resaltado, volverá a una presentación de diapositivas normal, sin toda la meta-información. Si no desea usar este panel de control, simplemente presione el botón Cuadrado mientras está viendo la presentación de diapositivas para recorrer estas diferentes Opciones de presentación de diapositivas.
La opción Modo de visualización alterna la vista de presentación de diapositivas entre Normal (en la que la imagen se ajusta a la pantalla) y Zoom (en la que la imagen se hace para llenar la pantalla, aunque con algunos recortes de la imagen para mantener las proporciones).
La opción de visualización coloca una superposición en la parte superior de la pantalla con el nombre de la imagen, el número de la imagen dentro de la presentación de diapositivas (3/5 significaría que está viendo la tercera imagen de cinco), la fecha en que se creó el archivo y la hora en que se creó el archivo.
La opción Ayuda muestra la pantalla de Ayuda de fotos (Figura 3-25) que muestra todos los controles básicos para navegar por las fotos en la PSP.
3.7.2.2. Vista de fotos.
Si, en lugar de iniciar una presentación de diapositivas, presiona X después de seleccionar una de sus carpetas de imágenes (o si no se molestó con todo el aspecto de la carpeta en primer lugar), verá una lista de todas las imágenes dentro de esa carpeta. Simplemente seleccionando una imagen y pulsando el botón X se mostrará en la PSP. Si pulsa Triángulo en su lugar, aparecerá un menú informativo con opciones de Presentación de diapositivas, Visualización, Eliminación e Información (consulte la Figura 3-26), que se comportan prácticamente igual que el menú similar de la carpeta de imágenes.
Figura 3-25. Pantalla de ayuda de fotos

|

Al ver una imagen, puede presionar el botón Triángulo para mostrar un panel de control superpuesto. Este es ligeramente diferente del panel de control de presentación de diapositivas. Las opciones incluyen Modo de Visualización, Visualización y Ayuda en la fila superior, Zoom Claro, Zoom Hacia Fuera, Zoom Hacia Adentro, Girar a la Izquierda, Girar a la Derecha, Arriba, Abajo, Izquierda y Derecha en la fila central, y Anterior, Siguiente y Presentación de diapositivas en la fila inferior.
|
La mayoría de estos controles funcionan igual que sus homólogos en el panel de control de presentación de diapositivas, aunque hay algunas ligeras diferencias. El modo de vista alterna entre Zoom y Vista normal. La pantalla muestra la información del archivo en una superposición en la parte superior de la pantalla y una pequeña ventana que indica el nivel de zoom (Figura 3-27). Los controles de la segunda fila hacen lo que sus nombres implican. Las funciones Arriba, Abajo, Izquierda y Derecha no funcionarán si la imagen completa está a la vista. Sin embargo, si tiene zoom, puede usar estos controles para escanear alrededor de la imagen.
Figura 3-27. La información de la imagen se muestra junto con el zoom y el panel de control

Por otro lado, la mayoría de estas funciones se pueden acceder más fácilmente a través de los propios controles de la PSP. Es mucho más conveniente simplemente usar el Stick analógico para moverse por la imagen cuando se acerca el zoom. Los disparadores L y R te mueven hacia atrás y hacia adelante a través de las imágenes, el botón cuadrado más los disparadores L y R giran la imagen hacia la izquierda y la derecha, respectivamente, el botón X borra el Zoom, y el botón Cuadrado utilizado en conjunto con el stick analógico amplía y aleja la imagen. Consulte la pantalla de Ayuda de fotos para obtener una lista completa de todos estos controles.
Si pone su PSP en reposo mientras ve imágenes, volverá al menú principal la próxima vez que despierte su PSP.
3.7.3. Hackear el Hack
Este hack consiste en instrucciones muy básicas para usar las capacidades de visualización de imágenes de tu PSP. Sin embargo, estas capacidades abren la PSP a una gran cantidad de trucos y trucos que encontrarás en este capítulo. Asegúrate de revisar «Usar tu PSP como Lector de Libros Electrónicos», «Leer Cómics Web en tu PSP» y «Ver mapas».

 Memory Stick y pulses el botón X de tu PSP, estas imágenes aparecerán en un directorio llamado Imágenes de cámara digital.
Memory Stick y pulses el botón X de tu PSP, estas imágenes aparecerán en un directorio llamado Imágenes de cámara digital.