Es la noche anterior a la fecha de vencimiento del informe. Estás a punto de darle los toques finales. Abre el documento y su corazón se hunde cuando Word le dice que el archivo no se puede abrir. Peor aún, el archivo nunca se guardó o eliminó accidentalmente.
¡No te asustes! Pruebe todas las opciones en nuestro artículo Cómo Recuperar un documento de Word. La mayoría de las veces, el consejo allí recuperará su documento de Word. ¿Has intentado todo eso? ¿No pudo encontrar su documento? ¿O lo encontraste pero no se abre? También tenemos ayuda para eso. Puede recuperar un documento de Word no guardado, eliminado o dañado con nuestros consejos.

- Recuperar archivos corruptos de Word En Microsoft Word
- Recuperación de contenido de Word
- Word Abrir y reparar
- Word Recupera texto de cualquier archivo
- Word Abierto en modo Borrador
- Enlace de Word al documento
- Programas para Recuperar un Documento de Word Eliminado o Dañado
- DocRepair
- Wondershare Recoverit
- RS Word Recovery
- Reparación de palabras DataNumen
- Reparación estelar para Word
- Recuperación fácil de Word
- ¿Aún no puede Recuperar un archivo de Word?
Recuperar archivos corruptos de Word En Microsoft Word
Hay varios métodos para probar al recuperar un archivo dañado directamente en el programa de Word. Aunque la tasa de recuperación de estos métodos no es perfecta, pruébalos primero. Son gratis, y si recuperan el documento, estará ahí en Word, listo para guardar.
Recuperación de contenido de Word
Al abrir un documento y descubrir que está dañado por primera vez, es probable que veamos el siguiente mensaje de error: Word encontró contenido ilegible en su documento.docx. ¿Desea recuperar el contenido de este documento? Si confía en la fuente de este documento, haga clic en Sí.

Es obvio qué hacer a continuación. Haga clic en Sí. Si el documento dañado se abre y es utilizable, ¡genial! Si no, veremos el mensaje de error, Word experimentó un error al intentar abrir el archivo. Se presentará una lista de sugerencias. Vale la pena seguirlos.
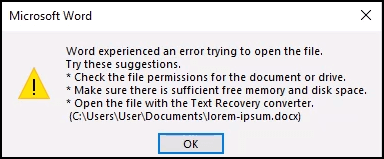
Word Abrir y reparar
La opción Abrir y Reparar también está integrada en Word.
- Abra Word y seleccione Abrir. A continuación, vaya a donde se guarda el archivo de Word dañado.
- Seleccione el archivo para que quede resaltado.
- Seleccione la flecha hacia abajo junto a Abrir.
- Seleccione Abrir y Reparar.
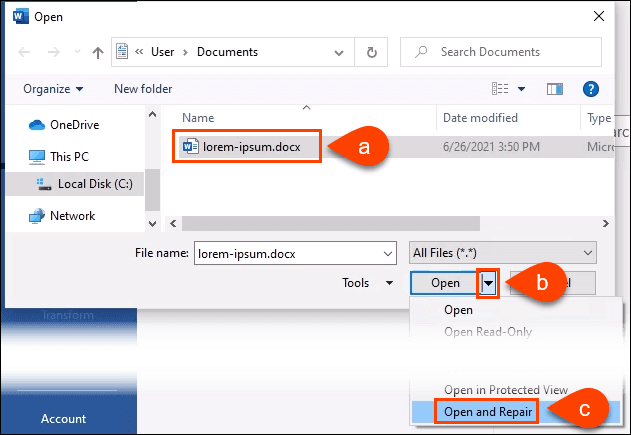
puede tomar unos minutos para procesar. Puede recuperar el documento dañado u obtener un mensaje de error.
Word Recupera texto de cualquier archivo
Es una afirmación en negrita hacer que Word pueda recuperar texto de cualquier archivo, sin embargo, Microsoft aún lo usa como nombre para este método.
- Abra Word y seleccione Abrir. A continuación, vaya a donde se guarda el archivo de Word dañado.
- Seleccione el archivo para que quede resaltado.
- Seleccione la flecha hacia abajo junto a Todos los archivos ( * .*).
- Seleccione Recuperar texto de cualquier archivo ( * .*).
- Seleccione Abrir.
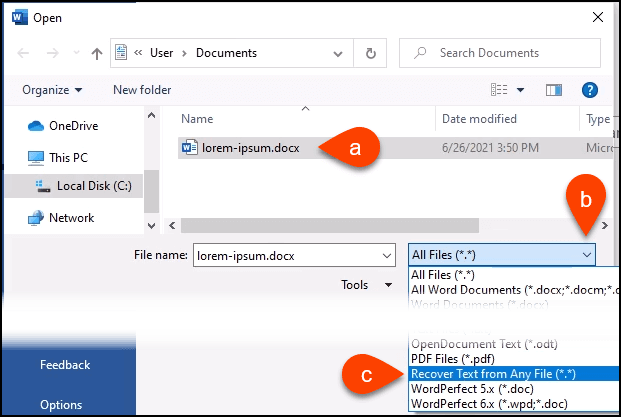
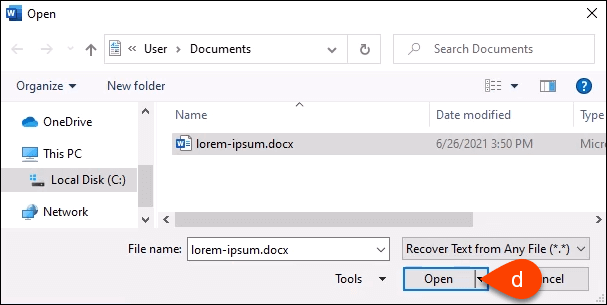
Palabra proceso en el archivo un par de minutos. Es acertado o errado, por lo que recuperará el texto del documento de Word o podemos obtener el mensaje de error, Word encontró contenido ilegible en algún nombre de archivo.tmp. ¿Desea recuperar el contenido de este documento? Si confía en la fuente de este documento, haga clic en Sí. Entonces, haz clic en Sí.

El texto se recuperará o recibiremos el mensaje de error habitual.
Word Abierto en modo Borrador
Si ninguno de los métodos anteriores funcionó, tendremos que probar un par de cosas que no son formas oficiales de Microsoft de recuperar un archivo dañado en Word. Pero, todavía se pueden hacer usando solo Palabras. Abrir el archivo en modo Borrador es el primero.
- Con un nuevo documento en blanco abierto en Word, seleccione Archivo y, a continuación, en la esquina inferior izquierda de la pantalla, seleccione Opciones.
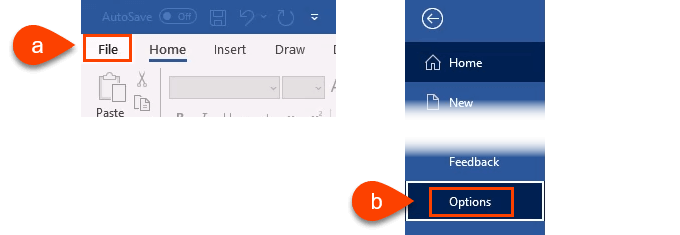
- Cuando se abra la ventana de Opciones de palabras, seleccione Avanzado en el lado izquierdo. A continuación, desplácese hacia abajo hasta el área Mostrar contenido del documento. Ponga una marca de verificación en los marcadores de posición de Mostrar imagen. Haga esto para que Word no intente rescatar las imágenes y luego renuncie a todo el documento cuando no pueda.
Supongamos que también tenemos las imágenes guardadas en otro lugar y podemos volver a ponerlas en el documento rescatado. Además, ponga una marca de verificación en Usar fuente borrador en las vistas Borrador y Esquema. Esto evita que Word intente rescatar todos los estilos que se usaron en el documento. Queremos que Word se centre en recuperar el texto. Podemos reformatear rápidamente el documento cuando lo recuperemos.
- Seleccione Aceptar para cerrar la ventana de Opciones de Word.
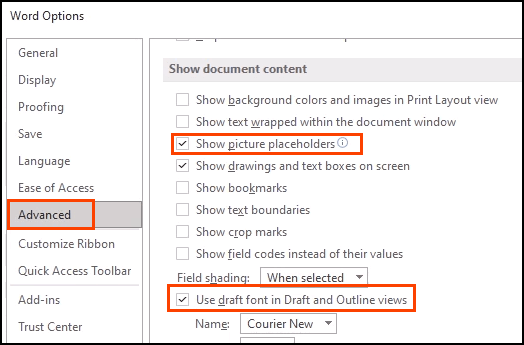
- En la cinta, seleccione Ver y, a continuación, Borrador. Todos los documentos abiertos se abrirán ahora en la vista Borrador.
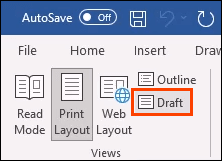
- Intentemos abrir el archivo de Word dañado.
- Seleccione Archivo para ir a la vista de inicio de Word y luego seleccione Abrir.
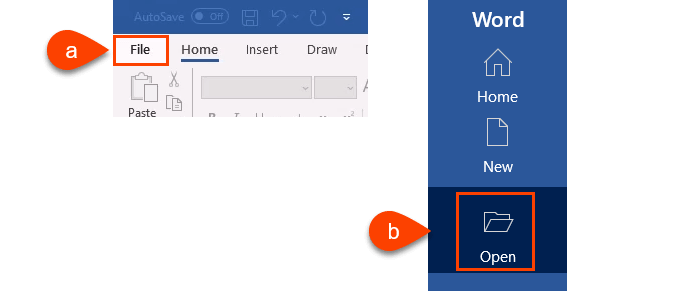
- Navegue hasta el documento de Word dañado y abrirlo.
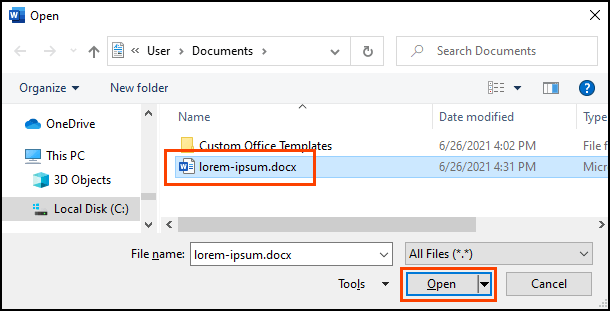
Avisa unos minutos para trabajar. Recuperará el documento o recibiremos el mensaje de error habitual. Si recibe el mensaje de error, Word encontró contenido ilegible en su documento.docx select seleccione Sí para continuar.
Al método final y más complicado.
Enlace de Word al documento
Este es complicado. Estamos tratando de engañar a Word para que abra el archivo dañado. Sorprendentemente, puede funcionar.
- Abra un nuevo documento de Word en blanco y guárdelo con un nombre como Enlace al documento.docx.
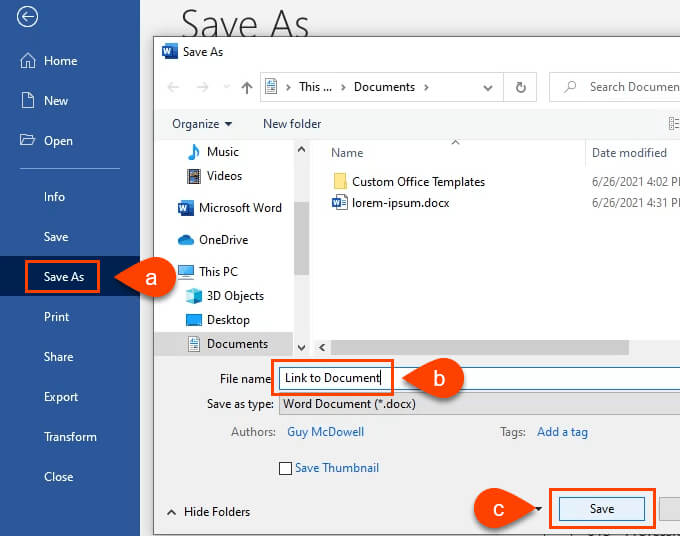
- Introduzca algún texto como Enlace al documento. Seleccione todo el texto y cópielo haciendo clic con el botón derecho y seleccionando Copiar o usar Ctrl + C.
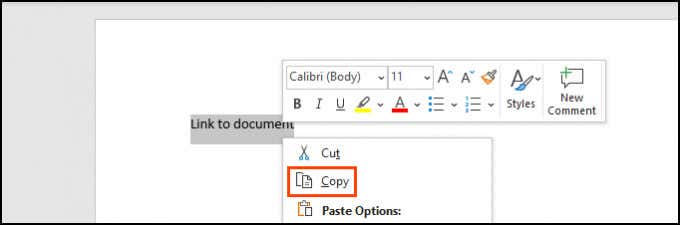
- Abra un nuevo documento en blanco. Seleccione la flecha hacia abajo debajo de la opción Pegar en la cinta de opciones. A continuación, seleccione Pegar especial. O simplemente use Alt + Ctrl + V.
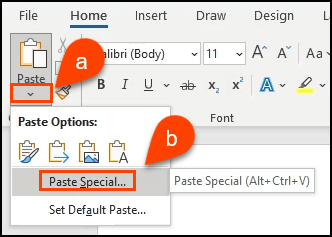
- En la ventana Pegar Especial, seleccione el botón de opción Pegar enlace y luego seleccione Texto sin formato. Seleccione Aceptar.
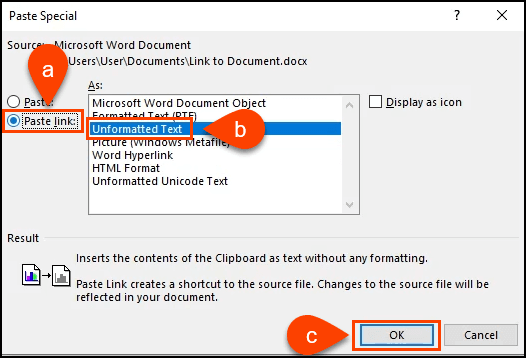
- Haga clic con el botón derecho en el texto ahora en el documento. Seleccione Vínculos de Objeto de documento vinculado >.
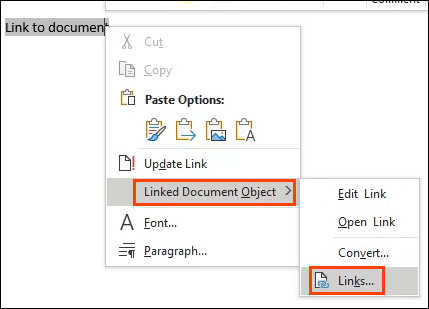
- En la ventana Vínculos, seleccione Cambiar fuente. Se abrirá la ventana de selección de documentos. Seleccione el documento de Word dañado y ábralo.
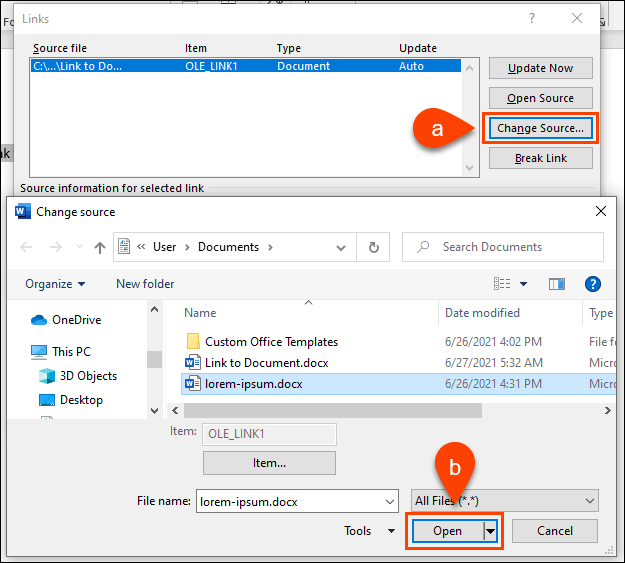
De vuelta en la ventana de enlaces, asegúrese de que el archivo de origen: muestre la ruta al documento de Word dañado que acabamos de seleccionar. Seleccione Aceptar para continuar.
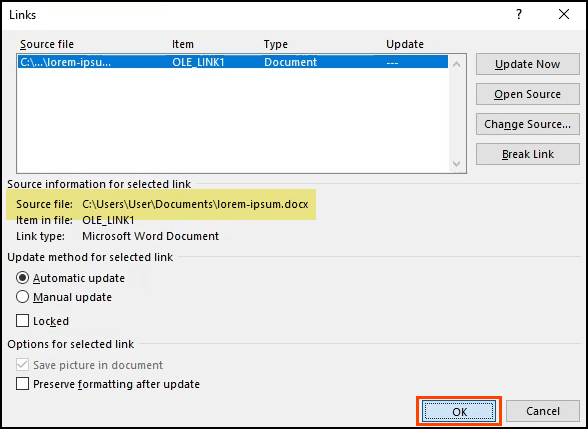
- Si funciona, veremos todo el texto del documento dañado. Se resaltará porque sigue siendo un enlace. Haga clic con el botón derecho en el texto y seleccione Objeto de documento vinculado > Convertir. Se abrirá una nueva ventana.
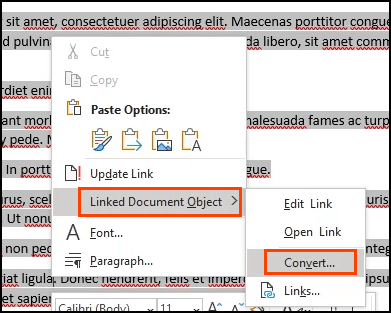
8. En la ventana Convertir, el tipo de objeto: Documento de Microsoft Word ya está seleccionado. Seleccione Aceptar para realizar la conversión.
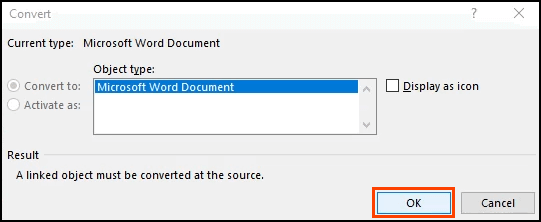
Ahora el documento será de texto sin formato, sin enlaces. Guárdalo antes de que se pierda de nuevo.
Programas para Recuperar un Documento de Word Eliminado o Dañado
¿Qué pasa si ninguno de esos pasos funcionó? ¿O qué pasa si el documento de Word simplemente se elimina y no está en la papelera de reciclaje, sin copia de seguridad de ningún tipo? Hay algunos programas que pueden recuperar documentos de Word eliminados o dañados.
Windows tiene utilidades integradas como ShadowCopy e Historial de archivos para recuperar versiones eliminadas o no corruptas de un archivo. También está la aplicación gratuita de Recuperación de archivos de Microsoft Windows.
La función Time Machine de Mac ayudará a los entusiastas de Apple, siempre y cuando tengan activada la copia de seguridad automática. Si esas opciones no funcionan, prueba una de estas aplicaciones.
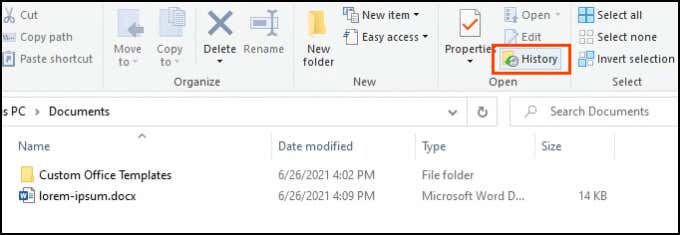
Descargamos y probamos todas las aplicaciones a continuación en el mismo archivo dañado utilizado anteriormente. Tenga en cuenta que ninguna recuperación de archivos funcionará siempre. Sus experiencias pueden ser diferentes.
Todas las aplicaciones se pasaron por el Analizador de archivos de VirusTotal. Es un escáner de virus en línea. Si algún proveedor de seguridad marcó el archivo como malo, la aplicación no se incluyó en nuestras pruebas.
DocRepair
Sistema operativo: Windows
Precio: 8 80
Tipo de recuperación: Archivos de Word dañados
DocRepair se puede usar en documentos de Word de Word 2.0 hasta 2016, así como Word para Mac. Desafortunadamente, no teníamos un Mac para probarlo, por lo que nuestra revisión se basa en la versión de Windows.
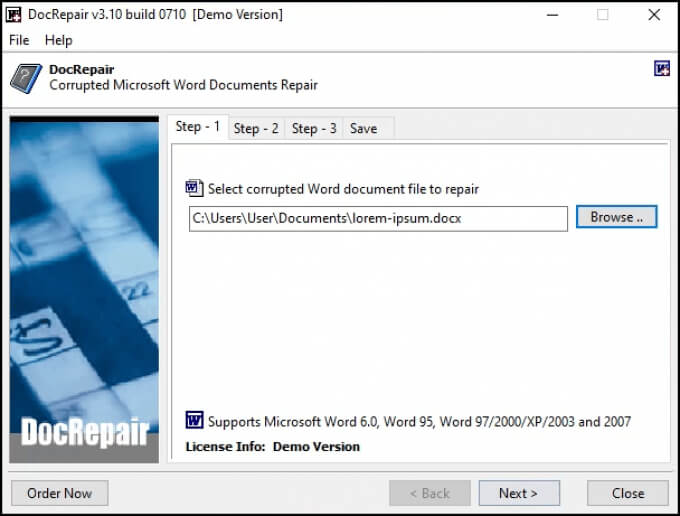
A veces, DocRepair recuperaba formatos complejos, pero en su mayoría solo recuperaba el texto. Aparte de todo eso, esta fue la aplicación que funcionó más consistentemente en nuestras pruebas. También era el más simple.
DocRepair también afirma ser capaz de recuperar archivos de Word perdidos en discos dañados o sectores de disco defectuosos. Desafortunadamente, no pudimos probarlo. En serio, esta fue la mejor aplicación de recuperación de archivos de Word dañada en nuestra prueba.
Sistema operativo: Windows, Mac
Precio: De license 80/mes a license 170 licencia de por vida, prueba gratuita
Tipo de recuperación: Archivos de Word eliminados
Buscando aplicaciones de recuperación de Word, Wondershare Recoverit será un resultado. Su marketing lo enmarca como una aplicación de recuperación de Palabras, pero, siendo realistas, es una aplicación de recuperación de archivos que probablemente usaríamos para restaurar cualquier archivo eliminado.
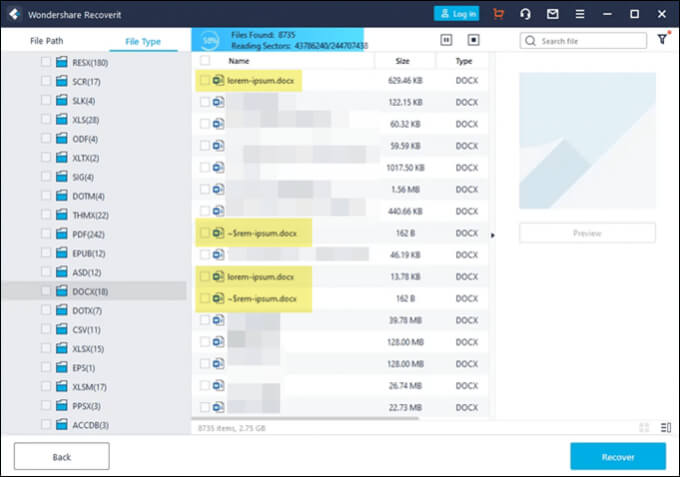
Tiene una opción de filtro para que el escaneo se pueda restringir al tipo de archivo como foto, video, documento, etc. Esto reducirá el tiempo que se tarda en escanear. Sin embargo, todavía habrá muchos documentos que examinar. Wondershare encontró varias versiones de nuestro archivo que se podían restaurar, como se muestra en el resaltado.
RS Word Recovery
Sistema operativo: Windows
Precio: 4 40/año, prueba gratuita
Tipo de recuperación: Archivos de Word eliminados
El nombre es agradablemente engañoso, ya que RS Word Recovery no solo recupera documentos de Word. También puede recuperar archivos de OpenOffice, PDF y texto plano. RS Word Recovery es realmente un programa de recuperación de archivos eliminados que puede filtrar a un tipo de documento.
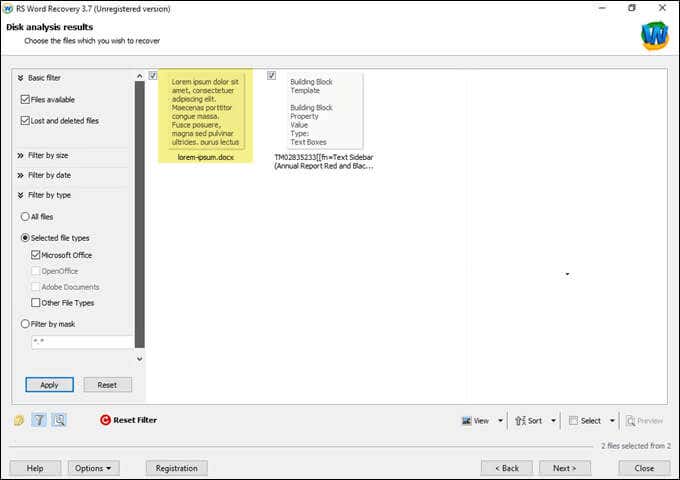
En realidad, no arreglará un archivo dañado, pero puede encontrar una versión anterior del archivo que de otra manera no se podría encontrar. También funciona en unidades locales y extraíbles. El resaltado muestra que se encontró una versión de nuestro archivo de prueba.
Reparación de palabras DataNumen
Sistema operativo: Windows, Mac
Precio: 89.95, prueba gratuita
Tipo de recuperación: Archivos de Word borrados o dañados
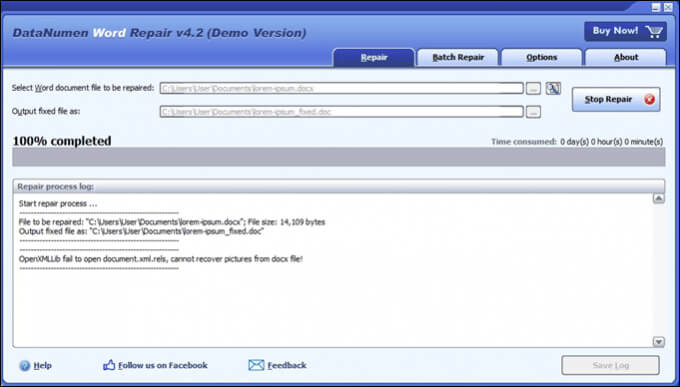
DataNumen Word Repair reclama recuperar documentos de Word para Windows o Mac. Puede recuperar archivos de Word no guardados, eliminados o dañados. Se supone que el formato del documento también debe mantenerse intacto, incluyendo tablas, imágenes, listas, enlaces y marcadores. Ya sea que el archivo esté en un disco local o extraíble, se puede usar DataNumen Word Repair. Nuestra prueba no recuperó el archivo.
Reparación estelar para Word
Sistema operativo: Windows
Precio: De license 80/mes a license 170 licencia de por vida, prueba gratuita
Tipo de recuperación: Archivos de Word dañados
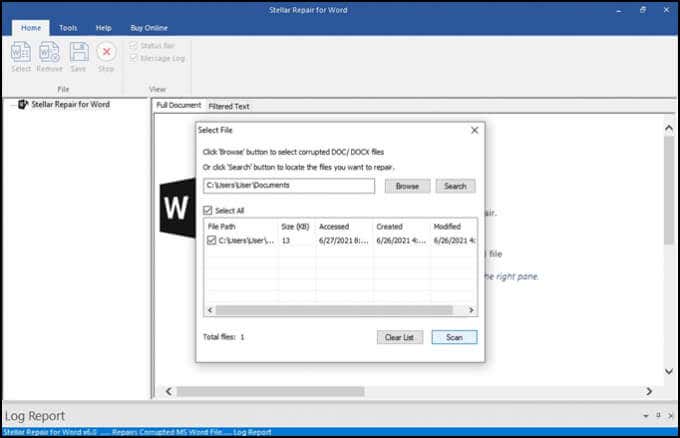
Este es específicamente para reparar archivos de Word. Si la ubicación del archivo es desconocida, Repair for Word lo buscará. Una vez encontrado, Repair for Word puede previsualizar el documento como un documento completo, texto filtrado con formato o texto sin formato sin formato. A partir de ahí, puede hacer una reparación simple de corrupción menor o una recuperación completa. No funcionó en nuestro archivo de prueba.
Recuperación fácil de Word
Sistema operativo: Windows
Precio: licencia personal de 6 60, licencia comercial de business 100
Tipo de recuperación: Archivos de Word borrados o dañados
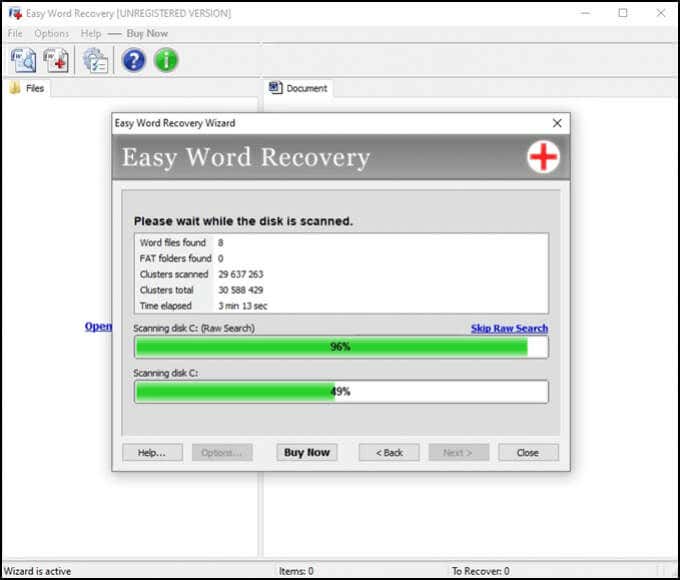
Recuperación de palabras fácil de Munsoft es una aplicación más antigua y se muestra en la apariencia. Pero si funciona, ¿importa? Easy Word Recovery puede recuperar datos de un archivo de Word y también buscar unidades para todos los archivos de Word en caso de que se pierdan o eliminen. Una vez que se encuentra o recupera el archivo de Word, también ofrece una vista previa. Nuestro archivo de prueba no fue recuperado.
¿Aún no puede Recuperar un archivo de Word?
Si ha probado todas las opciones dentro de las herramientas de recuperación integradas de Word, Windows o Mac, y algunas de las aplicaciones mencionadas, puede que solo quede una cosa por hacer. El dispositivo podría ser llevado a un especialista en recuperación de datos, pero eso va a costar más de $1,000. Sin embargo, tal vez el documento valga tanto para usted.
¿Ha rescatado con éxito un archivo de Word con nuestros consejos o las aplicaciones? ¿Tienes otros consejos o una aplicación de recuperación de palabras favorita? Nos encantaría oírlo.