Resumen
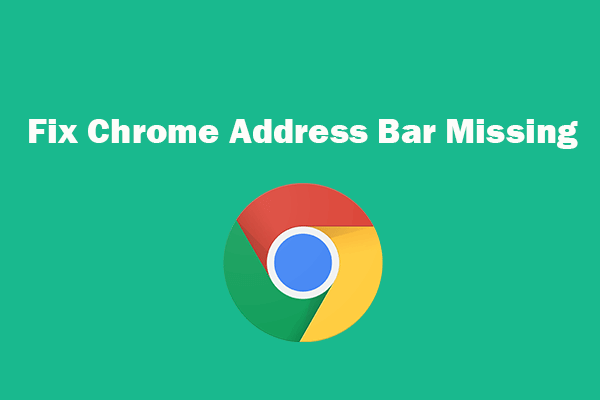
Si no puedes ver la barra de direcciones en Google Chrome, puedes probar las 5 formas en esta publicación para corregir el problema de falta de la barra de direcciones de Chrome y recuperar la barra de herramientas en Google Chrome. Si faltan algunos archivos en su PC u otros medios de almacenamiento, puede usar el programa gratuito de recuperación de datos de MiniTool para restaurar fácilmente los archivos perdidos.
- Corregir la falta de la Barra de Direcciones de Chrome: 5 Vías
Muchos de ustedes pueden usar Google Chrome para navegar por la web. Pero a veces puede encontrar el error de que falta la dirección de Chrome. Esto puede deberse a errores de software o a una configuración incorrecta del navegador. Puede probar las posibles formas a continuación para solucionar el problema de falta de barra de direcciones de Chrome en Windows 10.
Se Corrigió la Falta de la Barra de Direcciones de Chrome-5 Vías
Se Corrigió 1. Salir del modo de pantalla completa
Si la barra de herramientas de Chrome ha desaparecido, puede comprobar en primer lugar si está utilizando Chrome en modo de pantalla completa. El modo de pantalla completa puede hacer que falte la barra de direcciones. En Windows, puede presionar F11 o Fn + F11 para salir del modo de pantalla completa en Chrome. En la computadora Mac, puede colocar el mouse en la parte superior de la pantalla y hacer clic en el círculo verde en la parte superior izquierda para salir del modo de pantalla completa en Chrome.
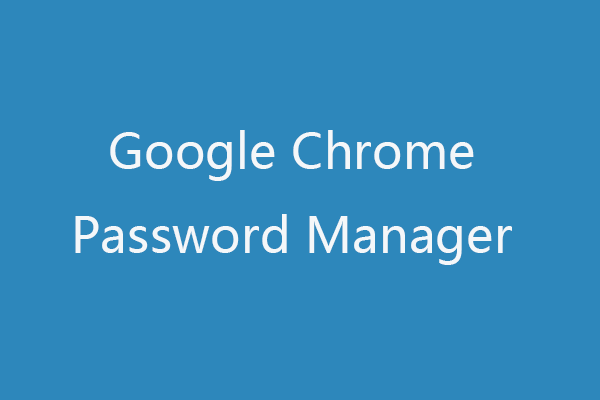
Aprende a usar Google Password Manager para administrar tus contraseñas en Chrome. Las 3 mejores alternativas gratuitas de Chrome password Manager (extensiones) también se introducen.
Arreglo 2. Restaurar la barra de búsqueda de Google desde el menú Extensiones
Si la barra de herramientas de Chrome está oculta, puede recuperar la barra de herramientas desde el menú extensiones de Google.
- Puede abrir el navegador Chrome en su PC o computadora Mac. Haz clic en el icono de tres puntos en la esquina superior derecha de Chrome y haz clic en Más herramientas-Extensiones>.
- Encuentre la extensión que desea mostrar en la barra de herramientas, active el interruptor que está junto a ella para que sea visible de nuevo en la barra de herramientas.
Solución 3. Habilitar Barra de marcadores
Puede abrir el navegador Chrome. Haga clic en el icono de menú de tres puntos en la esquina superior derecha y haga clic en Marcadores. Seleccione Mostrar Barra de Marcadores para restaurar la barra de marcadores debajo de la barra de direcciones.
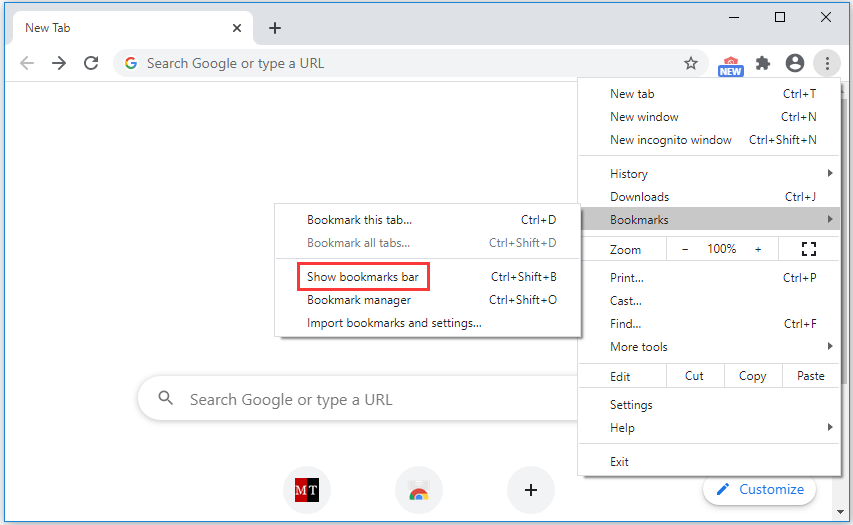
Fix 4. Ejecutar un análisis de virus
Si falta la barra de direcciones o la barra de herramientas de Chrome o no funciona correctamente, también puede ejecutar un análisis de virus para analizar y eliminar posibles malware o virus en su computadora para ver si puede solucionar el problema de falta de la barra de direcciones de Chrome.
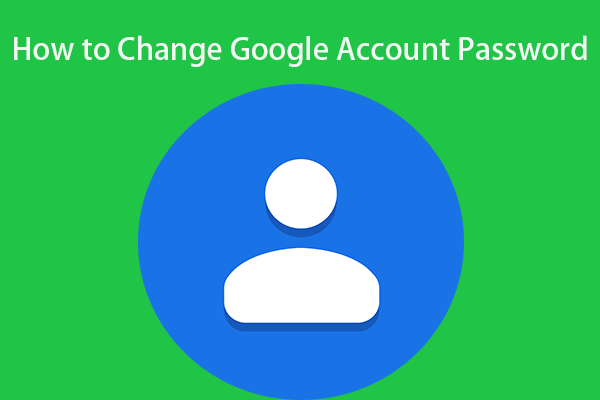
Si quieres cambiar la contraseña de tu cuenta de Google, esta publicación ofrece una guía de 3 pasos.
Arreglo 5. Desinstale y vuelva a instalar Chrome
Las causas pueden estar en el propio software. Puede considerar desinstalar el navegador Chrome y volver a instalarlo para ver si se ha resuelto el problema.
Para desinstalar Chrome, puede abrir el Panel de control en Windows 10, hacer clic en Programas y características. Busca la aplicación Chrome y haz clic con el botón derecho en ella, selecciona Desinstalar.
Después de desinstalar Chrome, puede volver a instalar la última versión de Chrome. Compruebe si Chrome es normal ahora.
Algunas de las correcciones anteriores para corregir la falta de barra de direcciones/barra de herramientas de Google Chrome también se pueden usar para corregir el error de falta de barra de herramientas de otros navegadores como Microsoft Edge, Firefox, etc.

Esta publicación te enseña cómo descargar Microsoft Edge incl. Navegador Edge basado en Chromium en su computadora con Windows 10 o Mac.
Línea de fondo
Si falta la barra de direcciones o la barra de herramientas de Chrome, las formas anteriores podrían ayudarte a recuperarla.
Si eliminó por error un archivo o perdió algunos datos en medios de almacenamiento, puede usar MiniTool Power Data Recovery para recuperar fácilmente cualquier archivo eliminado/perdido.
MiniTool Power Data Recovery es un programa profesional gratuito de recuperación de datos para Windows. Puede usar esta herramienta para recuperar fácilmente cualquier archivo borrado/perdido de PC, disco duro externo, SSD, USB, tarjeta SD y más. Se cubren diversas situaciones de pérdida de datos.
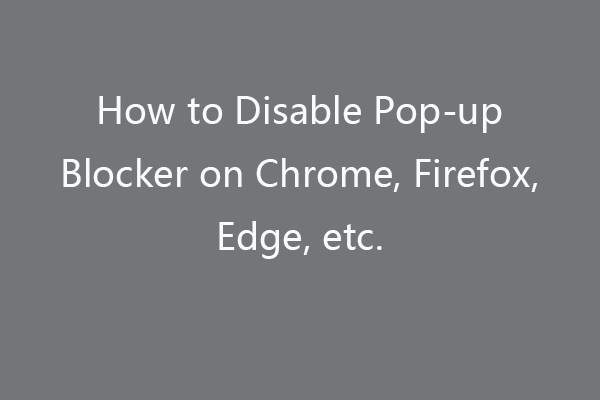
Esta publicación te enseña cómo desactivar el bloqueador de ventanas emergentes en Chrome, Firefox, Microsoft Edge, Safari en Mac, navegador Internet Explorer. Consulte la guía paso a paso.