Contenido de este artículo:
- ¿Puedo detener la restauración del sistema en Windows 10?
- Cómo desactivar la restauración del sistema en Windows 10
- Método 1: Desactive la restauración del sistema a través de protección del sistema
- Método 2: Deshabilitar la restauración del sistema mediante la Directiva de grupo
- Restauración del sistema desactivada en Windows 10 / proteger el sistema con un potente software de copia de seguridad
- Conclusión
¿Puedo detener la restauración del sistema en Windows 10?
Restaurar Sistema es una útil característica integrada en windows XP, Vista, 7, 8, 10, 11, que le permite restaurar el equipo a una fecha anterior donde funciona bien. E incluirá los programas instalados y sus configuraciones, el registro de Windows, los archivos de sistema necesarios.
Normalmente, Windows creará puntos de restauración del sistema con la función de restauración del sistema automáticamente antes de instalar un nuevo software, actualizar un controlador,instalar actualizaciones de Windows, etc. Si no hay tales eventos, el punto de restauración del sistema se creará cada 7 días.
Luego, cuando el equipo se ejecute lentamente o deje de responder, puede restaurar desde un punto de restauración del sistema. Esta operación no afectará a sus datos personales, como documentos, imágenes, etc. Pero las aplicaciones y controladores instalados recientemente se desinstalarán. Y cuanto más tiempo lo use, más espacio ocupará, lo que ralentizará su computadora en cierta medida.
Además, se vuelve inútil cuando el sistema se bloquea o el disco se bloquea. Porque no contiene el sistema y todos los archivos de arranque necesarios para arrancar Windows. En este momento, necesita una copia de seguridad completa del sistema de Windows 10 creada por el software de copia de seguridad y restauración. Por lo tanto, es aconsejable desactivar la restauración del sistema en Windows 10/8/7 y programar el sistema de copia de seguridad en Windows 10.
Cómo desactivar la restauración del sistema en Windows 10
A continuación, le presentaré 2 formas de uso común para detener la restauración del sistema en Windows 10, a saber, utilizando system proetction y el editor de directivas de grupo, y ambos son aplicables para deshabilitar la restauración del sistema en Windows 7 y Windows 8. Sigue leyendo a continuación para conocer los pasos detallados.
Método 1: Desactive la restauración del sistema a través de protección del sistema
Cualquiera que sea la razón por la que desee detener la restauración del sistema en Windows 11, 10, 8, 7, puede seguir los siguientes pasos. Solo la interfaz en un sistema diferente tendrá una pequeña diferencia.
Paso 1. Haga clic en el botón Inicio >Panel de control >Sistema >Protección del sistema posteriormente. Si se le solicita, escriba su contraseña de administrador o haga clic en «Continuar».
Paso 2. Seleccione el disco que desea desactivar la restauración del sistema y haga clic en el botón Configurar.
Paso 3. En la ventana Protección del sistema para Disco Local (C:), marque «Desactivar protección del sistema» y «Aceptar» para guardar los cambios. En Windows 7, debe marcar «Desactivar la protección del sistema».
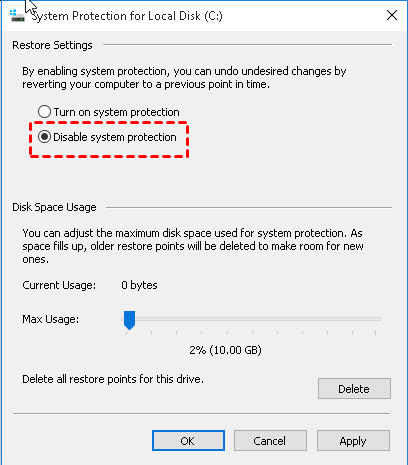
Método 2: Deshabilitar la restauración del sistema mediante la Directiva de grupo
Para la directiva de grupo, solo está disponible en algunos sistemas operativos, como Windows 7 Professional, Ultimate y Enterprise, Windows 8 Professional y Enterprise, Windows 10 Professional, Enterprise y Educations.
Si su computadora está ejecutando uno de estos sistemas operativos, puede probar este método. Si no, puede volver al primer método.
Paso 1. Pulse » Win + R «para abrir la ventana de ejecución y, a continuación, escriba «gpedit». msc «y pulsa «OK». Después de unos segundos, verá la página principal del editor de directivas de grupo local.
Paso 2. Vaya a la siguiente ubicación y seleccione la tecla «Restaurar sistema» en el panel izquierdo.
Configuración del equipo \ Plantillas administrativas \ Sistema \ Restauración del sistema
Paso 3. Haga doble clic en «Desactivar restauración del sistema» y, a continuación, marque «Activado» y presione «Aceptar».
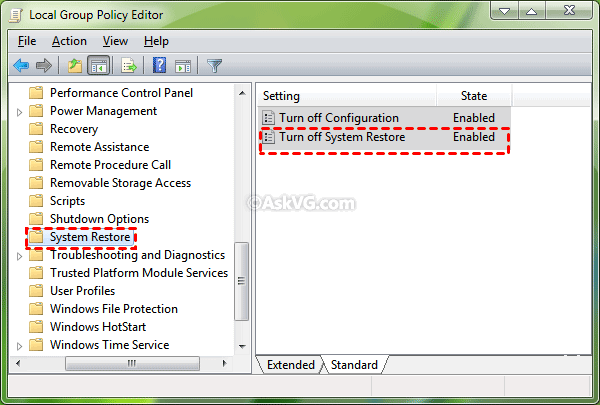
Nota: Al deshabilitar la restauración del sistema en Windows 10/8/7, se eliminarán todos los puntos de restauración del sistema existentes. Si eso no es lo que desea, puede habilitar la restauración del sistema de nuevo.
Restauración del sistema desactivada en Windows 10 / proteger el sistema con un potente software de copia de seguridad
Como se mencionó anteriormente, la copia de seguridad del sistema será una mejor opción para proteger el sistema y los datos en su computadora. Para hacerlo, necesita un software de copia de seguridad potente, como AOMEI Backupper Professional. Aquí hay algunas ventajas de la misma.
- 4 soluciones de respaldo. Es compatible con copias de seguridad del sistema, copias de seguridad de discos, copias de seguridad de particiones, copias de seguridad de archivos y la función de restauración correspondiente.
- Alta compatibilidad. Es compatible con Windows 11/10/8/7 / XP / Vista. Y es compatible con todos los dispositivos de almacenamiento reconocidos de Windows, como el disco duro interno o externo, la unidad flash USB, la unidad en la nube como OneDrive, la unidad de red, el NAS, etc.
- Múltiples funciones útiles. Admite copias de seguridad de programación diarias / semanales / mensuales o usar activador de eventos y conector USB. Además, solo puede hacer copias de seguridad de los datos modificados mediante copias de seguridad incrementales o diferenciales, o eliminar imágenes de copia de seguridad antiguas con un esquema de copia de seguridad, ahorrando así tiempo de copia de seguridad y espacio en disco.
Luego, vamos a crear una copia de seguridad del sistema para proteger su computadora. Se sugiere hacer una copia de seguridad del sistema en un disco duro externo u otro dispositivo de almacenamiento fuera de la computadora, que no ocupará espacio en disco de su computadora local, así como aumentará el rendimiento de la computadora en cierta medida.
Paso 1. Prepare un disco duro externo y conéctelo a su computadora, asegúrese de que pueda detectarse. A continuación, descargue AOMEI Backupper Professional e instálelo en su computadora.
Paso 2. Abre AOMEI Backupper Professional. A continuación, seleccione «Copia de seguridad del sistema» en la pestaña Copia de seguridad.

Nota: Para hacer una copia de seguridad de todo el disco, haga clic en «Copia de seguridad de disco» como en su lugar. Incluirá todos los datos del disco, no solo la partición del sistema.
Paso 3. Como puede ver, hay tres particiones listadas, todas ellas son particiones del sistema y particiones relacionadas con el arranque necesarias para iniciar Windows. Todo lo que necesita hacer es seleccionar el disco duro externo preparado como ruta de destino.

Paso 4. Haga clic en «Programar» y seleccione una o más configuraciones en la ventana Configuración de programación. A continuación, puede establecer una copia de seguridad incremental en el esquema de copia de seguridad.

Consejos:
❤ Si su unidad de destino es una unidad flash USB, se sugiere usar la función «enchufe USB». Hará una copia de seguridad del sistema en la unidad USB automáticamente cuando esté enchufado.
❤ Si desea hacer una copia de seguridad del sistema durante las horas de menor actividad, recuerde marcar «Activar el equipo para ejecutar tareas programadas». Se iniciará el equipo 2 minutos antes de que comience la tarea programada.
Paso 5 (opcional). Si no desea que las copias de seguridad ocupen demasiado espacio en disco o su disco de destino sea ligeramente pequeño, puede optar por eliminar las imágenes de copia de seguridad antiguas regularmente con la función «Esquema de copia de seguridad».
En la ventana de Programación, haga clic en » Esquema de copia de seguridad «y» Habilitar Esquema de copia de seguridad», luego elija un esquema y establezca el número de copias de seguridad que desea conservar. Finalmente, haga clic en «Aceptar» para salir de esta ventana.

Nota: Para configurar manualmente el esquema para la tarea de copia de seguridad programada, puede usar la función» Editar copia de seguridad «en la pestaña» Inicio». Simplemente seleccione la tarea de copia de seguridad y haga clic en las tres líneas horizontales, luego verá la función «Editar copia de seguridad».
Paso 6. Ya casi terminas. El último paso es hacer clic en «Iniciar copia de seguridad», luego comenzará a hacer una copia de seguridad del sistema automáticamente.
Conclusión
La restauración del sistema funciona en algunas situaciones, como, por ejemplo, la computadora se ralentiza o deja de responder, pero ocupará mucho espacio en disco durante un uso prolongado. Y no funciona cuando el sistema operativo o el disco se bloquea.
Todos los puntos de restauración se almacenan en las particiones correspondientes, por lo que se dañará si la partición sale mal. Y el punto de restauración del sistema no contiene el sistema ni todas las particiones relacionadas con el arranque necesarias para iniciar.
Por estas razones, puede desactivar la restauración del sistema en Windows 10/8/7. A continuación, puede crear una imagen del sistema con AOMEI Backupper Professional para reemplazar el punto de restauración. Para los usuarios de servidor, puede usar el servidor Backupper AOMEI.
Puede hacer todas las cosas que la restauración del sistema puede hacer por usted, y ser su último recurso para recuperar su computadora cuando no se puede arrancar. Si programa el sistema de copia de seguridad, también se incluirán todos los datos personales y los programas instalados.