El número de filas, columnas, celdas y hojas compatibles con una hoja de cálculo depende del software utilizado y de los datos de la hoja de cálculo.
- Las filas corren horizontalmente y se identifican con números (1, 2, 3, 4….).
- Las columnas funcionan verticalmente y se identifican con letras (A, B, C, D….).
Esta es la pregunta común que puede esperar en una entrevista que requiere habilidades de excel. Muchos de nosotros ni siquiera hemos mirado la última fila o la última columna de una hoja de trabajo porque nunca nos hemos enfrentado a la situación que necesitábamos para ir a la última fila o última columna.
Si ha estado utilizando Excel 2003 durante varios años, probablemente se dará cuenta de un número creciente de personas u organizaciones que utilizan las últimas versiones de Excel, como 2007, 2010, 2013 o Excel 2016. Es posible que incluso le hayan enviado libros de Excel que no puede abrir con su propia versión de Excel.
Los cambios principales ocurrieron entre Excel 2003 y Excel 2007. Por lo tanto, esta página analiza algunos de los principales cambios entre estas dos versiones de Excel.
| la Versión | Número de Filas y Columnas |
|---|---|
| Excel 2003 | 65.536 filas y 256 columnas |
| Excel 2007 y versiones posteriores | 1.048.576 filas y 16.384 columnas |
Uno de los principales desarrollos en Excel 2007 y versiones posteriores de Excel es que ahora permite más columnas y filas. Por lo tanto, la capacidad de las versiones recientes de Excel para manejar 1,048,576 filas y 16,384 columnas de datos es una gran ventaja para los usuarios.
Determinar las Filas y el Número de columna
Conocer el número de filas es fácil, pero es mucho más complicado con el encabezado de columna. Cómo puede determinar rápidamente cuál es el encabezado de la columna 2000 utilizando la siguiente fórmula.
Paso 1: Ingrese un número de la columna en una celda para la que desea encontrar el encabezado de la columna.
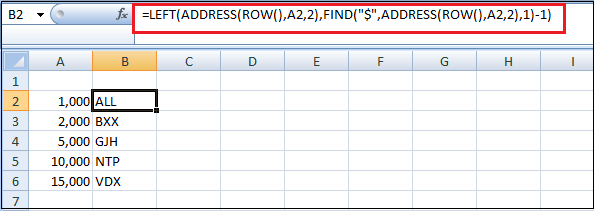
El encabezado de columna para la columna 1000 es TODO, el encabezado de columna para la columna 2000 es BXX, y así sucesivamente.
Aquí hay algunas formas o accesos directos para obtener varias filas y columnas de una hoja de cálculo en Excel, como:
1. ¿Cómo llegar a la última fila de una hoja de trabajo?
Mantenga pulsada la tecla Ctrl y presione la tecla de flecha hacia abajo en el teclado. Te llevan a la fila de abajo.
En las últimas versiones de Excel, hay 1.048.576 filas. En versiones anteriores de Excel (2003 y anteriores), había 65.536 filas.
2. ¿Cómo llegar a la última columna de una hoja de trabajo?
Mantenga pulsada la tecla Ctrl y pulse la tecla de flecha derecha del teclado. Te llevan a la columna de la derecha.
En las últimas versiones de Excel, esta es la columna XFD, que es de 16,384 columnas. En versiones anteriores de Excel (2003 y anteriores), la última columna era IV, que tiene 256 columnas.
3. Cuántas hojas hay en un libro de Excel?
De forma predeterminada, hay tres hojas en un nuevo libro de trabajo en todas las versiones de Excel, aunque los usuarios pueden crear tantas como lo permita la memoria de su computadora. Estas tres hojas de trabajo se denominan Sheet1, Sheet2 y Sheet3. Pero también tiene una opción para agregar más hojas al libro de trabajo.
4. ¿Cuántos caracteres caben en una sola celda?
El número total de caracteres que puede contener una celda es de 32.767.
5. ¿Cómo se etiquetan las filas y columnas?
En todos los programas de hojas de cálculo, incluido Microsoft Excel, las filas se etiquetan con números (por ejemplo, del 1 al 1.048.576). Todas las columnas están etiquetadas con letras de la A a la Z, luego de AA a la ZZ, etc.
Por ejemplo, después de la letra Z, la siguiente columna es AA, AB, AC, …, AZ, y luego incrementándose a BA, BB, BC, etc.
Para identificar una celda, dar la columna y la fila. Por ejemplo, la primera celda siempre se encuentra en la columna A, en la fila 1, por lo que la celda se etiqueta A1.
Principales novedades en Excel 2007
Aquí hay algunas novedades importantes en Excel 2007 y las últimas versiones de Excel, como:
1. Formato condicional
Otra mejora importante en Excel 2007 es el formato condicional. Muchos usuarios de Excel 2003 requerían la capacidad de aplicar más de 3 formatos condicionales, pero esto no era posible en Excel 2003. Sin embargo, en Excel 2007 (y versiones posteriores de Excel), puede especificar tantas condiciones como desee, cada una con un formato diferente. En Excel 2007 y versiones posteriores, el formato condicional puede funcionar para celdas que cumplen más de una condición.
Por ejemplo, si especifica celdas con valores ≤ 10 para tener texto en negrita y celdas con valores ≥ 10 para tener texto rojo, encontrará que el texto en celdas que contengan valores exactamente iguales a 10 tendrá el formato en negrita y rojo.
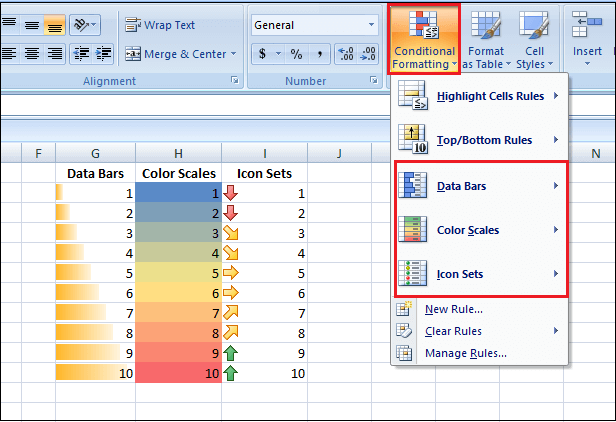
Además, Excel 2007 ofrece tipos adicionales de formato condicional. Puede ilustrar los datos con gráficos y muchos colores. Crearán hojas de cálculo atractivas y fáciles de entender con las nuevas Barras de datos de Excel, los Conjuntos de iconos de Escalas de color &.
Estas características aplican colores o símbolos a un rango de celdas, dependiendo del valor de cada celda con el resto de las celdas de rango seleccionadas.
El ejemplo anterior muestra Barras de datos de formato condicional, Escalas de color & Conjuntos de iconos aplicados a 3 columnas, cada una de las cuales contiene de 1 a 10.
Como bono final, Excel 2007 introdujo la capacidad de usar formato condicional con tablas dinámicas.
1. Filtrado y clasificación por color
En Excel 2003, el filtrado y la clasificación solo se podían realizar con valores de celda. Sin embargo, en versiones recientes de Excel, puede filtrar y ordenar por color. Puede ser el color de fuente o el color de fondo de la celda.
2. Limitaciones de anidamiento de funciones
Otra mejora útil en Excel 2007 es el nivel de anidamiento que se puede realizar. Excel 2003 solo permite 7 niveles de anidamiento de funciones, mientras que Excel 2007 permite hasta 64 niveles de funciones de anidamiento. Seguramente, incluso el usuario de Excel más dedicado no puede necesitar más niveles de anidamiento que 64 niveles.
3. Barra de fórmulas de tamaño variable
En Excel 2003, si una celda contenía una fórmula larga o una cadena de texto, la vista de la barra de fórmulas bloquearía parte de la hoja de cálculo, lo que podría ser inconveniente cuando se seleccionara la celda.
Sin embargo, Microsoft solucionó este problema en Excel 2007 introduciendo una barra de fórmulas de tamaño variable, que se extiende en línea con el contenido de su celda.
4. Nuevas funciones
Excel 2007 contiene varias funciones nuevas incorporadas para ayudarlo a hacer que su hoja de cálculo sea más elegante y eficiente. Estas incluyen la función IFERROR, la función SUMIFS y las nuevas funciones PROMEDIAGEIF, PROMEDIAGEIFS y COUNTIFS.
Se han añadido versiones posteriores de Excel a la lista de funciones integradas.
5. Memoria aumentada y Cálculos más rápidos
Supongamos que su trabajo en Excel 2003 se ha ralentizado por cálculos lentos al aplicar funciones a conjuntos de datos grandes.
En ese caso, puede beneficiarse de la mayor administración de memoria que está disponible en las versiones más recientes de Excel. Esto se introdujo en Excel 2007 cuando se aumentó la administración de memoria de 1 gigabyte a 2 gigabytes.
6. Nueva interfaz de usuario
En Excel 2007, la interfaz de usuario principal se reestructuró en una interfaz orientada a los resultados.
Supongamos que ha estado utilizando Excel 2003 durante varios años y sabe exactamente dónde encontrar las herramientas y la funcionalidad que usa regularmente.
Es casi seguro que experimentará cierta frustración, para empezar, cuando actualice a una versión más reciente de Excel y tenga que acostumbrarse a la nueva interfaz ribbon.
Restringir la acción de los usuarios a Filas y columnas mínimas
Generalmente, no usamos todas las filas y columnas, por lo que es posible que queramos restringir la acción del usuario a filas y columnas mínimas.
Por ejemplo, supongamos que necesitamos mostrar solo 5 filas y 10 columnas, por lo que mostramos filas y columnas mínimas ocultando otras filas. Primero, ocultaremos filas y luego ocultaremos columnas en los siguientes pasos.
Paso 1: Seleccione otras filas excepto las primeras 5 filas. Para seleccionar rápidamente, primero seleccione la sexta fila y presione la tecla de método abreviado «Ctrl + Mayús + Flecha hacia abajo». Seleccionará todas las filas restantes.
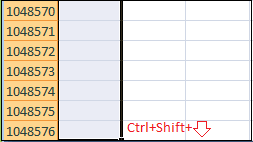
Paso 2: Haga clic con el botón derecho en el encabezado de la fila y elija Ocultar, o puede presionar la tecla de método abreviado «Ctrl + 9» y ocultará todas las filas seleccionadas.
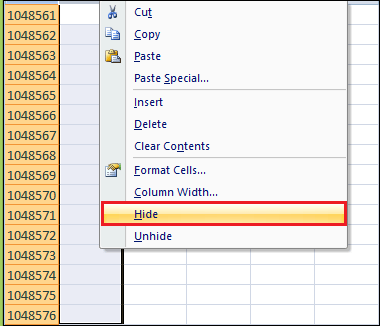
Paso 3: Ahora, los usuarios pueden acceder solo a 5 filas, pero a todas las columnas de 16k+, seleccione de forma similar todas las columnas excepto las primeras 10 columnas.
Paso 4: Ahora haga clic con el botón derecho en el encabezado de la columna y elija Ocultar o presione la tecla de método abreviado «Ctrl + 0» para ocultar todas las columnas seleccionadas.
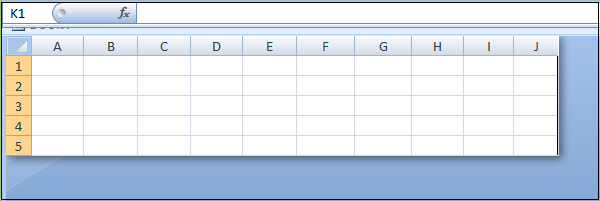
Como puede ver arriba, solo pueden acceder a 5 filas y 10 columnas.