Rara vez usará una imagen que tenga exactamente el tamaño correcto (de las dimensiones correctas) para el propósito que tiene en mente; afortunadamente, Windows 7 viene con un editor de imágenes básico que permite cambiar el tamaño de las imágenes hacia arriba o hacia abajo (haga que las imágenes sean más grandes o más pequeñas). Este tutorial explica cómo hacerlo y cómo evitar la distorsión, cuando una imagen se ve apretada por ser demasiado ancha o demasiado alta, aprovechando la opción «Restringir la proporción». También le mostraremos cómo cambiar el tamaño de una parte de una imagen, un truco ideal si desea poner énfasis en un área específica de la foto.
Cambiar el tamaño de las imágenes con MS Paint
Siga estos sencillos pasos para cambiar las dimensiones de una imagen:
- Primero, abra el menú inicio y escriba «paint» en el campo de búsqueda; luego, haga clic en el primer enlace:

- Cuando Paint se abra, haga clic en el menú superior como se muestra a continuación (o presione el atajo de teclado Ctrl+O).
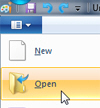
- Luego, vaya a la carpeta donde guardó la imagen que desea cambiar de tamaño y haga doble clic en ella para abrirla. MS Paint en Windows 7 puede abrir los siguientes formatos de archivo gráfico:
JPEG(comúnmente utilizado por cámaras digitales), mapas de bits,GIF, TIFF (comúnmente utilizado por escáneres),PNGyICOiconos de Windows.
Consejo: una vez que se familiarice con Paint, para abrir un archivo de imagen más rápido, haga clic con el botón derecho en él, elija «Abrir con» en el menú contextual y, a continuación, haga clic en «Pintar» en el submenú.

- Una vez que la imagen se abre dentro de Paint, tiene dos opciones: cambiar el tamaño de la imagen completa o una parte de ella. Comencemos con el escenario más fácil y común.
- Para cambiar el tamaño de la imagen o foto completa, haga clic en la herramienta «Seleccionar» en la pestaña de Inicio (de lo contrario, puede dibujar inadvertidamente sobre la imagen si un pincel está seleccionado actualmente).
- Luego, haga clic con el botón derecho en cualquier lugar dentro de la imagen y elija «Redimensionar» en el menú contextual:
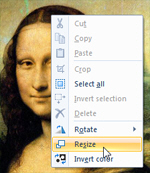
- Windows 7 abrirá el cuadro de diálogo» Cambiar tamaño y sesgar»:
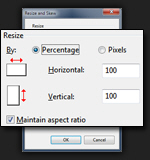
- Ahora puede elegir cambiar el tamaño de un » Porcentaje «de la imagen original (predeterminado), o ingresar una dimensión real en» Píxeles», lo que le da más control. La casilla de verificación» Mantener relación de aspecto», marcada de forma predeterminada, garantiza que la imagen se redimensionará proporcionalmente (en otras palabras, que no se verá comprimida o estirada).
- Después de haber introducido las nuevas dimensiones que desee, presione Enter (o haga clic en Aceptar) para aplicar y previsualizar el cambio; si no se ve bien, puede deshacer la operación de cambio de tamaño presionando Ctrl + Z o haciendo clic en el botón «Deshacer» como se muestra a continuación: (o presione Ctrl+Y para rehacer, no dude en alternar para comparar)
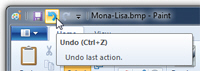
- Esto es todo lo que se necesita para cambiar el tamaño de una imagen o hacer una imagen más grande o más pequeña dentro de MS Paint en Windows 7.
Cambiar el tamaño de una parte de una imagen
Para cambiar el tamaño solo de una parte de una imagen, haga clic en la herramienta Seleccionar en la pestaña Inicio y arrastre un área alrededor de la parte de la imagen que desea cambiar el tamaño. A continuación, siga los mismos pasos que los anteriores y verá redimensionado solo el área de la foto que se seleccionó: (observe que el cabezal ahora es un 150% más grande que originalmente)
La única diferencia es que cuando desea aplicar nuevas dimensiones a una subelección de una imagen, debe hacer clic con el botón derecho dentro del área de selección para elegir «Redimensionar», de lo contrario Paint anulará la selección de esa área.
Nota: este tutorial también funciona en Windows Vista y Windows XP, pero encontrará el comando Redimensionar en el menú Editar. (También puede pulsar el atajo de teclado Ctrl+E para abrir el cuadro de diálogo Cambiar tamaño de MS Paint en los tres sistemas operativos.)
- Trabajar con Fotos
- cambiar el tamaño de una imagen
- Rotar una imagen
- Invertir los colores de una imagen
- Recortar una imagen
- Tomar una captura de pantalla
- Windows 7 Tutorial
hasta