Al elegir el mejor asistente de voz en 2021, la mayoría de las personas limitan la comparación con Alexa vs Google Assistant, con Siri como idea de último momento. Sin embargo, Siri ha recibido actualizaciones significativas con actualizaciones de software recientes como iOS 14, lo que lo hace más útil para los propietarios de iPhone que en el pasado.
Tal vez quieras configurar recordatorios o verificar información sin abrir realmente las aplicaciones de tu iPhone, o controlar tus dispositivos domésticos inteligentes con tu Apple HomePod mini. De todos modos, necesitarás saber cómo usar Siri de manera efectiva.
Te mostraremos algunas configuraciones y personalizaciones útiles de Siri, como cómo cambiar la voz de Siri, cómo mejorar las recomendaciones de música de Siri y cómo invocar a Siri. También aprenderás algunos comandos útiles de Siri y algunos consejos y trucos para usar el asistente de voz de Apple de manera más efectiva.
- Apple HomePod 2: lo que queremos ver
- Siri pronto podría aprender a susurrar o hablar más fuerte
- ¿Por qué Siri y Alexa intentan convertirnos en locutores de emisoras?
Configuración de Siri: cómo llamar a Siri y cómo cambiar la voz de Siri

Lo primero es lo primero, necesitas saber cómo llamar a Siri. Al igual que con cualquier altavoz inteligente, el Apple HomePod siempre escucha la palabra clave de Siri. Sin embargo, la mayoría de las personas querrán llamar a Siri desde sus iPhones, que tienen diferentes medios para invocar al asistente inteligente.
Ve a Configuración > Siri & Busca para encontrar tus opciones de personalización de Siri. Vamos a desglosar algunos de esos controles a continuación:
- Escucha ‘Hey Siri’: Activa esta opción para que tu iPhone siempre escuche las palabras de alerta ‘Hey Siri’; de esa manera, puedes llamar a Siri en cualquier momento sin presionar un botón.
- Pulse el botón lateral para Siri: Con esta opción activada, puede omitir la palabra de activación por completo. Mantén pulsado el botón de encendido y el icono de esfera de Siri aparecerá en la parte inferior de la pantalla; luego puedes decir tu orden sin molestarte con decir «Hola».
- Permitir Siri cuando está bloqueado: Esta opción garantiza que no tengas que desbloquear el teléfono antes de que Siri te responda. Es un atajo útil cuando estás fuera de casa mientras estás enmascarado o cuando tu teléfono está fuera de alcance, pero también teóricamente podría permitir que otra persona use algunas funciones del teléfono sin un código de acceso.
- Idioma / Voz de Siri: ¿Quieres que Siri hable con un acento diferente, con un tenor que suene masculino o femenino, o con un idioma completamente diferente? Ahora puedes cambiar la voz de Siri a partir de iOS 14.5 a una variedad de nuevas opciones.
- Anunciar llamadas: Dile a Siri que te diga quién llama. Los usuarios con discapacidad visual pueden configurar esto en «Siempre», mientras que otras personas pueden activarlo mientras usan auriculares o usan Apple CarPlay para cuando no puedes mirar la pantalla.
- Respuestas de Siri: Aunque no lo creas, puedes usar Siri sin que el asistente de voz te hable audiblemente. Configura Siri para que responda solo cuando digas «Oye Siri» o cuando el interruptor de silencio lateral esté apagado; o bien, configura Siri para que responda incluso cuando todo lo demás esté silenciado.
- Mostrar siempre la voz: En el menú Respuestas de Siri, activa esta opción para que tus comandos de voz aparezcan encima de las respuestas de texto de Siri. Esta es una forma útil de comprobar si Siri realmente entendió lo que le pediste.
Dependiendo de la configuración que tengas activa, puedes llamar a Siri manteniendo pulsado el botón de encendido o diciendo «Hola Siri» cuando el teléfono esté boca arriba y descubierto. Si quieres que tu iPhone escuche las palabras de activación incluso cuando esté boca abajo o cubierto, ve a Configuración > Accesibilidad > Siri y activa Escuchar siempre «Hola Siri».
Puede activar Escribir a Siri en el mismo menú si desea hacer una pregunta al dispositivo virtual sin hablar en voz alta.
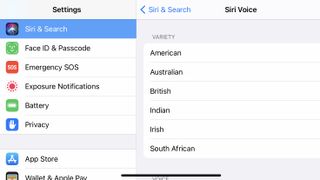
En cuanto a cambiar la voz de Siri, puedes elegir entre acentos estadounidenses, Australianos, Británicos, Indios, Irlandeses o sudafricanos en el idioma inglés, con una opción masculina y femenina para la mayoría de los acentos y cuatro voces estadounidenses en total.
Cómo hacer que Siri sea más inteligente y personalizado
Siri puede ser bastante útil como acceso directo para tus aplicaciones, pero, como cualquier asistente de voz, puede que no te proporcione la información que necesitas ni siga tus instrucciones de la manera que esperas, al menos al principio. Afortunadamente, hay maneras de hacer que Siri sea más eficiente y personalizado.
Para empezar, si encuentras que Siri tiene problemas para reconocer tus palabras, ve a Ajustes > Siri & Buscar y activa Escuchar para ‘Hey Siri’ y / o pulsa el botón Lateral para activar y desactivar Siri hasta que aparezca la ventana emergente Configurar «Hey Siri». Esto le permitirá volver a entrenar su teléfono para reconocer su voz con mayor precisión.
Si activaste Mostrar siempre voz (lo que recomendamos), verás cuando Siri malinterprete lo que dijiste. Si Siri se equivoca en algo, toca el texto de tu pregunta y reemplaza el texto incorrecto con la palabra adecuada. Con suerte, Siri aprenderá la lección y obtendrá una mejor comprensión de su discurso en el futuro.
Después de eso, la mejor y más sencilla manera de hacer que Siri sea más inteligente es usarla con frecuencia hasta que Apple aprenda lo que quieres de ella.
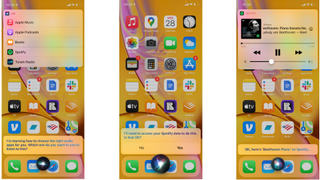
Por ejemplo, iOS 14.5 mejoró Siri para ayudarlo a recordar sus preferencias de música. Por lo general, Siri usa Apple Music de forma predeterminada cuando le pides que reproduzca una canción, pero tenemos una guía para enseñarle a Siri a reproducir Spotify u otros servicios de música de terceros en su lugar.
En cuanto a otros usos, Siri entenderá comandos obvios o comunes, como «Establecer un temporizador durante 10 minutos», especialmente si el comando emplea una aplicación Apple de primera parte. Pero para comandos más complejos, querrás configurar un acceso directo en la aplicación Accesos directos.
Cómo crear accesos directos de Siri y cómo encontrar y habilitar accesos directos que no sean de confianza
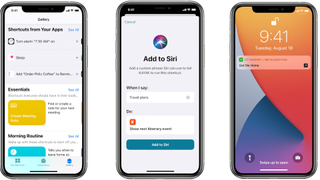
Abra la aplicación Atajos, presione el icono + en la parte superior derecha y seleccione Agregar acción. Busca la aplicación que quieres usar y encontrarás una serie de acciones sugeridas, como Mostrar direcciones en Apple Maps.
Elija una acción y agregue las personalizaciones, como especificar direcciones de ciclismo o establecer el destino en la dirección de su casa. Pulsa Siguiente y luego nombra el atajo. Haz que sea algo simple y memorable, luego haz clic en Listo.
Con eso, ahora tienes un acceso directo de Siri. Di el nombre del atajo (por ejemplo, «Oye Siri, Llévame a casa») y Siri reconocerá el título y ejecutará el atajo por ti.
Este método puede llevar mucho tiempo. Si desea encontrar muchos accesos directos personalizados para agregar todos a la vez, abra la aplicación Accesos directos y toque la pestaña Galería en la parte inferior.
Verás colecciones de accesos directos genéricos(Accesos directos iniciales, Excelente con Siri, etc.), además de Atajos personalizados y automatizaciones basadas en la información que Apple ha recopilado sobre tus actividades. Por ejemplo, Apple sabe cuándo llamo normalmente a mis padres, qué aplicaciones uso mientras conduzco, a quién le envío más mensajes sobre qué aplicaciones, etc.
Esta cantidad de conocimiento puede resultar invasiva, pero puedes usar el perfil de Apple para crear accesos directos para tus actividades más comunes.
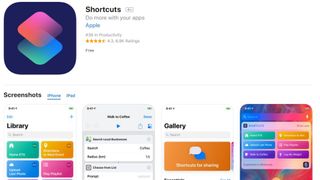
También puedes confiar en que otras personas creen accesos directos para ti. Ir a sitios como ShortcutsGallery.com o r / Atajos en Reddit para encontrar atajos personalizados y automatizaciones que puedan resultarte útiles. Abre sus enlaces de iCloud en tu iPhone y te llevará directamente a la aplicación Atajos para habilitarlo.
Apple bloquea automáticamente cualquier acceso directo que provenga de fuentes de terceros, por lo que al hacer clic en cualquiera de esos enlaces, aparecerá una ventana emergente «No se puede abrir». Pero si vas a Ajustes > Accesos directos y alternas Permitir accesos directos no confiables, Apple te permitirá agregarlos sin problemas.
Cómo eliminar tus grabaciones de Siri
Apple guarda tus conversaciones con Siri bajo un «identificador aleatorio generado por el dispositivo» que no está asociado con tu ID de Apple, correo electrónico u otra información personal.
Específicamente, Apple guarda datos como tus preferencias de música, apodos para contactos, accesos directos de Siri y otra información para responder a tus preguntas futuras de manera más eficiente y generar accesos directos personalizados. Aun así, la compañía jura que no vende tu historial de búsqueda a los anunciantes.
Si aún no quieres que Apple tenga tus datos anónimos, es fácil eliminarlos de los servidores de Apple. Simplemente vaya a Configuración > Siri & Buscar > Siri & Historial de dictados > Eliminar el Historial de dictados de Siri &.
- Cómo activar o desactivar los servicios de ubicación de iPhone
Noticias recientes