En este artículo, voy a repasar los pasos sobre Cómo Restringir el Acceso a Internet Mediante Directiva de Grupo (GPO). Esto puede ser especialmente útil para QUIOSCOS, computadoras de laboratorio o incluso ciertos empleados que pasan demasiado tiempo en Youtube u otras redes sociales. La forma de bloquearlo se realiza esencialmente mediante el uso de un servidor proxy que apunta al host local. Dado que uno no existirá, mostrará un error de proxy, bloqueando de manera efectiva el acceso a sitios web que no aprueba.
Este fue el caso recientemente para mí, tuve que bloquear el acceso a Internet de un usuario de Windows 10, así que decidí que era un momento perfecto para compartir con ustedes los pasos que toma. Debo mencionar que el GPO funciona tanto para el Servidor 2016 como para el Servidor 2012R2. Es una política de usuario y funciona con otros navegadores.
Cómo Restringir el Acceso a Internet mediante Directiva de grupo (GPO)
Ahora, veamos los pasos para restringir el acceso a Internet mediante directiva de grupo. Voy a asumir que ya creó la Unidad de Organización a la que desea aplicar la política para que podamos omitir esa parte.
Si prefiere ver cómo se configura, hay una demostración de video en la parte inferior de este artículo.
- Abra la Consola de Administración de Directivas de Grupo (GPMC).
- Crear un nuevo Objeto de Directiva de Grupo y asignarle un nombre Para Restringir el acceso a Internet.
- Edite y vaya a: Configuración de usuario – > Preferencias – > Configuración de Windows – > Registro y cree un nuevo elemento del Registro.
- Hay 4 elementos de registro que necesitamos crear / actualizar: ProxyEnable, ProxyServer, ProxyOverride, AutoDetect
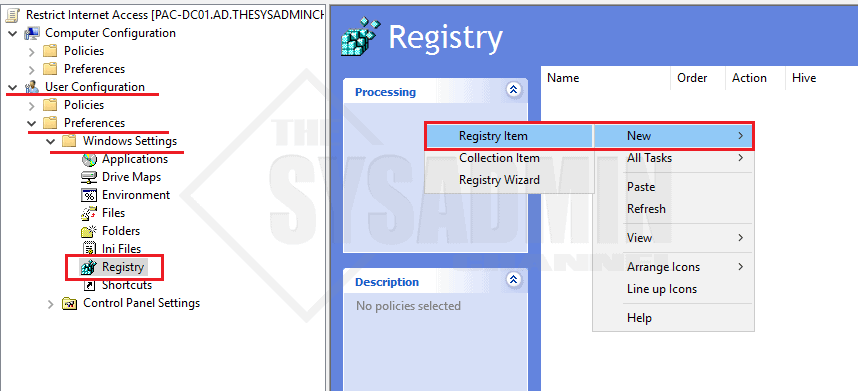
La tecla EnableProxy marcará la casilla para forzar al navegador a usar la configuración del proxy.
- En la pestaña General de las Nuevas Propiedades del Registro:
- Acción: Actualizar. Esto también creará la clave reg si no existe.
- Colmena: HKEY_CURRENT_USER
- Ruta de acceso de la clave: SOFTWARE \ Microsoft \ Windows \ CurrentVersion \ Configuración de Internet
- Nombre del valor: ProxyEnable
- Tipo de valor: REG_DWORD
- Datos de valor: 1
- Base: Hexadecimal
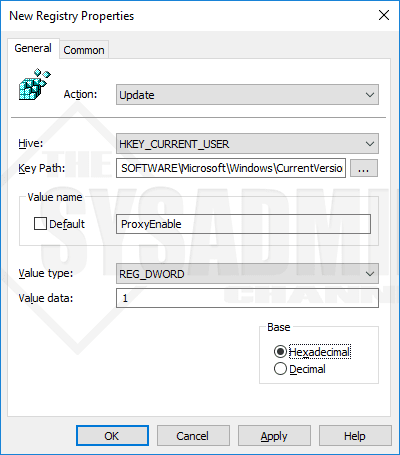
Repita los mismos pasos para crear un elemento de registro adicional. El servidor PROXY apuntará al host local, 127.0.0.1.
- Acción: Actualización.
- Colmena: HKEY_CURRENT_USER
- Ruta de la clave: SOFTWARE \ Microsoft \ Windows \ CurrentVersion \ Configuración de Internet
- Nombre del valor: ProxyServer
- Tipo de valor: REG_SZ
- Datos de valor: 127.0.0.1:80
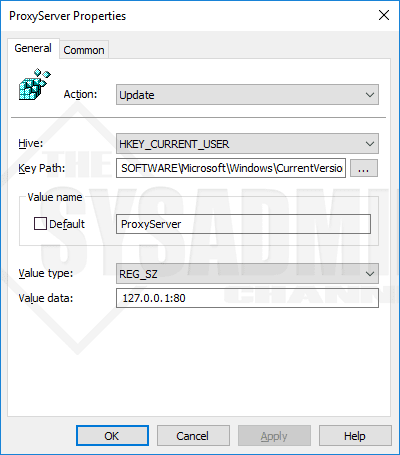
La siguiente clave reg le permitirá omitir el servidor proxy y le permitirá ver sitios. Por lo general, debe permitir su propio nombre de dominio para que los usuarios puedan acceder a los enlaces internos y a cualquier subdominio, si corresponde.
- Acción: Actualización.
- Colmena: HKEY_CURRENT_USER
- Ruta de acceso de la clave: SOFTWARE \ Microsoft \ Windows \ CurrentVersion \ Configuración de Internet
- Nombre de valor: ProxyOverride
- Tipo de valor: REG_SZ
- Datos de valor: *theSysadminChannel.com; < local>
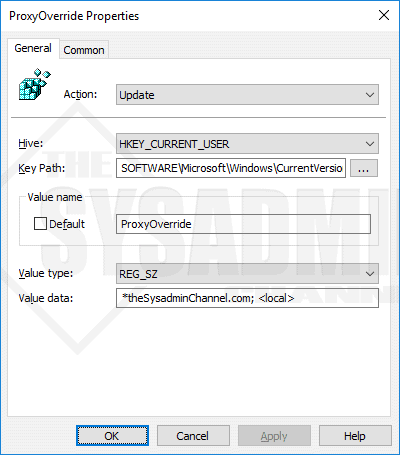
El último elemento del registro desactivará / desmarcará la parte «Detectar configuración automáticamente».
- Acción: Actualización. Esto también creará la clave reg si no existe.
- Colmena: HKEY_CURRENT_USER
- Ruta de la clave: SOFTWARE \ Microsoft \ Windows \ CurrentVersion \ Configuración de Internet
- Nombre del valor: Detección automática
- Tipo de valor: REG_DWORD
- Datos de valor: 0
- Base: Hexadecimal
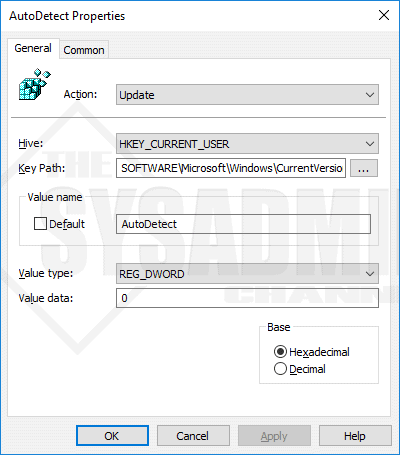
Con esas 4 configuraciones de registro implementadas, debería verse así una vez que se haya agregado todo.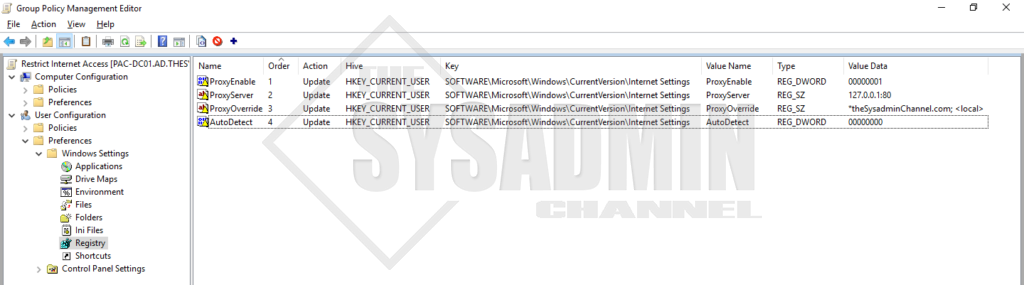
Prueba del GPO Restringir Internet
Una vez que agregue esas claves de registro, podrá ver que dentro de Internet Explorer -> Opciones de Internet -> Conexiones -> Configuración de LAN -> la configuración de proxy que aplicamos ahora está configurada. El único problema es que cualquiera puede entrar y simplemente sobrescribir la configuración. ¡Arreglemos eso!
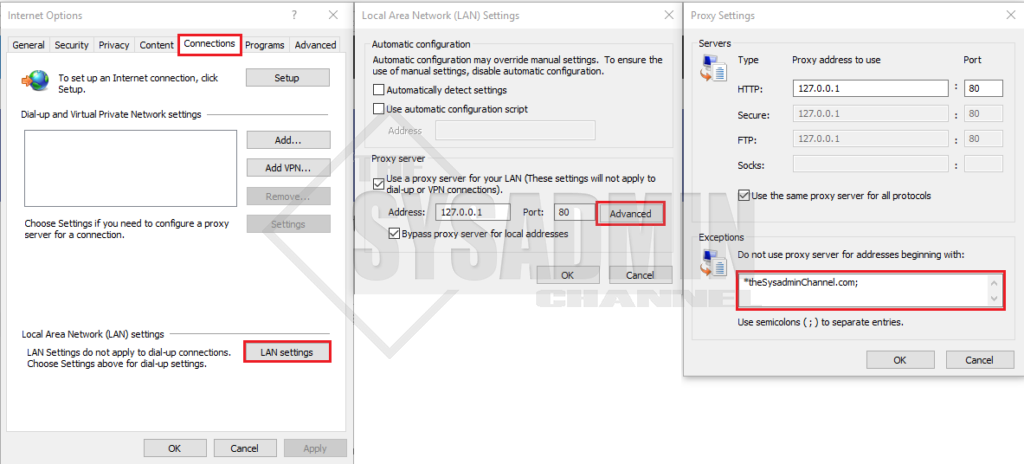
Por lo tanto, dentro de la directiva de grupo, naveguemos a Configuración de usuario -> Directivas -> Plantillas administrativas -> Componentes de Windows -> Internet Explorer establezca lo siguiente.
- Desactivar el Cambio de Configuración Automática: Establecer en Habilitado
- Evitar el cambio de configuración de Proxy: Establecer en Habilitado