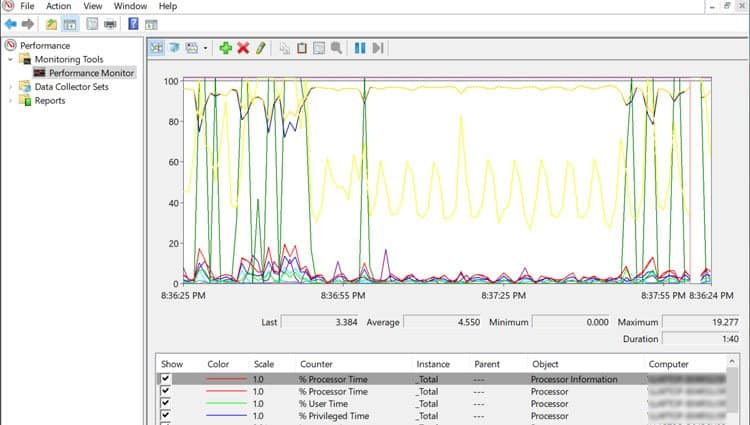Los programas y otros procesos utilizan la velocidad y la memoria de la CPU para funcionar. Algunos programas son más exigentes que otros, pero cada uno consume un porcentaje de la potencia de la CPU.
Tabla de Contenidos
- ¿Por Qué Mi Uso De CPU Es Tan Alto?
- Rangos normales de utilización de CPU
- Cómo comprobar el uso de CPU en Windows
- Cómo reducir el uso de la CPU
- Averigua la causa
- Cerrar Programas de uso intensivo de CPU
- Finalizar Procesos en segundo plano innecesarios
- Deshabilitar programas de inicio
- Comprobar si hay malware & Virus
- Considere actualizar su CPU / RAM
- Reinicie su PC
- Ejecute una actualización manual de Windows
- Cambiar la configuración de ahorro de energía
- Cómo monitorear el uso de la CPU en Windows 10
- Método 1: Comprobar Administrador de tareas (Simple)
- Método 2: Abra el Monitor de recursos (Más detalles)
- Método 3: Usar Monitor de rendimiento (Más detallado)
¿Por Qué Mi Uso De CPU Es Tan Alto?
Si su uso de CPU es alto y cercano al 100%, esto podría indicar que está ejecutando más programas de uso intensivo de CPU, lo que aumenta el porcentaje de CPU que se está utilizando. Puede reducir el alto uso de CPU cerrando algunos de estos programas.
Rangos normales de utilización de CPU
Cuando el equipo está en ralentí o realizando tareas de poca importancia, como cuando navega por la web, el uso de CPU debe estar entre el 2 y el 5%. Eso puede llegar rápidamente a entre el 14 y el 30% si usa varios programas. Los juegos AAA y el software exigente, como los programas de edición de video, pueden aumentar rápidamente ese número hasta un 70% y más.
Lo mejor es tener en cuenta, sin embargo, que lo que es normal para su PC realmente dependerá de lo que haga todos los días. Algunas personas no usan mucho software de uso intensivo de CPU, por lo que su CPU nunca se acerca al 100% de uso.
Sin embargo, si no está ejecutando software exigente o muchos programas al mismo tiempo, es posible que su computadora esté infectada.
Cómo comprobar el uso de CPU en Windows
Para comprobar cuánta CPU está utilizando, haga clic en ctrl-alt-supr y seleccione Administrador de tareas. Si obtiene una pantalla pequeña con pequeños detalles, puede hacer clic en más detalles para obtener una mejor visión general.
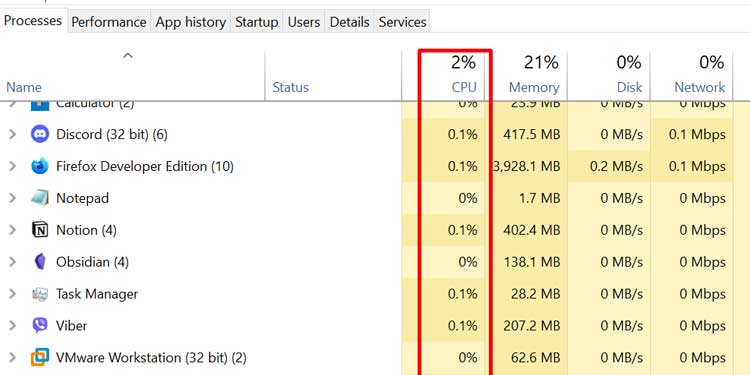
La primera pestaña que se abre es la pestaña procesamiento, y la primera columna es la columna CPU. En el lado izquierdo, puede ver los procesos que se están ejecutando actualmente y, bajo el encabezado de la CPU, la cantidad de potencia de procesamiento que ocupan en ese momento.
Estos números cambian constantemente. Al hacer clic en la pequeña flecha en la parte superior junto al porcentaje total de CPU, puede ordenar los procesos por mayor o menor uso de CPU.
Cómo reducir el uso de la CPU
No tiene que descargar ningún software sofisticado ni recurrir a métodos complicados para reducir el uso de la CPU. Si bien es inevitable un alto uso de CPU, puede hacer algunas cosas simples para reducir el alto porcentaje.
Averigua la causa
No puedes hacer nada sobre el alto uso de CPU cuando no sabes qué lo está causando. Siga uno de los métodos anteriores para tener una idea de lo que podría estar ocupando todo su poder de procesamiento. Puede ser un solo programa o servicio, o varios que se ejecutan al mismo tiempo.
Cerrar Programas de uso intensivo de CPU
Si actualmente está utilizando un programa que requiere mucha potencia de CPU, no hay mucho que pueda hacer al respecto. A menos que estés de acuerdo con no usar más ese programa. Sin embargo, puede cerrar cualquier otro programa con uso intensivo de CPU que no sea estrictamente necesario. Por ejemplo, si estás en un juego y tienes el navegador abierto, puedes cerrarlo mientras juegas.
Tenga en cuenta que el uso del 100% de la CPU no es necesariamente malo y su PC debería poder manejarlo durante horas o incluso días. Solo asegúrese de tener instalado el enfriamiento adecuado para que su CPU no comience a sobrecalentarse.
Finalizar Procesos en segundo plano innecesarios
Dado que todos los programas y servicios de su computadora utilizan un porcentaje de la CPU, debe cerrar los que no sean necesarios. No tienes que mantener todos tus lanzadores de juegos en funcionamiento, además de tener un navegador abierto mientras escuchas música y usas software de edición de video. Todos se suman y aumentan el uso de la CPU.
Puede hacer esto cerrando manualmente los programas o finalizando los procesos utilizando el Administrador de tareas. Para finalizar un proceso en el Administrador de tareas, simplemente haga clic en el proceso y seleccione «Finalizar tarea».
Solo asegúrate de saber lo que estás cerrando. Hay muchos procesos críticos que sus Ventanas y otros servicios necesarios usan para funcionar. Sin embargo, por lo general, estos no deberían ocupar una gran cantidad de potencia de procesamiento.
Deshabilitar programas de inicio
Puede dirigirse a la pestaña de Inicio en el Administrador de tareas para ver qué programas se abren automáticamente cuando enciende su PC. Desactiva cualquier programa que no uses todos los días.
Estos no necesariamente requerirán mucha potencia de procesamiento, pero todos se suman y obstruyen el uso de la CPU y la RAM sin una buena razón. Esta es una buena manera de reducir un poco el uso de la CPU de forma permanente.
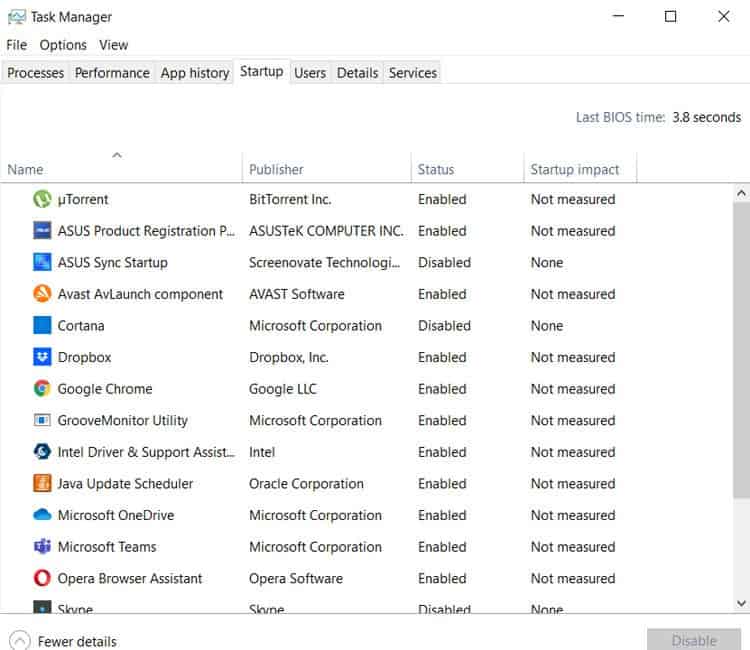
Comprobar si hay malware & Virus
Si está viendo constantemente un alto uso de CPU, su computadora podría estar infectada con malware o un virus. Asegúrese de tener un buen programa antivirus instalado y ejecute un análisis completo del sistema. El método variará dependiendo del programa antivirus que tenga, pero no debería ser difícil de encontrar.
Simplemente abra su programa antivirus y busque una opción similar a» Opciones de escaneo «y luego seleccione»Escaneo completo». Así es como se ve en Windows Defender. Esto puede llevar un tiempo dependiendo de cuán llenos estén sus discos duros/cuántos programas haya instalado.
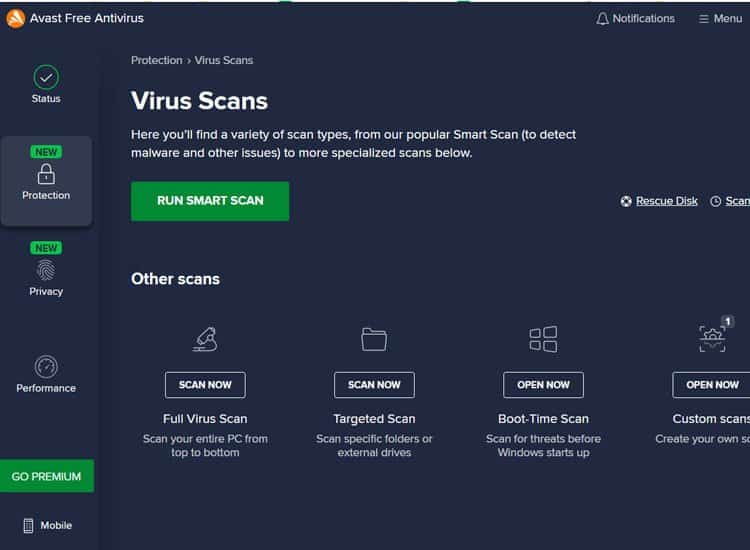
Considere actualizar su CPU / RAM
¿Ha completado todos estos pasos y sigue utilizando el 100% de la CPU? Entonces, es posible que su hardware no sea capaz de mantenerse al día con lo que desea hacer. En este caso, la única manera de corregir permanentemente el uso de CPU al 100% es dejar de usar esos programas o actualizar su CPU (y posiblemente también su RAM).
Cuando su CPU se ejecuta al 100%, está tratando de usar más memoria y velocidad de la que puede usar o de la RAM. Por lo tanto, para compensar la diferencia, su CPU también intenta acceder a la memoria directamente desde sus discos duros. Este es un proceso llamado memoria de intercambio.
El problema con el intercambio de memoria es que sus discos duros son mucho más lentos que su RAM. Por lo tanto, en lugar de encontrar rápidamente la información que necesita como lo hace normalmente, su CPU tiene que examinar sus discos duros en busca de información y ajustarse a sus velocidades de transferencia de datos.
Reinicie su PC
No importa el motivo, siempre debe seguir primero algunos pasos. La primera, y que nunca debe omitir al resolver problemas de computadora, es reiniciar su computadora.
Hay varios programas y procesos que siempre se ejecutan en segundo plano de su computadora. Cuanto más tiempo mantengas encendida la computadora, más potencia de procesamiento usarán estos programas.
Reiniciar el equipo también garantiza que solucione los problemas desde cero. Un juego que minimizaste en lugar de cerrado puede causar, sin saberlo, un alto uso de CPU.
Ejecute una actualización manual de Windows
Cualquier tipo de error de software puede causar un uso de CPU superior al habitual. A veces, puede ser un error del sistema operativo. Si ese es el caso, Windows rápidamente sale con una solución.
Después de instalar las actualizaciones, reinicie siempre el equipo. Esto es importante incluso cuando el sistema no requiere que lo haga. Le dará un borrón y cuenta nueva para continuar solucionando problemas y mejorando el uso de su CPU.
Cambiar la configuración de ahorro de energía
En la configuración de la computadora portátil para ahorrar energía también puede causar un mayor uso de la CPU. Cambiar estos ajustes a una opción que no ahorra energía puede reducir drásticamente el uso de la CPU.
Para cambiar estos ajustes, haga clic derecho en el icono de la batería en la parte inferior derecha de la barra de tareas. Seleccione «opciones de ahorro de energía» y haga clic en el menú desplegable para ver planes adicionales. Seleccione una de las opciones que no son de ahorro de energía y compruebe si su CPU se ha caído.
Cómo monitorear el uso de la CPU en Windows 10
Hay un par de formas de monitorear la cantidad de CPU que se está utilizando, tanto en vivo como históricamente. Elija una de estas opciones en función de la cantidad de información detallada que necesite.
Método 1: Comprobar Administrador de tareas (Simple)
Puede obtener fácilmente una visión general del uso de la CPU a través del Administrador de tareas. Simplemente haga clic con el botón derecho en la barra de tareas de Windows, abra el Administrador de tareas y haga clic en CPU para clasificar el uso más alto y el más bajo. Los procesos en la parte superior son los que consumen toda la potencia de la CPU (en porcentaje).
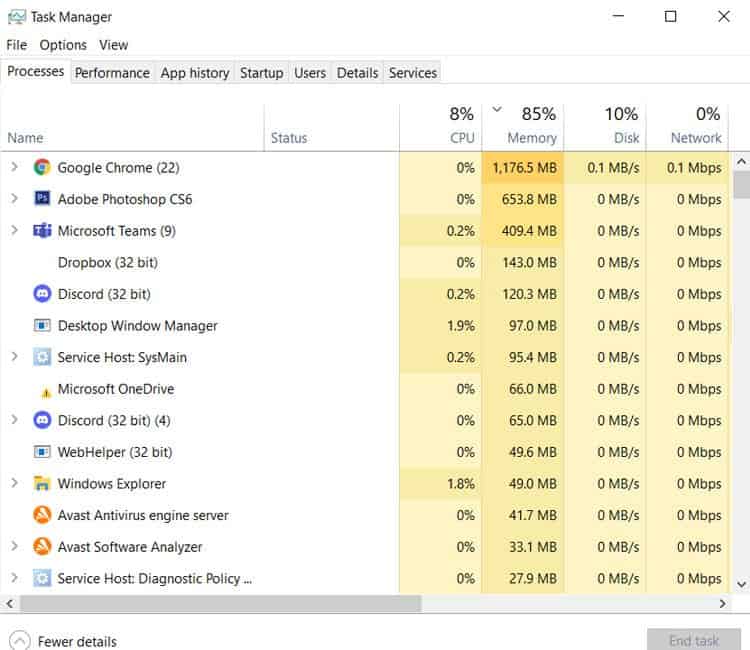
Método 2: Abra el Monitor de recursos (Más detalles)
En el Administrador de tareas, vaya a la pestaña Rendimiento. Verá información sobre su procesador aquí, pero debe ir un paso más allá para obtener una vista más detallada.
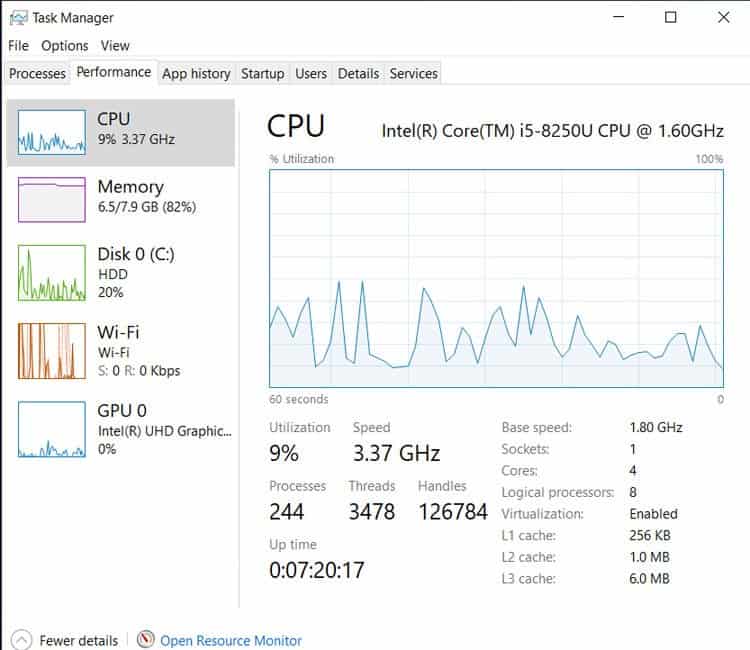
A continuación, haga clic en Abrir Monitor de recursos y, a continuación, en CPU.
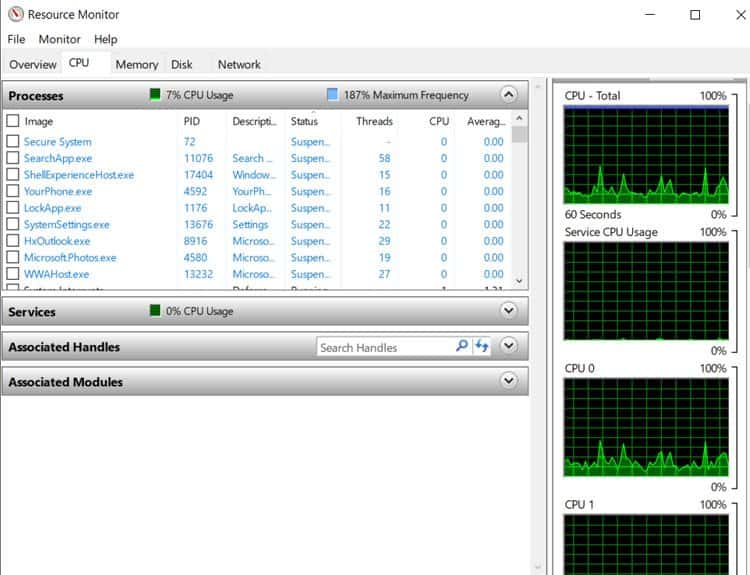
Este es un vistazo detallado a qué programas utilizan la mayor potencia de procesamiento en tiempo real y a lo largo del tiempo. La fila de CPU muestra el porcentaje que cada servicio o programa está utilizando en este momento, mientras que la fila de CPU Promedio muestra el uso promedio en el último minuto.
Es posible que note que algunos de sus núcleos se ejecutan en porcentajes más altos que el uso total de la CPU. Eso es normal, ya que algunos programas solo utilizan un núcleo, mientras que otros utilizan varios núcleos. Incluso si se utiliza el 100% de un núcleo, solo se traduce en un porcentaje del uso total de la CPU.
Método 3: Usar Monitor de rendimiento (Más detallado)
El monitor de rendimiento le proporciona información detallada sobre el uso de la CPU a lo largo del tiempo. Si desea tener una idea de cómo cambia el uso de su CPU cuando usa diferentes programas, este es un buen lugar para comenzar.
Para comenzar, escriba «monitor de rendimiento» en la barra de búsqueda de la barra de tareas de Windows y abra la aplicación. Haga clic en Monitor de rendimiento en el menú de la izquierda y, a continuación, haga clic en el signo más verde en la barra de tareas superior. En el menú nuevo, seleccione «Procesador», luego haga clic en» Agregar>> » y haga clic en Aceptar.
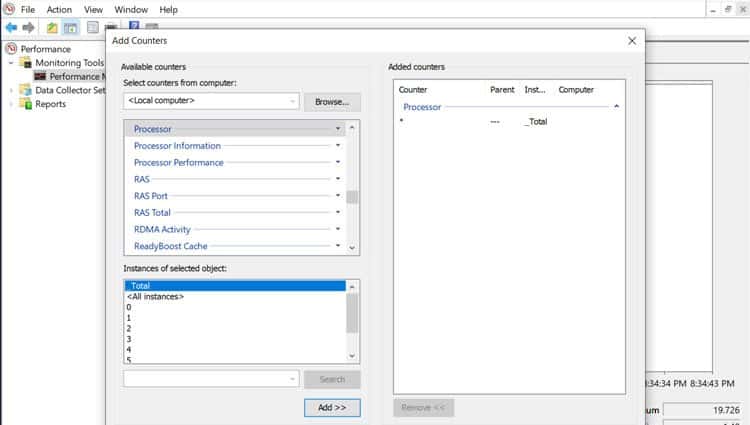
La aplicación ahora comenzará a monitorear el uso de la CPU a partir de ese momento. Sin embargo, no le mostrará qué aplicaciones están usando su CPU.