En este artículo, puede obtener siete métodos rápidos para proteger una presentación de PowerPoint de ser copiada. Siga leyendo para obtener más detalles.
¿Cómo proteger una presentación de PowerPoint de ser copiada? Cuando necesite compartir los archivos importantes (incluye un resumen de fin de año, una hoja de datos secreta)…) con otros, puede pensar en preguntas como cómo evitar que las presentaciones de PowerPoint se copien. Para proteger su archivo PPT, puede aprender siete soluciones fáciles aquí.
- Método 1. Agregar marca de agua al Copyright de una presentación de PowerPoint
- Método 2. Proteja sus archivos de PowerPoint con el Software de protección de archivos
- Método 3. PowerPoint Restringir el acceso
- Método 4. Establecer una contraseña para el archivo de PowerPoint
- Método 5. Marcar la presentación como Final y Hacerla de solo lectura
- Método 6. Establecer Modificar contraseña para presentación
- Método 7. Hacer que Mi PowerPoint No sea editable de forma permanente
- Palabras finales
Método 1. Agregar marca de agua al Copyright de una presentación de PowerPoint
Para proteger una presentación de PowerPoint de ser copiada, puede agregar marcas de agua al copyright de su diapositiva. Usar una marca de agua para indicar su logotipo individual o el logotipo de su empresa.
Paso 1. Abra la presentación de PowerPoint a la que desea agregar una marca de agua.
Paso 2. Haga clic en la pestaña Ver de la cinta, vaya a Patrón de diapositivas.
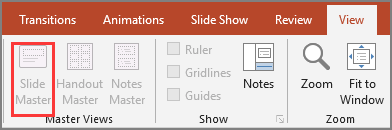
Paso 3. Si desea insertar una marca de agua en todas las diapositivas, seleccione la primera diapositiva maestra principal para comenzar. Si es una sola diapositiva, omita la diapositiva principal y elija la diapositiva individual seleccionada.
Paso 4. Haga clic en la pestaña Insertar de la cinta.
Paso 5. Haga clic en el Cuadro de texto de la sección Texto.
- Una vez que aparezca un cuadro de texto, rellene la información de la marca de agua.
- Si desea cambiar el formato de las formas de marca de agua, vaya a la pestaña Formato en la cinta principal de PowerPoint.
- Diríjase a la pestaña Formato, haga clic en Enviar hacia atrás y, a continuación, elija Enviar hacia atrás.
Paso 6. Vaya a la pestaña Ver y haga clic en Normal para volver a la vista normal de PowerPoint.
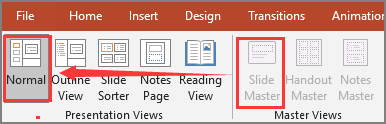
Método 2. Proteja sus archivos de PowerPoint con el Software de protección de archivos
A veces, un archivo es fácil de establecer restricciones manualmente, pero aún necesita usar muchos pasos para configurarlo. ¿Hay un programa con pasos sencillos? Sí, EaseUS LockMyFile es un software confiable diseñado para bloquear, proteger, ocultar archivos, carpetas de discos locales y discos externos. Descargue la herramienta de protección de archivos en el equipo y haga clic en el botón Proteger archivo desde el lado izquierdo. Una vez que establezca la protección en el archivo PPT, pueden leer los archivos protegidos contra escritura, pero nadie puede cambiar el nombre, eliminar y modificar diapositivas.
Otras características de EaseUS LockMyFile:
- Utilice el algoritmo de cifrado AES (Estándar de cifrado avanzado) para cifrar archivos en formato GFL o EXE.
- Bloquear la carpeta compartida LAN y restringir el acceso.
- Haga que los datos sean inalcanzables o invisibles con la función «Ocultar archivos».
- Supervisar la modificación de archivos o carpetas para la seguridad de los datos.
Paso 1. Inicie EaseUS LockMyFile, ingrese el correo electrónico válido y establezca la contraseña para registrarse.

Paso 2. Haga clic en Proteger archivo en el disco local. Seleccione Proteger archivo(s) ,Carpeta o unidad en el panel derecho.

A. Agregue archivos o carpetas desde la ubicación específica.

B. Haga clic en la unidad de protección para agregar la unidad que desea proteger. Seleccione unidad y haga clic en Aceptar.

Paso 3. Compruebe y confirme los archivos, la carpeta y la unidad que desea proteger.

Notas:
Si desea desproteger los archivos, carpetas o unidades seleccionados, marque los datos de destino y haga clic en el botón Desproteger.
Método 3. PowerPoint Restringir el acceso
Otro método para proteger sus datos es restringir el acceso a PowerPoint. Nadie puede editar, copiar o imprimir su archivo.
Paso 1. Vaya a la pestaña Archivo > Información.
Paso 2. Seleccione Proteger presentación y, a continuación, haga clic en Restringir acceso en el menú desplegable.
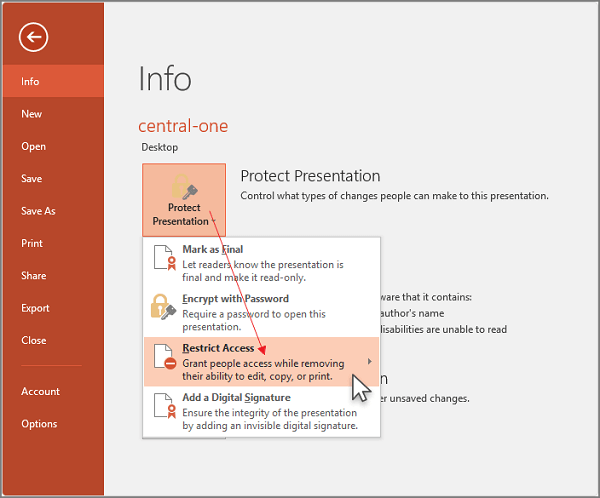
Método 4. Establecer una contraseña para el archivo de PowerPoint
También puede establecer una contraseña en el archivo. Si alguien quiere ver las diapositivas, introduzca primero la contraseña.
Paso 1. Seleccione la pestaña Archivo > Información.
Paso 2. Haga clic en Presentación de protección y, a continuación, en Cifrar con contraseña.
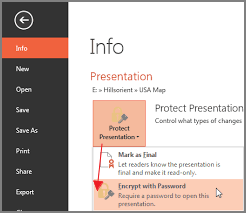
Paso 3. Escriba la contraseña y haga clic en Aceptar.
Paso 4. Introduzca la contraseña de nuevo para confirmar.
Nota: La protección por contraseña no está disponible para los archivos ODP (Open Document Presentation).
Método 5. Marcar la presentación como Final y Hacerla de solo lectura
Hablando de evitar la edición de archivos PPT, Marcar como Final es una buena opción para marcar los archivos como la versión final y hacerla de solo lectura.
Paso 1. Haga clic en la pestaña Archivo de la cinta de PowerPoint.
Paso 2. Seleccione Información en el panel izquierdo, puede ver la parte Proteger presentación en el lado derecho.
Paso 3. Haga clic en Proteger presentación y elija Marcar como Final.
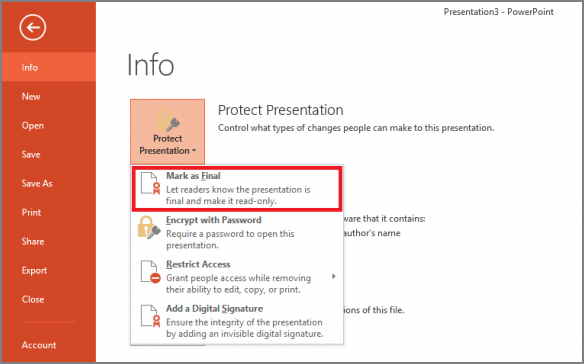
Método 6. Establecer Modificar contraseña para presentación
Al guardar un archivo PPT, puede elegir establecer la contraseña modificada. Sin una contraseña, solo puede leer el contenido y no puede modificar las diapositivas.
Paso 1. Vaya a Archivo > Guardar como.
Paso 2. En la ventana Guardar como, haga clic en Herramientas en la parte inferior. Haga clic en Opciones Generales.
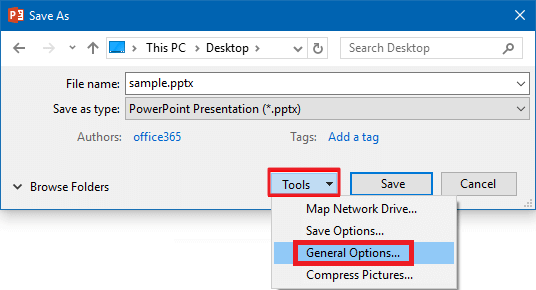
Paso 3. En la ventana de Opciones generales, vaya a «Configuración de uso compartido de archivos para este documento», escriba su contraseña para modificarla.
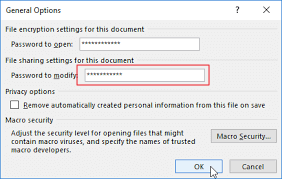
Método 7. Hacer que Mi PowerPoint No sea editable de forma permanente
¿Cómo hacer que PPT no sea editable de forma permanente? El método de protección rápida es convertir PPT como imagen.
Paso 1. Abra la pestaña Archivo y seleccione Guardar como en la esquina izquierda.
Paso 2. Haga clic en el cuadro Guardar como tipo y elija formato PNG o JPEG en el menú. Haga clic en el botón Guardar.
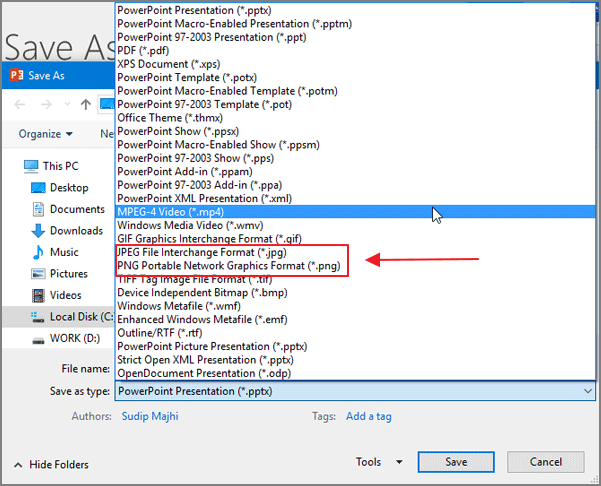
Paso 3. Microsoft PowerPoint le preguntará si desea exportar todas las diapositivas o la diapositiva actual. Elija cada diapositiva y haga clic en Aceptar.
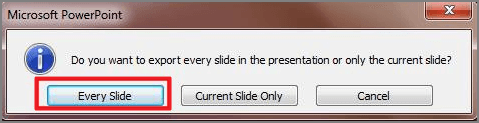
Palabras finales
En este artículo, hemos enumerado 6 soluciones para proteger las presentaciones de PowerPoint de ser copiadas o editadas. La mayoría de los métodos son las funciones integradas de PowerPoint, para que pueda proteger sus archivos fácilmente. Y el sencillo software – EaseUS LockMyFile puede hacer mucho más que proteger los archivos de ser copiados o editados.