Si no puede acceder a la unidad USB o al dispositivo de almacenamiento USB, es probable que el uso de las unidades USB se haya desactivado en su computadora. A continuación encontrará los pasos para Habilitar las unidades USB en Windows 10.

Habilitar unidades USB en Windows 10
Este tutorial le ayudará a habilitar Unidades USB y Dispositivos de almacenamiento USB en un equipo con Windows en el que se haya deshabilitado el uso de unidades USB.
Esto puede suceder en caso de que haya comprado un ordenador usado de una subasta de una empresa o de un propietario que haya desactivado las unidades USB por razones de seguridad.
Importante: Siga las reglas de su lugar de trabajo y no intente habilitar las unidades USB, si se han desactivado por razones de seguridad.
Permitir que Windows Instale Controladores de Dispositivo
Cuando conecta un nuevo dispositivo USB a la computadora, debe instalar automáticamente los controladores necesarios para el funcionamiento adecuado del Dispositivo USB.
1. Reinicie su computadora.
2. Conecte el dispositivo USB al puerto USB de su ordenador.
3. Cuando se le solicite, haga clic en Instalar para instalar los controladores necesarios en su computadora.
Habilitar la unidad USB desde el Administrador de dispositivos
Siga los pasos a continuación para Habilitar la unidad USB desde la pantalla de Configuración del Administrador de dispositivos en su computadora.
1. Conecte la unidad USB a su computadora
2. Haga clic con el botón derecho en el botón de Inicio y haga clic en el Administrador del dispositivo.

2. En la pantalla del Administrador de dispositivos, expanda la entrada para Controladores de bus serie Universales > haga clic con el botón derecho en la unidad USB y haga clic en Habilitar.
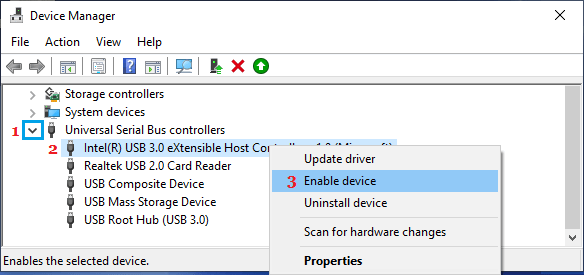
Del mismo modo, puede usar los pasos anteriores para habilitar el Dispositivo de almacenamiento masivo USB, si no puede acceder a un dispositivo de almacenamiento externo en su computadora.
Habilitar la unidad USB Mediante el Editor del Registro
Para una mayor seguridad, las unidades USB a menudo se deshabilitan mediante el Editor del Registro. Puede revertir esto y habilitar el uso de la unidad USB alterando el valor del registro en la carpeta USBSTOR.
1. Abra Ejecutar Comando > escriba regedit en la ventana Ejecutar comando y haga clic en ACEPTAR.

2. En la pantalla del Editor del Registro, vaya a HKEY_LOCAL_MACHINE \ SYSTEM\CurrentControlSet \ Services \ USBSTOR
3. Haga clic en USBSTOR en el panel izquierdo. En el panel derecho, haga doble clic en Inicio.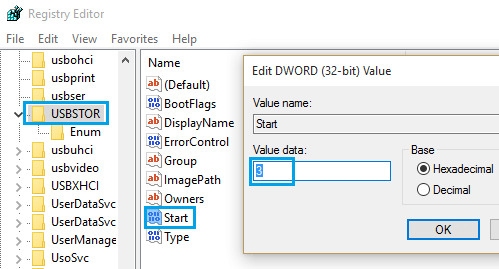
4. En la ventana emergente Editar DWORD, cambie los Datos de valor a 3 y haga clic en ACEPTAR.
Esto permitirá el uso de unidades USB en su computadora.
Hacer visibles los archivos ocultos
Si no puede ver la entrada Iniciar registro, asegúrese de que la opción Ver archivos ocultos esté habilitada en su equipo.
1. Haga clic con el botón derecho en el botón Inicio y haga clic en Explorador de archivos.
2. En la pantalla del Explorador de archivos, haga clic en la pestaña Ver y marque la opción Elementos ocultos en el menú cinta.
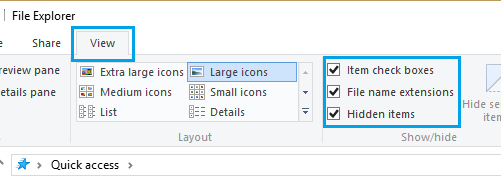
Espero que esto le haya ayudado a habilitar las unidades USB en su computadora con Windows 10, los mismos pasos se pueden usar en la computadora con Windows 8.
- Cómo solucionar el problema de que el dispositivo USB no funciona en Windows 10
- Cómo Crear una unidad USB de arranque de Windows 10