A pesar de ser un escenario de uso común, el proceso de grabar un nuevo DVD no es intuitivo en una instalación predeterminada de Windows.
La pregunta de cómo grabar un DVD a menudo se responde con una contra pregunta sobre el tipo de datos que el usuario tiene la intención de grabar. ¿Será un DVD de vídeo, un DVD de audio o un DVD de datos? ¿Qué hay de los archivos fuente? ¿Están en formato de imagen, o son archivos y carpetas en el disco duro?
Este artículo ejemplifica cómo grabar un DVD con el software gratuito de grabación de DVD ImgBurn. El software admite todas las tareas populares relacionadas con la grabación de DVD, como la grabación de medios o datos en discos, la grabación de imágenes de disco o la verificación de discos creados previamente.
Además del formato ISO estándar, ImgBurn admite una amplia variedad de formatos de imagen de disco alternativos, incluidos BIN, CUE, DI, DVD, GI, IMG, MDS, NRG y PDI.
Cómo Grabar un DVD Con ImgBurn
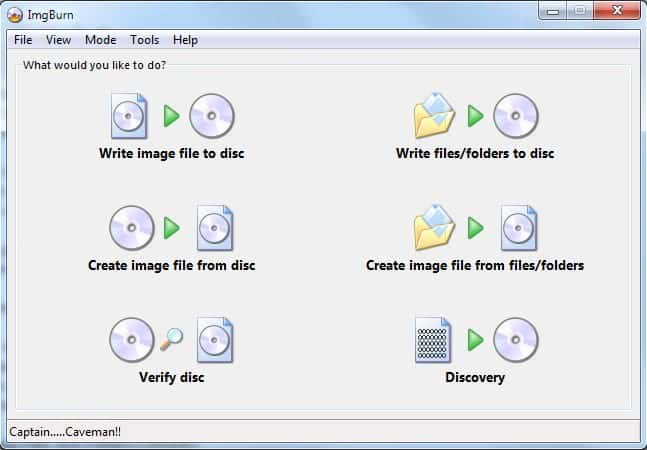
Grabar imágenes de disco
Grabar una imagen de disco es probablemente la más fácil de todas las operaciones de grabación de DVD en ImgBurn. Los usuarios tienen dos opciones para realizar esa operación.
La primera es cargar la imagen de disco directamente en ImgBurn haciendo clic con el botón derecho en la imagen de disco en el explorador de Windows y seleccionando abrirla con el software de grabación de DVD.
La segunda opción es abrir ImgBurn primero. Haga clic en la opción escribir archivo de imagen en disco en el asistente de inicio. A continuación, es necesario seleccionar la imagen de disco manualmente navegando por el sistema de archivos.
Una vez hecho esto, inserte un DVD grabable en blanco en la unidad óptica y haga clic en el icono de grabación de DVD para iniciar el proceso de grabación.
Grabar Archivos Y Carpetas
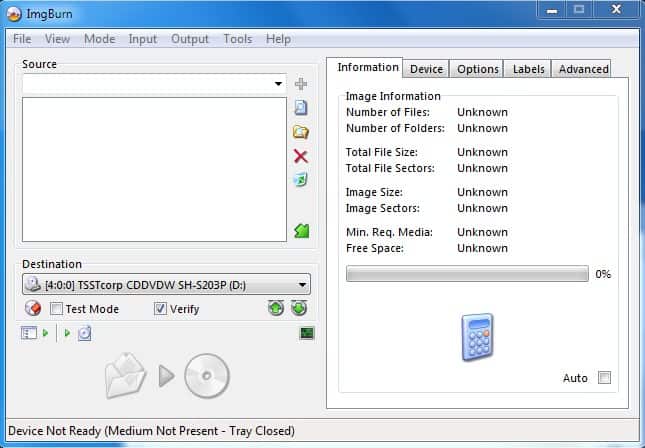
Una de las opciones del asistente de lanzamiento de ImgBurn es escribir archivos y carpetas en un disco. Esto abre una nueva ventana desde donde se pueden agregar archivos y carpetas al DVD.
El área izquierda con el título de origen se usa para agregar los archivos y carpetas. Los botones de la derecha se pueden usar para agregar metadatos al DVD.
El icono de la calculadora en el lado derecho muestra el tamaño de todos los archivos y carpetas que se han agregado al DVD.
De forma predeterminada, ImgBurn asume un DVD de una sola capa para calcular la información del disco, sin embargo, cambiará automáticamente a un DVD de doble capa si el tamaño total de archivos y carpetas seleccionados excede la capacidad de almacenamiento de un disco de una sola capa.
Los DVD de doble capa pueden almacenar casi el doble de datos que los DVD de una sola capa. La mayoría de las opciones de la ventana de configuración se pueden dejar sin tocar. El menú destino se puede utilizar para seleccionar una de las grabadoras de DVD si hay más de un dispositivo conectado al sistema informático.
Insertar un disco en blanco en la grabadora de DVD activa activará el icono «Grabar DVD» para iniciar el proceso de grabación de DVD. ImgBurn mostrará automáticamente las etiquetas de volumen predeterminadas, que se pueden cambiar en ese cuadro de diálogo.
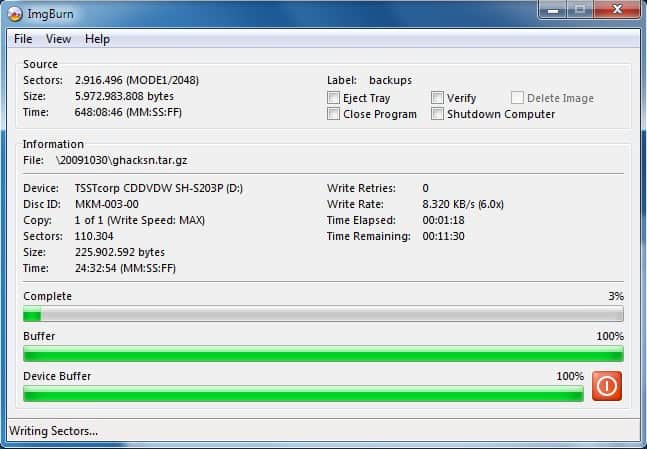
El proceso de grabación puede llevar algún tiempo dependiendo del tipo de DVD, los datos que se han seleccionado para grabar, el disco en blanco utilizado y la velocidad de la grabadora de DVD.
ImgBurn muestra el tiempo transcurrido, así como el tiempo restante para completar el proceso en la ventana de progreso.
Al finalizar, se muestra un cuadro de diálogo de confirmación sobre el trabajo exitoso (o no exitoso). Se recomienda escribir información sobre el contenido del DVD directamente en la superficie de la etiqueta del disco para que sea más fácil identificarlos. Recomendamos un bolígrafo DVD especial para evitar rayar la superficie de la etiqueta o dañar el material sensible del disco de plástico.
Grabar vídeos
ImgBurn se puede utilizar para grabar una carpeta Video_TS directamente en un DVD. Grabar una carpeta Video_TS es un poco más complicado que grabar una imagen de disco.
Comience seleccionando Mode > Build en la barra de menús. Asegúrese de que el parámetro de salida de la barra de menús esté configurado en Dispositivo. Ahora haga clic en el icono Buscar carpeta y seleccione la carpeta Video_TS en el disco duro del sistema informático.
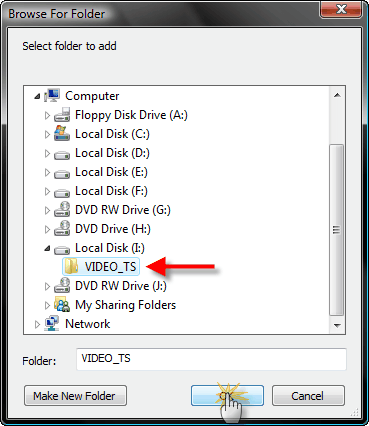
Haga clic en el icono de la calculadora para asegurarse de que los datos quepan en un DVD en blanco, y después de insertar un DVD en blanco en la grabadora de DVD, inicie el proceso de grabación de DVD haciendo clic en el icono Grabar un DVD.
Imgburn en este sentido solo es útil si una carpeta Video_TS está disponible, por ejemplo, después de copiar un DVD al PC para crear una copia de seguridad del mismo. Sin embargo, el software no convertirá automáticamente archivos de vídeo como avis o mpg a formato DVD para reproducirlos en un reproductor de DVD.
Dos herramientas para convertir dichos archivos son el software de código abierto DVD Flick y Free DVD Creator. Ambas aplicaciones admiten decenas de formatos de archivo de vídeo e incluyen sus propios módulos de grabación de DVD.
Esto concluye el tutorial sobre cómo grabar un DVD con ImgBurn. Por favor, deje un comentario si tiene preguntas sobre el proceso, adiciones al artículo o desea decirnos cómo grabar DVD en su computadora.
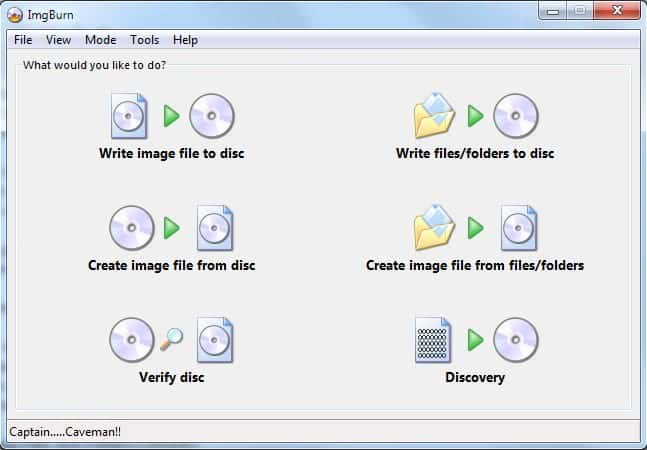

Anuncio