
![]()

Cómo crear y formatear particiones de disco duro: Descripción general
Crear y formatear una partición de disco duro en Windows 7, Vista y sistemas operativos Windows anteriores es en realidad un proceso bastante sencillo.
Para familiarizarse con el formato y las particiones, primero proporcionamos respuestas a preguntas comunes sobre el formato y las particiones del disco duro en nuestra sección de preguntas frecuentes, y luego le mostramos paso a paso cómo particionar y formatear un disco duro en Windows 7 y Vista.
En realidad, solo hay unos pocos requisitos básicos que se deben cumplir antes de poder crear y formatear particiones de disco duro.
En primer lugar, debe iniciar sesión en el equipo con una cuenta con privilegios de administrador, y en segundo lugar, el disco duro simplemente necesita tener espacio en disco libre o no asignado.
Nota: No se puede formatear una partición de disco que contenga el sistema operativo Windows.
En el caso de que su disco duro ya esté formateado a su capacidad y no tenga espacio disponible sin asignar, lo que puede hacer en estas situaciones es reducir un volumen existente para hacer espacio para una nueva partición.
En sistemas operativos anteriores a Windows Vista y Windows 7, como Windows XP o 2000, la reducción de un volumen tenía que realizarse a través de herramientas de terceros que normalmente requerían compra, como Partition Magic. Sin embargo, con Windows 7 y Vista, ambos sistemas operativos en realidad tienen una función de volumen de contracción muy práctica integrada en ellos. La función de volumen reducido funciona bastante bien en Vista, pero en Windows 7 en realidad funciona aún mejor. Haga clic aquí si desea aprender a reducir el volumen de un disco duro.
¡Esperamos que disfrute de nuestra guía de formato de disco duro!
Windows 7 & Preguntas frecuentes sobre Particiones y discos duros en formato Vista
¿Cuándo y por qué necesito formatear discos duros?
Por lo general, deberá formatear un disco duro cada vez que agregue uno nuevo a su computadora. El formateo también se realiza cuando el disco duro es inaccesible, está dañado o infectado con virus. Formatear una unidad usada eliminará los datos existentes, lo que significa que si formatea la unidad sin copia de seguridad, tendrá que recuperar los datos del disco duro formateado antes de comenzar a usarlo. Formatear un disco duro es necesario ya que se necesita un sistema de archivos como NTFS o FAT32 antes de poder agregar archivos en la unidad. Durante el proceso de configuración del formato inicial del disco duro, debe seleccionar un sistema de archivos antes de formatear la unidad, de lo contrario, un sistema operativo como Windows 7 o Linux no reconocerá la unidad. A veces, una unidad viene pre-formateada con un sistema de archivos, aunque este no siempre es el caso, por lo que es necesario un formato.
¿Qué debo hacer antes de formatear un disco duro?
Antes de formatear discos duros, deberá crear al menos una partición en la unidad. Una vez que se ha particionado un disco duro, puede proceder a formatear cada partición con un sistema de archivos de su elección. Los discos duros pueden contener varias particiones / volúmenes y a cada volumen se le puede asignar su propia letra de unidad.
¿Qué es exactamente una partición o volumen?Las particiones
son un área asignada en un disco duro que se puede formatear y asignar una letra de unidad única. Por ejemplo, a una partición típica del sistema en un equipo normalmente se le asigna la letra de unidad C y las unidades de disquete suelen usar A y B. En su disco duro típico, un volumen es una partición primaria formateada o unidad lógica. Tanto los términos partición como volumen se usan indistintamente, así que tenlo en cuenta, ya que puedes ver una referencia o hablar con una persona de TI, etc. quién puede usar cualquiera de los dos términos.
¿Cómo puedo crear particiones adicionales en un disco duro?
Solo puede crear particiones/volúmenes adicionales si un disco duro contiene espacio no asignado / sin formato que no forma parte de una partición/volumen existente. Por lo general, un nuevo disco duro está listo para comenzar a crear varias particiones, sin embargo, si su sistema ya está particionado y formateado a su capacidad y desea agregar una nueva partición/letra de unidad, necesitará reducir ese volumen para crear espacio para la partición/volumen adicional.
En Windows 7 y Windows Vista, puede usar Administración de discos en la aplicación Administración de equipos para reducir un volumen o, si lo prefiere, puede usar una herramienta de partición de terceros, como Partition Magic o GParted. Herramientas de terceros como GParted, etc. tendrá que ser utilizado para reducir un volumen en Windows XP. Haga clic aquí para acceder a una página de Microsoft con instrucciones básicas sobre cómo reducir un volumen en Windows 7.
¿Qué sistema de archivos debo usar cuando formateo el disco duro en Windows?
Esto depende de la versión de Windows, ya que no todas las versiones de Windows admiten todos los sistemas de archivos, sin embargo, en los sistemas operativos Windows más modernos, como Windows XP, Vista y Windows 7, NTFS es el sistema de archivos preferido. Las versiones de Windows anteriores a Windows XP no eran compatibles con NTFS, por lo que el sistema de archivos FAT32 se usaba normalmente. Haga clic aquí para ir al sitio web de Microsoft si desea aprender a convertir un disco duro a FAT32 en Windows 7.
¿Qué es exactamente un formato rápido en comparación con un formato estándar?
La opción formato rápido solo crea una nueva tabla de archivos en un disco duro en lugar de borrarlo por completo. El formato rápido es una gran opción porque es mucho más rápido que un formato estándar. Dado que normalmente no es necesario borrar un disco por completo para comenzar a usar una nueva partición/disco duro, normalmente se prefiere el formato rápido debido a su velocidad.
¿Es diferente formatear un disco duro que formatear un disco duro?
Cuando reformatea un disco duro, básicamente no hace más que formatear una unidad que se ha formateado previamente. No hay una diferencia real para formatear una unidad en comparación con formatear una unidad por primera vez. Al igual que formatear una unidad por primera vez, reformatear también elimina todos los datos del disco duro. A menudo, realiza un reformateo cuando ya no necesita los datos en la unidad o planea reinstalar su sistema operativo desde cero.
¿Cómo agrego un nuevo disco duro a mi computadora?
Agregar el hardware es un proceso bastante sencillo para los discos duros internos en la mayoría de las computadoras, aunque siempre consulte la guía de instalación de discos duros o la documentación de su computadora si no está seguro de cómo. Los discos duros externos suelen ser más fáciles y tan sencillos como vienen. Por lo general, todo lo que necesita es conectar la unidad a un puerto USB disponible y Windows 7 o Vista normalmente reconocerá la nueva unidad sin problemas.
Si un disco duro nuevo no está dividido en particiones ni formateado de forma predeterminada, deberá crear una partición y formatear la unidad con la aplicación Administración de discos de la utilidad de Administración de equipos de Windows. Vamos a mostrarle cómo hacer particiones y formatear una unidad.
Cómo crear y Formatear el disco duro en Windows 7 & Vista
Cómo Formatear el disco duro Paso a paso:
Paso 1: Guía de Formateo del Disco duro-Paso 1
Abra la Administración del equipo. Una forma de acceder a la Administración del equipo es usar la función de búsqueda instantánea de Windows 7/Vista integrada en el menú inicio y simplemente escriba «Administración del equipo» en el cuadro de búsqueda y luego presione entrar en su teclado. Otra forma es acceder a la Administración del equipo a través del panel de control de Windows o, mejor aún, nuestra forma preferida es hacer clic con el botón derecho en «Computadora» en el menú inicio o en el escritorio y seleccionar Administrar de la lista de opciones.
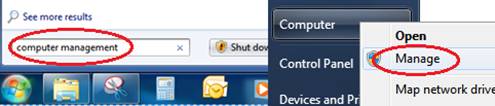
Paso 2: Guía de formato de disco duro: Paso 2
Una vez en la aplicación de Administración de equipos, elija la opción Administración de discos en Almacenamiento en el panel izquierdo.
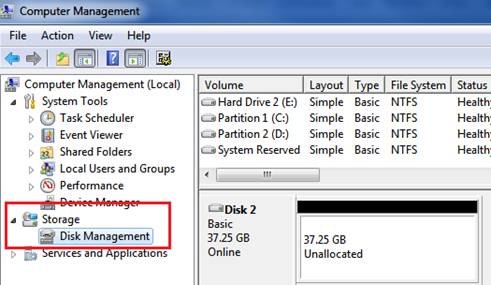
Paso 3: Guía de formato de disco duro-Paso 3
Haga clic con el botón derecho en la sección no asignada de su disco duro y elija la nueva opción de volumen simple.
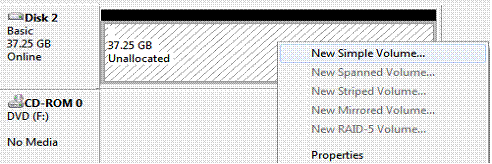
Paso 4: Guía de formato de disco duro: Paso 4
Una vez que se inicie el Nuevo Asistente de Volumen Simple, haga clic en Siguiente para continuar.
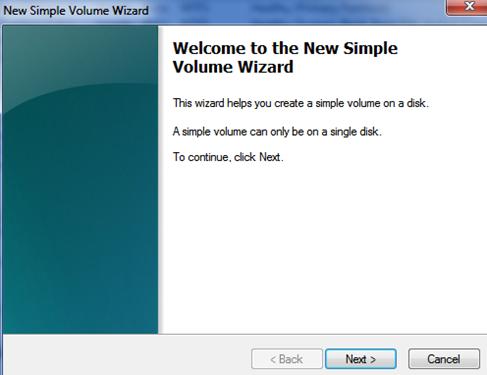
Paso 5: Guía de formato de disco duro-Paso 5
Si desea utilizar toda la capacidad de la unidad y crear solo una partición, simplemente haga clic en siguiente, ya que este es el predeterminado. Si desea crear una partición de tamaño personalizado, siga adelante y escriba el tamaño de la partición que desea crear en megabytes (MB) y, a continuación, haga clic en siguiente.
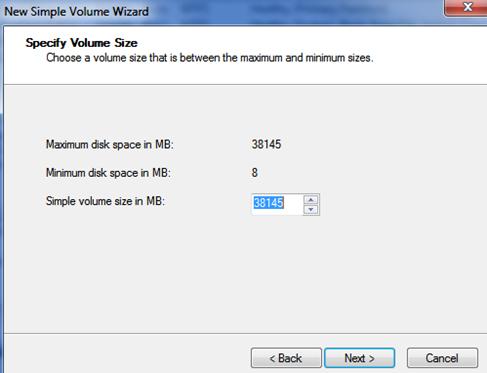
Medida 6: Guía de formato de disco duro: Paso 6
Ahora seleccione la letra de unidad predeterminada asignada por el asistente o, si lo prefiere, seleccione una letra de unidad deseada de su elección y luego haga clic en siguiente.
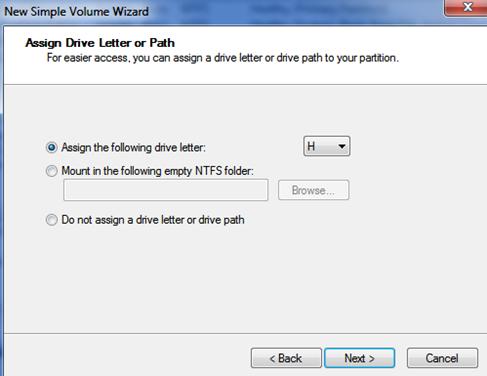
Paso 7: Guía de formato de disco duro: Paso 7
En el asistente de formato de disco duro, ahora debe seleccionar las opciones de formato para la partición recién creada. Para la mayoría de ustedes, el sistema de archivos predeterminado de wizards, el tamaño de la unidad de asignación y la opción de formato rápido serán perfectos. Lo único que quizás quieras cambiar es la etiqueta del volumen, así que sigue adelante y dale un nombre a tu nuevo disco.
Si prefiere formatear el disco duro más tarde, puede seleccionar «Hacer formato de nota este volumen», aunque generalmente es mejor cuidarse del formato ahora para terminar, además de que no puede usar su nueva unidad de todos modos sin formatearla. No vamos a entrar en detalles, aunque también recomendamos no habilitar la compresión de archivos y carpetas. Una vez que haya configurado todas las opciones, simplemente haga clic en siguiente.
Sin embargo, para aquellos de ustedes que deseen modificar sus opciones de formato, aquí están nuestras recomendaciones. En Windows 7, Vista y XP, recomendamos elegir NTFS como sistema de archivos para discos duros nuevos. No vamos a entrar en demasiados detalles aquí, aunque en pocas palabras NTFS ofrece más características sobre los sistemas de archivos FAT y FAT32, incluyendo mayor seguridad, compresión de archivos a archivos, cuotas e incluso cifrado. Y, por supuesto, el sistema de archivos NTFS también se requiere para unidades de más de 32 GB de capacidad, que prácticamente son todas las unidades del mercado, por lo que es posible que no tenga muchas opciones de todos modos.
Para unidades extraíbles más pequeñas, como memorias usb/flash, un sistema de archivos FAT como FAT16 o FAT32 a veces puede ser una mejor opción. El sistema de archivos FAT16, por ejemplo, es compatible con una amplia variedad de sistemas operativos Windows antiguos, incluido Windows 95/98/Me, e incluso versiones anteriores de Linux, etc. Asumimos que la mayoría de ustedes no se van a encontrar con estos problemas de compatibilidad de ayer, por lo que NTFS debería funcionar bien, y bueno, si no simplemente sigue adelante y prueba uno de los sabores GRASOS si está disponible.
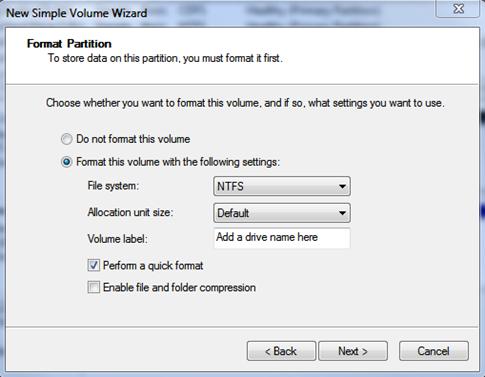
Paso 8: Guía de formato de disco duro-Paso 8
Para este paso final, siga adelante y revise las opciones de formato de disco duro elegidas durante el Nuevo Asistente de volumen Simple y, si está satisfecho, haga clic en el botón Finalizar para comenzar a formatear.
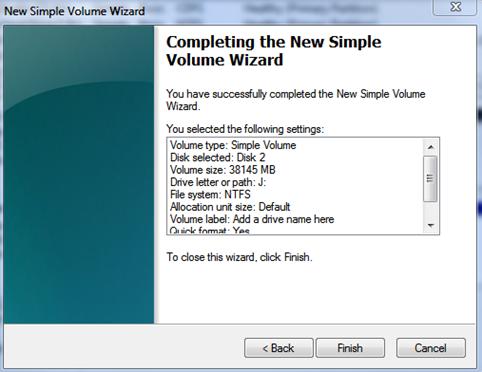
Eso es todo, esperamos que haya disfrutado de nuestra guía de formato de disco duro y preguntas frecuentes. No se olvide de preguntar al técnico de computadoras si tiene preguntas.