¿Alguna vez ha sentido la necesidad de prohibir a otro usuario la instalación de un software en particular en su máquina? Si la respuesta a esta pregunta es un «Sí», este artículo es solo para usted. Hoy vamos a mostrarle cómo bloquear a un usuario para que no instale / actualice un software en particular sin su permiso. Simplemente siga las instrucciones mencionadas en cualquiera de este artículo y vea el efecto usted mismo.
Tabla de Contenidos
Método 1: Crear una cuenta de usuario estándar
El método más sencillo para lograr esto es crear una cuenta de usuario Estándar (No Administrativa) y compartir esta cuenta con aquellos usuarios a los que no desea tener derechos de instalación.
Tenga en cuenta que, la cuenta estándar en el sistema operativo Windows no tiene derecho a la instalación.
1-Simplemente busque agregar, editar o eliminar otros usuarios en el cuadro de búsqueda y haga clic en el primer resultado de búsqueda que aparece.
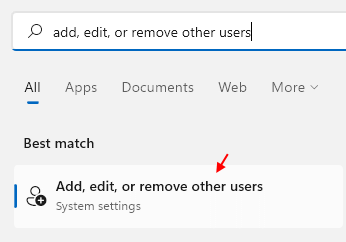
2 -Ahora, haga clic en Agregar cuenta para agregar usuarios a su PC.
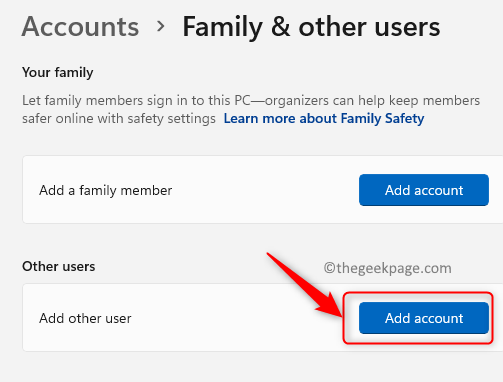
Método 2: Mediante el Editor de directivas de grupo
La forma más sencilla de impedir que los usuarios instalen software es modificar determinadas configuraciones de directivas.
1. Tienes que presionar las teclas de Windows+R juntas.
2. Luego, escribe » gpedit.msc» y haga clic en «ACEPTAR».

3. Una vez que se abra el Editor de directivas de grupo, vaya a este lugar–
Computer Configurations > Administrative templates > Windows Components > Windows Installer
4. Ahora, verá varias configuraciones de directiva en el panel derecho.
5. Luego, haga clic con el botón derecho en «Permitir el control del usuario sobre las instalaciones» y luego haga clic en «Editar».
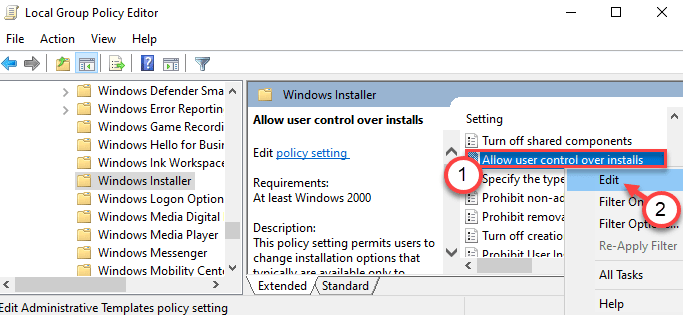
6. Establezca la configuración de la directiva en «Deshabilitada» para establecer la configuración de la directiva.
7. Finalmente, haga clic en «Aplicar» y «Aceptar» para guardar la configuración.
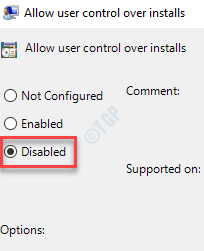
Esta configuración de directiva bloqueará las características de seguridad de Windows Installer, lo que impedirá que los usuarios cambien la opción de instalación y, en última instancia, bloqueará que el usuario instale software sin permisos de administrador.
Método 3: Uso del Editor del Registro
Si está utilizando un hogar de Windows 10, este método es especialmente para usted.
1. En primer lugar, presione las teclas de Windows+R juntas.
2. A continuación, escribe «regedit» y pulsa Enter.

La pantalla del Editor del registro aparecerá en cuestión de segundos.
3. Ahora, vaya a esta ubicación en el editor del registro–
Computer\HKEY_LOCAL_MACHINE\SOFTWARE\Classes\Msi.Package\DefaultIcon
4. Luego, haga doble clic en la tecla» (Predeterminada) » en el lado derecho para modificarla.

5. Ahora, copie y pegue este valor en el cuadro y haga clic en «Aceptar».
C:\Windows\System32\msiexec.exe,1
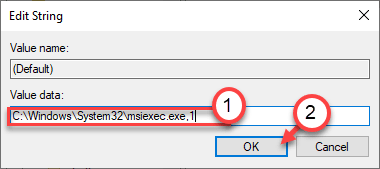
Cierre el Editor del Registro. No olvide reiniciar su computadora.
Este simple ajuste deshabilitará el Instalador de Windows en su sistema y los usuarios no podrán instalar nuevos softwares de terceros.
NOTA –
Después de implementar esta corrección, no puede instalar ningún software de los instaladores de paquetes. Por lo tanto, si desea revertir este cambio, haga esto:
1. Abra el Editor del Registro de nuevo.
2. Luego, vuelve a ir a la misma ubicación–
Computer\HKEY_LOCAL_MACHINE\SOFTWARE\Classes\Msi.Package\DefaultIcon
3. A continuación, haga doble clic en el valor «(Predeterminado)» para acceder a él.

4. Simplemente establezca el valor a este–
C:\Windows\System32\msiexec.exe,0
5. Luego, haga clic en «Aceptar» para guardarlo.
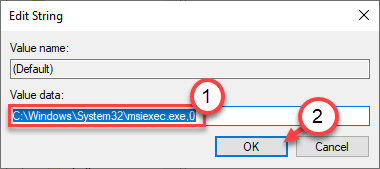
¡Eso es todo! Ahora puede instalar cualquier software como antes.
Método 4: Con Applocker
Puede usar Applocker desde la configuración de la directiva de seguridad para crear una directiva de bloqueo.
1. Al principio, debe presionar las teclas de Windows + R juntas.
2. Escribe este comando ejecutar aquí. Haga clic en «Aceptar».
secpol.msc
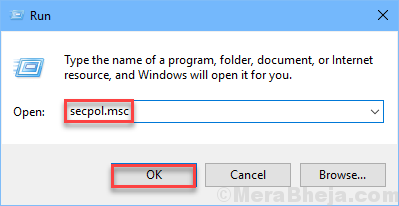
Se abrirá la configuración de la Directiva de seguridad local.
3. Una vez que prevalezca la ventana de Política de Seguridad Local, siga por este camino–
Application Control Policies > Applocker > Packaged app Rules
4. En el lado derecho, haga clic con el botón derecho en la política «Reglas de aplicación empaquetadas» y haga clic en «Crear nueva regla Create» para editarla.
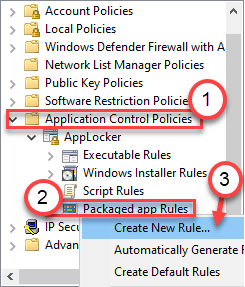
5. Haga clic en » Siguiente «para ir a la página» Permisos».
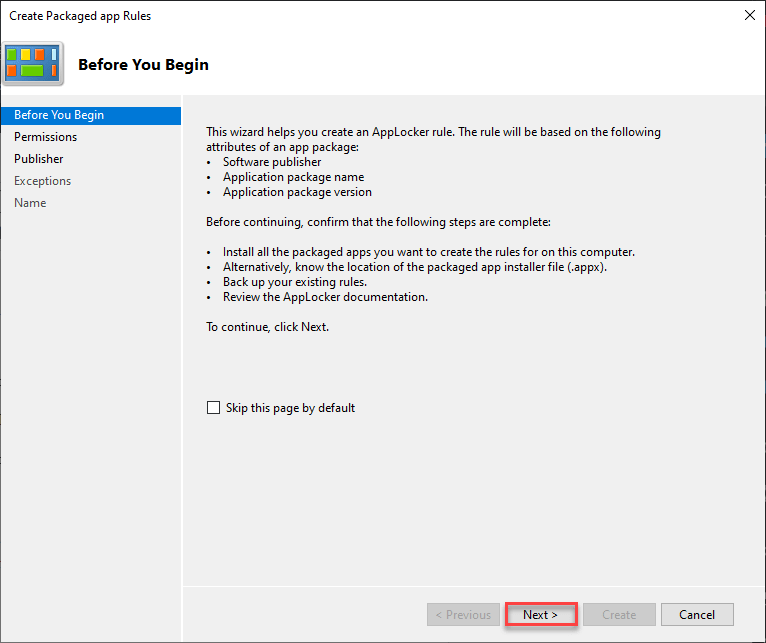
6. En la página Permisos, haga clic en el botón de opción al lado de «Denegar» para denegar la instalación de la aplicación.
7. Luego, haga clic en «Siguiente» para ir al siguiente paso.
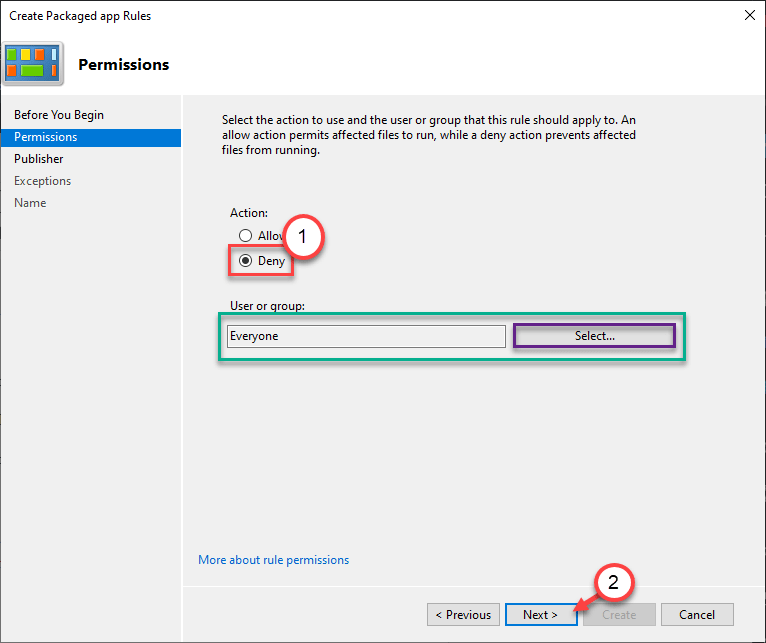
8. Aquí, tiene dos opciones –
Opción A –
‘Usar una aplicación empaquetada instalada como referencia’ – Esta opción es aplicable si desea bloquear a los usuarios para que instalen/actualicen una aplicación existente que ya esté instalada en este sistema.Ejemplo
– Supongamos que el reproductor VLC está instalado en su computadora. Si desea impedir que un usuario actualice o instale otra versión de la aplicación, seleccione esta opción.
a. Seleccione esta opción y haga clic en «Seleccionar».
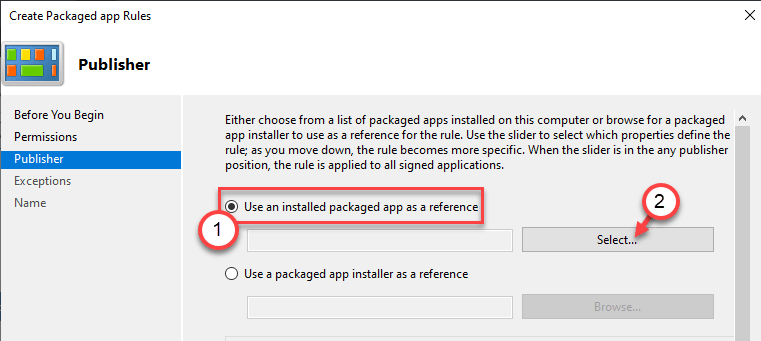
b. Forme la lista de aplicaciones instaladas, marque la aplicación en particular de la que desea bloquear la instalación.
c. Haga clic en «Aceptar» para seleccionarlo.
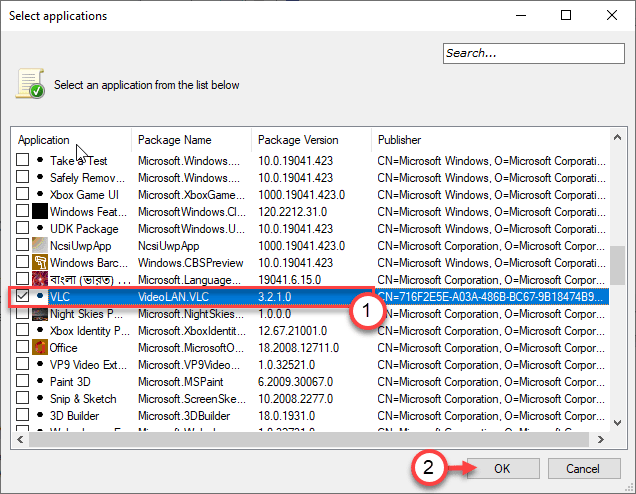
Opción B –
‘Usar un instalador de aplicaciones empaquetado como referencia’: Si desea prohibir a los usuarios la instalación de una nueva aplicación desde un instalador (.appx) ya descargado en el sistema.
a. Seleccione esta opción y haga clic en «Examinar».
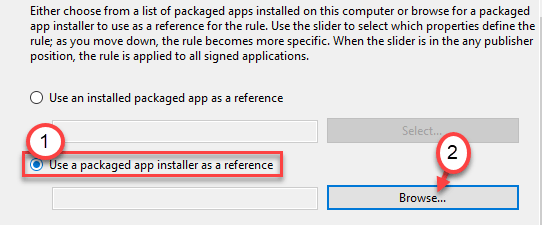
b. Vaya a la ubicación donde se encuentra el paquete de la aplicación.
c. Seleccione el paquete de instalación (*.appx o *.msix) que desea bloquear la instalación.
d. Haga clic en «Abrir».
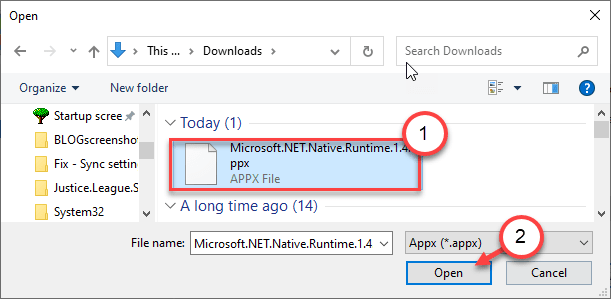
9. Una vez que haya seleccionado la aplicación o el instalador del paquete, ahora tiene tres condiciones o parámetros para activar la política de bloqueo.
- Editor: Esta regla restringirá todas las instalaciones de software del editor en particular.
- Nombre del paquete: Este parámetro le permite restringir las instalaciones por el nombre del paquete.
- Versión de paquete: Esta última es para usted si desea restringir la actualización de la aplicación existente instalada en su computadora.
10. Ajuste el control deslizante para seleccionar la política en particular de acuerdo con sus preferencias.
(Ejemplo – Hemos seleccionado la regla «Versión del paquete». )
11. Haga clic en «Siguiente» para ir al siguiente paso.
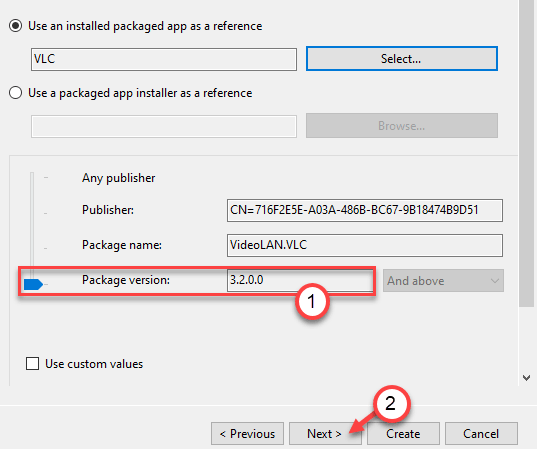
12. Ahora, llegará a la página de’ Excepciones’. Puede omitirlo si no desea agregar una excepción, haga clic en «Siguiente» para ir a la página siguiente.
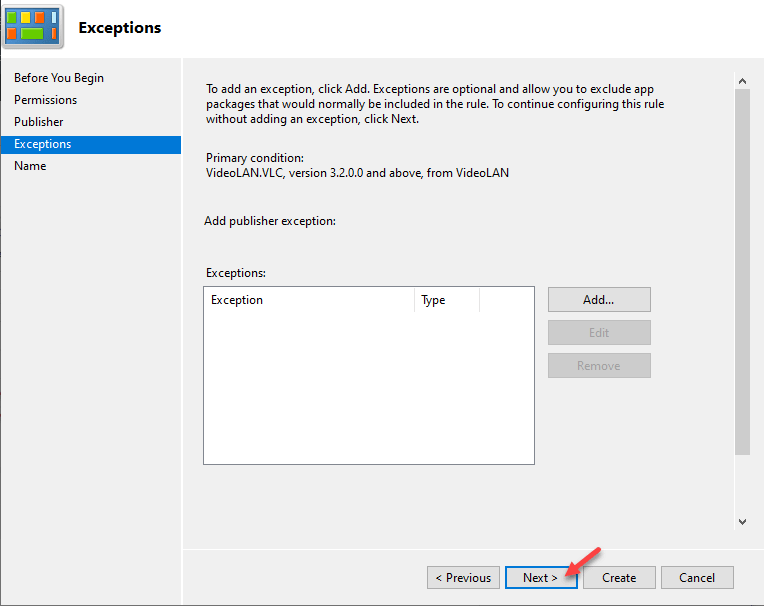
Si desea agregar alguna excepción, siga estos pasos:
a. Al principio, haga clic en «Agregar Add».
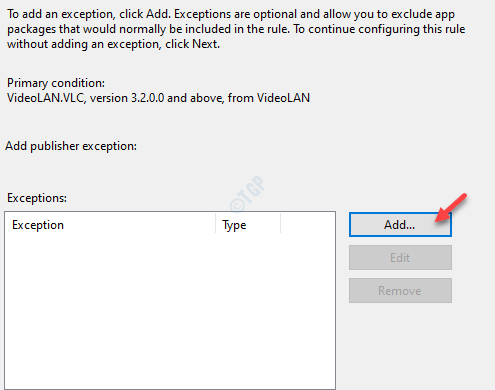
b. En la página de Excepción de editor, verá las opciones similares como antes –
Usar una aplicación empaquetada instalada como referencia’ – Seleccione esta opción para bloquear la actualización u otra instalación de una aplicación instalada.
‘Usar un instalador de aplicaciones empaquetado como referencia’: El usuario no puede instalar el software utilizando el instalador de paquetes en particular.
Una vez que haya configurado la regla de excepción, haga clic en «Aceptar».
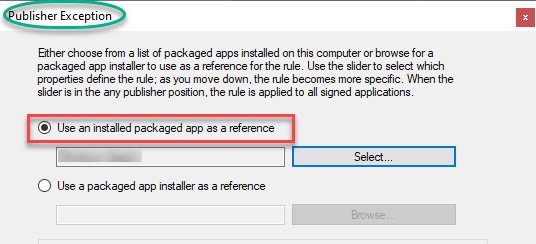
c. Después de haber establecido el parámetro de excepción, haga clic en «Siguiente».
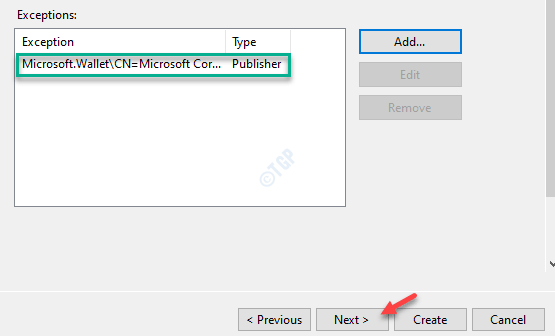
13. Por último, haga clic en «Crear» para crear la configuración de la directiva en su ordenador.
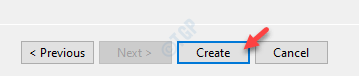
¡Eso es todo! De esta manera, puede restringir a un usuario en particular la instalación/actualización de softwares existentes en su computadora.
Cierre todas las ventanas abiertas y cierre sesión en su computadora. Ahora, inicie sesión en el sistema con las credenciales del usuario bloqueado. Ahora, intente instalar el software en particular.

Sambit es un Ingeniero Mecánico por calificación que le encanta escribir sobre Windows 10 y las soluciones a los problemas más extraños posibles.