
Solucione cualquier problema de Wi-Fi
Prueba gratis
Si ha pasado un tiempo desde que configuraste una nueva red WiFi en tu casa y ese post-it amarillo con la contraseña probablemente se esté descomponiendo durante mucho tiempo en algún lugar de un vertedero (o, peor aún, en la parte posterior de tu cajón inferior), es posible que necesites obtener la contraseña de WiFi de Mac. En esta publicación, abordaremos cómo ver la contraseña de WiFi en Mac y lo ayudaremos en su pequeño enigma.
Aprenda cómo obtener la contraseña de WiFi a través del Llavero y el uso de la Terminal, así como un restablecimiento rápido de la contraseña, además de un truco simple de restablecimiento del enrutador que puede no conocer para ayudarlo a solucionar una situación de contraseña de WiFi perdida.
Método 1. Encuentra tu contraseña de Wi-Fi en Llavero
En esta parte del artículo explicaremos cómo sacar tu contraseña de WiFi del Llavero incorporado de tu Mac, así como probar la contraseña predeterminada de tu enrutador de red y restablecer la información de inicio de sesión por completo.
Compruebe primero la contraseña predeterminada
Si está conectado a una red doméstica, ni siquiera recuerda haber establecido una contraseña o haber utilizado una conexión WiFi abierta en su lugar de trabajo, como una cafetería o una pequeña tienda, es probable que nadie haya pensado en crear una contraseña segura y segura para su red y simplemente haya dejado encendida la contraseña predeterminada de su enrutador de red.
La buena noticia es, la pregunta » ¿Cuál es mi contraseña de WiFi?»se responde prácticamente en este punto, ya que se escribe directamente en su enrutador de red como contraseña/PIN WiFi junto al nombre SSID predeterminado de su enrutador (ese es el nombre de red predeterminado que ve cuando su dispositivo escanea el área en busca de redes WiFi disponibles, pero puede personalizarlo). La mala noticia, por supuesto, es que las contraseñas predeterminadas son casi tan seguras como «12345» o «contraseña». Significado – ¡cámbialo, ahora!
Use Llavero
Si no tuvo suerte al usar la contraseña predeterminada de su enrutador, aún es fácil encontrar la contraseña de WiFi de su red si su Mac se ha conectado a la red en un momento dado (y nadie cambió la contraseña mientras tanto, por supuesto).
Te mostramos cómo buscar la contraseña de WiFi en Mac en el Llavero:
- Haz clic en el icono de la lupa en la barra de menús en la parte superior derecha de la pantalla.
- Escriba Llavero en la barra de búsqueda que aparece y presione Volver.
- Verá la ventana de Acceso a Llaveros abierta en la pestaña Todos los elementos. Navega hasta que veas el nombre de tu red WiFi.
- Haga clic en el nombre de la red WiFi y, a continuación, haga clic en el icono i en la parte superior de la ventana:
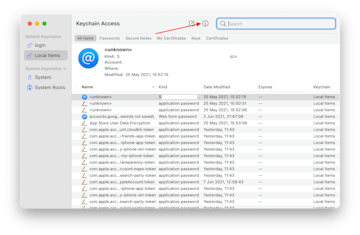
-
Se abrirá una nueva ventana con tu información de WiFi. Marque Mostrar contraseña para ver su contraseña de WiFi:
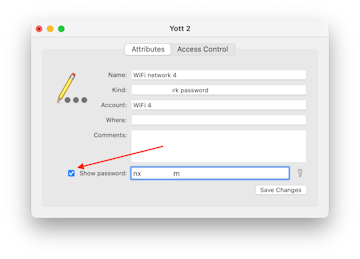
Restablecer el enrutador de red
Si no puede ver la contraseña de WiFi en el Mac porque no se ha conectado a esta red en ese dispositivo, el siguiente paso es restablecer el enrutador.
Este proceso devolverá la configuración del enrutador a los valores predeterminados de fábrica y borrará todo lo que haya configurado como usuario. Luego, podrá iniciar sesión con la contraseña predeterminada del enrutador y volver a configurar su contraseña de WiFi.
Para restablecer su enrutador de red, localice el botón de restablecimiento en su enrutador. En realidad, normalmente está incrustado en el dispositivo, por lo que deberá agarrar un alfiler, un clip o un extractor de tarjeta SIM en un momento, para alcanzar y presionar el botón. Mantenga presionado el botón durante 15 segundos para activar el reinicio.
Una vez hecho esto, conéctate a tu WiFi usando la contraseña predeterminada. Recuerde cambiar la contraseña por una nueva y segura y grabarla para referencia futura.
Y mientras lo haces, también puedes escanear la intensidad de la señal de tu red WiFi y crear un mapa genial de tu área, identificando los puntos más débiles y fuertes de tu cobertura WiFi. Usa NetSpot para eso.
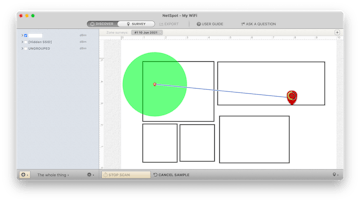
Si algunas áreas reciben mala señal, no se preocupe, puede usar herramientas como TripMode para limitar el consumo de Internet por aplicaciones en segundo plano y guardar las velocidades limitadas para sus tareas reales a mano.
Obtenga un administrador de contraseñas confiable
Si no desea tener en cuenta cómo encontrar la contraseña de WiFi en Mac, puede usar un administrador de contraseñas confiable para almacenar sus contraseñas, incluida la de su conexión WiFi.
Nuestra preferencia son los secretos del organizador de contraseñas digitales. Le permite almacenar y administrar contraseñas para varios servicios, rellenar contraseñas automáticamente en su navegador y sincronizar entre sus dispositivos.
Simplemente agregue su contraseña de WiFi a la mezcla y asegúrese de que esté almacenada de forma segura y no se recupere de su mesa por un borrador repentino, un bromista o un espía corporativo;)
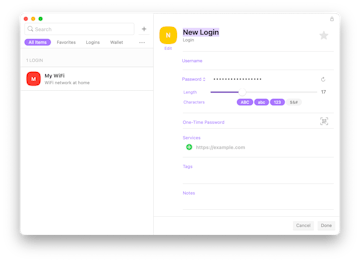
Método 2. Vea su contraseña de Wi-Fi con Terminal
Y le mostramos cómo ver la contraseña de WiFi en Mac mediante Terminal:
- Vaya a Finder > Aplicaciones > Utilidades.
- Haga clic en el icono de Terminal para abrir la utilidad.
- Escriba este comando, sustituyendo TypeInYourWiFiNameHere por el nombre de su red WiFi: security find-generic-password-ga TypeInYourWiFiNameHere | grep «password:»
- Pulse Return.
- Si se le solicita, escriba su nombre de usuario y contraseña de Mac para confirmar la acción.
- Obtenga su contraseña de WiFi:
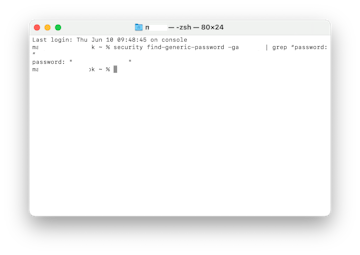
Conclusión
Como puede ver, puede verificar la contraseña de WiFi en Mac mediante Llavero o terminal en cuestión de segundos, siempre y cuando sepa exactamente dónde buscar y qué comando usar. Marque esta publicación para volver a ella cuando lo necesite, o guarde su contraseña en un práctico administrador digital como Secrets, donde siempre puede encontrarla, almacenada de forma segura, en lugar de mantenerse vulnerable manteniendo un registro físico en algún lugar de su oficina u hogar.
Puede encontrar Secretos, así como otras aplicaciones que hemos mencionado en este post — NetSpot, para probar su señal WiFi y crear un mapa para la intensidad de la señal alrededor de su espacio, y TripMode, para ahorrar tráfico en áreas con mala señal o para los momentos en que está en el celular, en Setapp.
Nuestro conjunto de aplicaciones le ayudará a abordar las tareas cotidianas en su flujo de trabajo y resolver problemas en un instante. ¿Aún no eres suscriptor de Setapp? ¡Sin problemas! Pruébelo con una prueba gratuita de 7 días y vea cuántas aplicaciones pueden hacer su vida muy fácil.