Si está tratando con varias Cuentas de Usuario no utilizadas y desea eliminarlas, encontrará a continuación los pasos para eliminar o Eliminar Cuentas de Usuario en Windows 10.
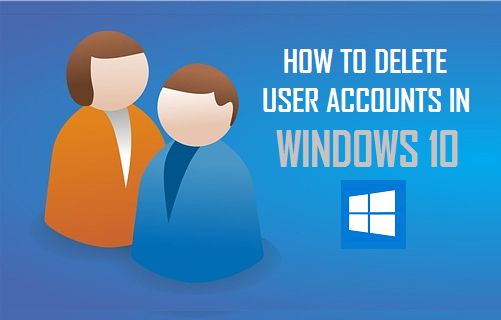
Eliminar Cuenta de usuario en Windows 10
Windows 10 hace que sea muy fácil crear Cuentas de Usuario locales, lo que permite que dos o más personas usen un equipo con sus propias credenciales de inicio de sesión, archivos, aplicaciones y configuraciones.
Del mismo modo, es fácil Eliminar Cuentas de Usuario en Windows 10, si ya no está utilizando una Cuenta de Usuario en particular.
Eliminar una Cuenta de Usuario eliminará permanentemente la Cuenta de Usuario de su computadora, junto con todos los Archivos asociados con el Usuario y ya no podrá iniciar sesión en la Cuenta de Usuario.
La otra opción es Eliminar el Perfil de Usuario, que también elimina todos los archivos asociados con el Usuario, pero deja una Cuenta de Usuario en blanco a la que puede iniciar sesión y reutilizar.
Nota: Para Eliminar Cuentas de Usuario, debe iniciar sesión en su Cuenta de Administrador o en una Cuenta de Usuario con privilegios de Administrador.
Eliminar la Cuenta de usuario y los archivos de usuario
La forma más sencilla de Eliminar las Cuentas de Usuario locales en Windows 10 es mediante la Aplicación Configuración en el equipo.
1. Haga clic en el botón de Inicio y, a continuación, en el icono de Configuración.
![]()
2. En la pantalla de configuración, haga clic en la pestaña Cuentas.

3. En la pantalla Cuentas, haz clic en Familia y otros usuarios en el panel izquierdo. En el panel derecho, seleccione la cuenta de usuario que desea eliminar y haga clic en Eliminar.
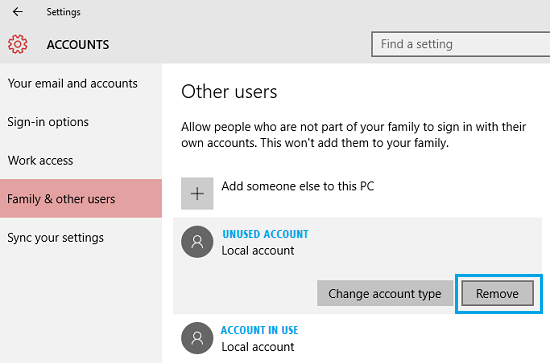
4. En la ventana emergente de confirmación, haga clic en el botón Eliminar cuenta y datos para confirmar.
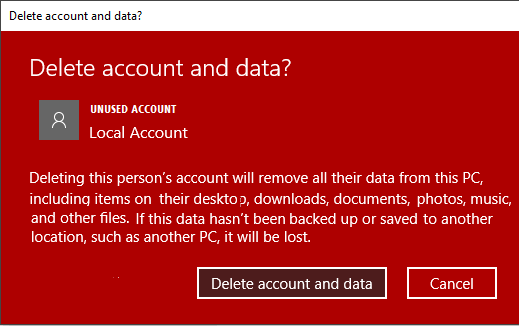
Como se mencionó anteriormente, la Cuenta de Usuario se eliminará permanentemente de su computadora, junto con todos los Archivos y Configuraciones vinculados a la Cuenta de Usuario.
Eliminar Cuenta de Usuario y Guardar Archivos de usuario en el Escritorio
Windows 10 ofrece automáticamente la opción de guardar Archivos de Usuario cuando intenta eliminar una Cuenta de usuario del Panel de control.
1. Haga clic con el botón derecho en el botón Inicio y haga clic en Ejecutar.
2. En la ventana Ejecutar comando, escriba Panel de control y haga clic en Aceptar.

3. En la pantalla del Panel de control, asegúrese de estar en la vista de categoría y haga clic en Cuentas de usuario.Pestaña de Cuentas de usuario en el Panel de Control de Windows 10
4. En la pantalla Cuentas de usuario, haga clic en el enlace Eliminar cuentas de usuario.
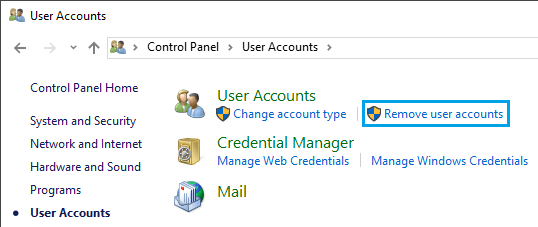
5. En la siguiente pantalla, seleccione la Cuenta de Usuario que desea eliminar.
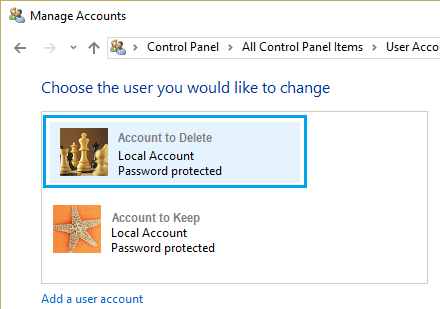
6. Haga clic en el enlace Eliminar la cuenta.
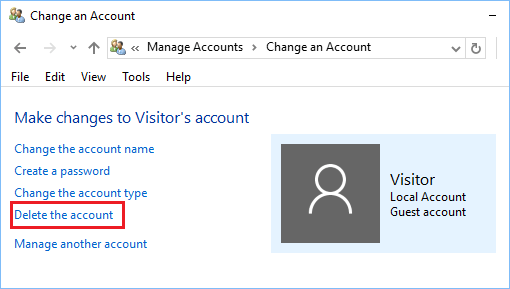
7. En la página Eliminar cuenta, haga clic en el botón Conservar archivos.
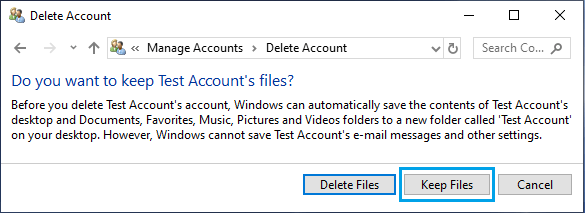
Una vez que haga clic en Mantener archivos, Windows 10 creará automáticamente una Carpeta con el Nombre del Usuario en el escritorio y moverá todos los Archivos asociados con este Usuario a la Carpeta.
- Cómo Cambiar el Nombre de la Cuenta de Usuario en Windows 10
- Cómo Eliminar una Cuenta de Microsoft De un PC con Windows 10