Hay ocasiones en las que solo necesita eliminar todo el sitio de SharePoint. Tal vez su proyecto terminó y ya no necesita su contenido. O tal vez solo estabas jugando con SharePoint y probando sus funciones. Cualquiera que sea el caso, las siguientes instrucciones le proporcionan las mejores prácticas y orientación sobre cómo eliminar un sitio de SharePoint.
Las instrucciones sobre cómo eliminar un sitio varían según el tipo de sitio que tenga (subsitio clásico o un sitio moderno).
- Pasos generales antes de eliminar un sitio
- Asegúrese de que nadie más lo esté usando.
- Asegúrese de que no hay subsitios
- Cómo para eliminar correctamente un sitio en SharePoint
- Cómo eliminar un subsitio clásico de SharePoint
- Cómo eliminar un sitio de comunicación
- Cómo eliminar un sitio de equipo (Sitio de grupo de Microsoft 365)
- Cómo restaurar sitios eliminados
- Subsitios clásicos
- Sitios modernos (Sitios de Equipos de Grupo Microsoft 365 y Sitios de Comunicación)
Pasos generales antes de eliminar un sitio
Asegúrese de que nadie más lo esté usando.
Antes de presionar el botón eliminar, primero asegúrese de que ya no necesita el sitio. Es cierto que, en el peor de los casos, siempre puedes restaurarlo desde la papelera de reciclaje, pero probablemente no quieras explicárselo a tu CEO.
- Comience revisando el informe de uso del sitio para ver si su sitio se ha utilizado últimamente.
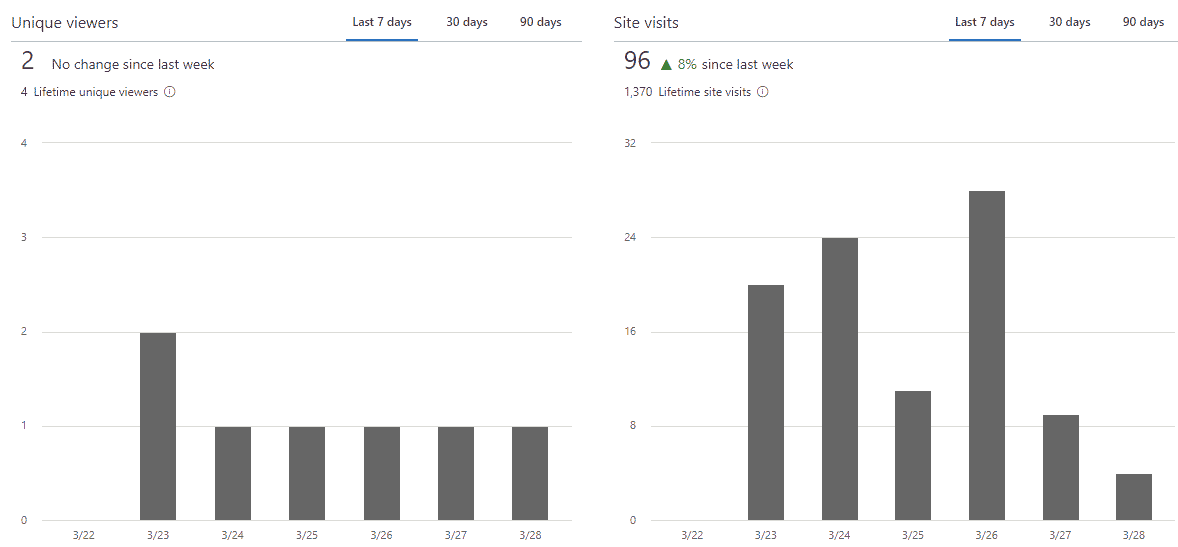
- Para los sitios de grupo de Microsoft 365, el informe de uso del sitio anterior puede ser engañoso. Dado que estos sitios están conectados a Teams, Planner, Outlook, el hecho de que no haya actividad en los sitios no significa nada. Por ejemplo, los usuarios podrían usar la parte de Equipos del Grupo para chats y reuniones o el Planificador para la administración de tareas y no acceder o usar realmente el sitio en sí. Por lo tanto, para esos tipos de sitios, vale la pena conectarse con el Propietario del Grupo o verificar las actividades en otros activos de un grupo de Microsoft 365.

Asegúrese de que no hay subsitios
El mecanismo de eliminación es lo suficientemente inteligente como para evitar la eliminación del sitio en caso de que el sitio tenga subsitios. Aparecerá un mensaje de error: «Los sitios que tienen subsitios o ciertas aplicaciones no se pueden eliminar. Inténtelo de nuevo después de eliminar todos los subsitios y eliminar las aplicaciones.»

Sin embargo, haga algunas tareas por adelantado y vea si su sitio principal tiene subsitios. Tendrá que eliminarlos primero antes de eliminar un sitio principal. Puede ver si el sitio tiene subsitios a través de la función Contenido del sitio o jerarquía del sitio.
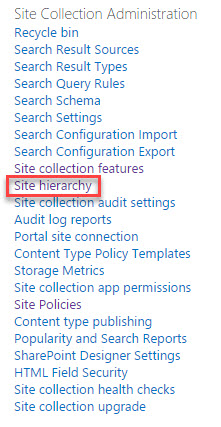
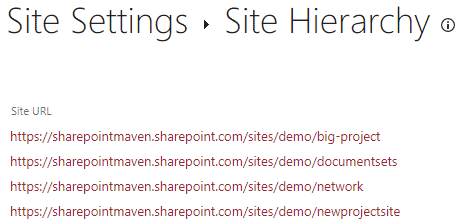
Ejemplo de una función de Jerarquía de Sitio de Colección de sitios
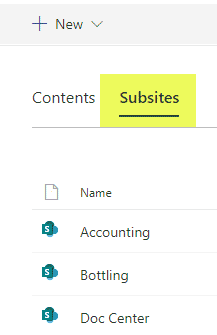
Ejemplo de una función de contenido del sitio
Siga estos pasos para eliminar un subsitio clásico:
- Icono de engranaje > Configuración del sitio
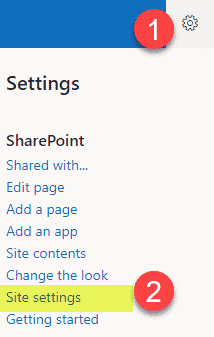
- En Acciones del sitio, haga clic en Eliminar este sitio
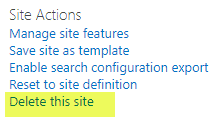
- En la siguiente pantalla de «advertencia», haga clic en Eliminar
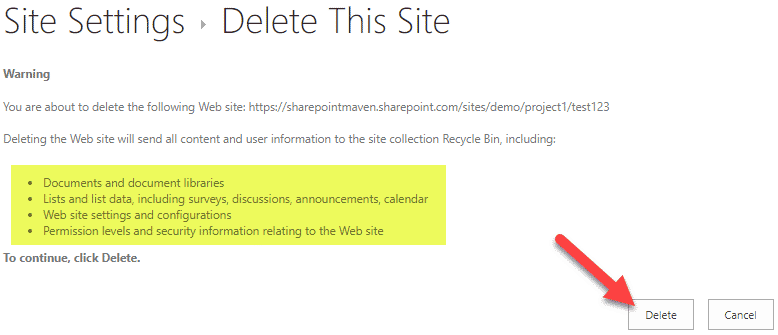
- Aparecerá otra ventana emergente de advertencia, haga clic en Aceptar
- Y ahora recibirá un mensaje de confirmación de que su subsitio se ha eliminado
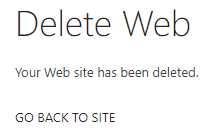
Cómo eliminar un sitio de comunicación
NOTA: Las comunicaciones y los sitios de equipo también se pueden eliminar del Centro de administración de SharePoint. A continuación te muestro la técnica para eliminar los sitios de la parte frontal.
- Desde el Sitio, haga clic en el icono de engranaje > Información del sitio

- En la siguiente pantalla, haga clic en Eliminar sitio
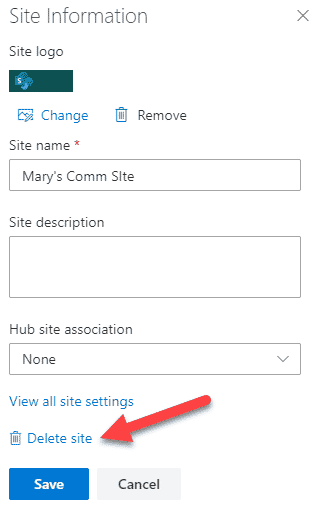
- Aparecerá una ventana emergente que desea, donde debe marcar la casilla y haga clic en Eliminar
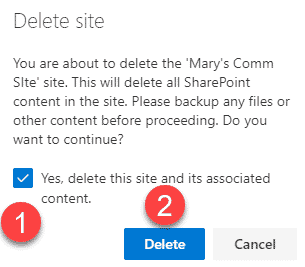
- ¡El sitio ahora se elimina!
Cómo eliminar un sitio de equipo (Sitio de grupo de Microsoft 365)
- Desde el Sitio, haga clic en el icono de engranaje > Información del sitio

- En la siguiente pantalla, haga clic en Eliminar sitio
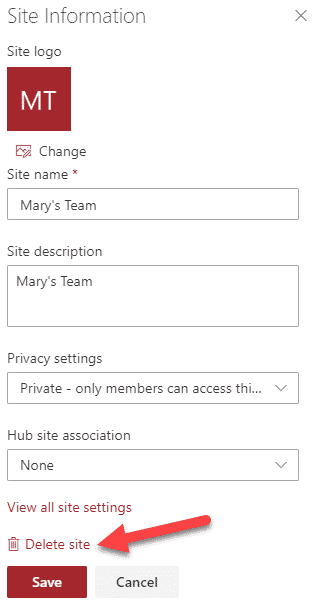
- Recibirá un mensaje de advertencia similar al del Sitio de comunicación anterior, pero una cosa a tener en cuenta es que eliminar un sitio también eliminará todo Microsoft 365 Grupo con Equipos, Outlook, Planificador, etc., como dice. Marque la casilla y haga clic en Eliminar
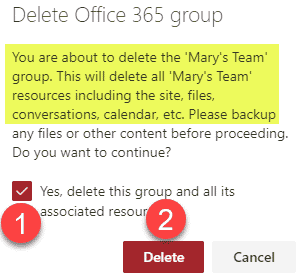
- ¡El sitio ahora se ha eliminado!
Cómo restaurar sitios eliminados
Subsitios clásicos
Los subsitios eliminados terminan en la papelera de reciclaje de la Colección de sitios. Y no una Papelera de Reciclaje normal, sino una Papelera de Reciclaje de Segunda etapa. Describí ambos aquí. Al igual que los documentos eliminados, permanecen allí durante 93 días, después de lo cual se purgan permanentemente. Para restaurar subsitios eliminados:
- Vaya a la raíz de la colección del sitio (el sitio de nivel superior de una colección del sitio)
- Vaya a la Papelera de reciclaje
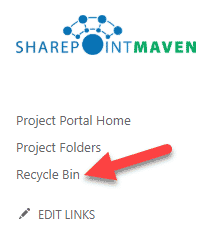
- Haga clic en la Papelera de reciclaje de segunda etapa

- Marque la casilla junto al sitio que desea restaurar y haga clic en Restaurar
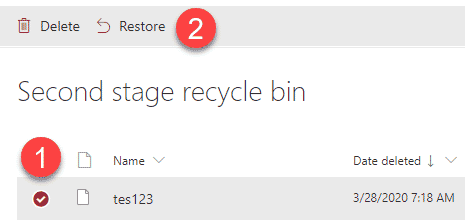
- ¡El subsitio ya está restaurado!
Sitios modernos (Sitios de Equipos de Grupo Microsoft 365 y Sitios de Comunicación)
Según Microsoft, sitios no pertenecientes al grupo eliminados (p. ej., Sitios de comunicación) se conservan durante 93 días en la papelera de reciclaje del Centro de Administración, mientras que los sitios de equipos eliminados (grupos Microfot 365) solo se conservan durante 30 días.
Para restaurar los Sitios de Equipo y los Sitios de comunicación eliminados, deberá dirigirse al Centro de Administración de SharePoint.
- En el Lanzador de aplicaciones de Office 365, haga clic en Admin.
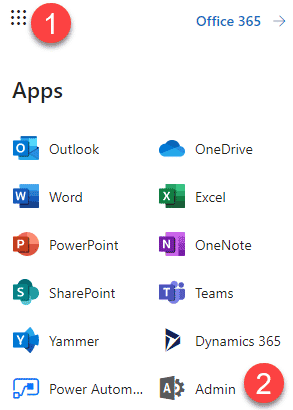
- En Centros de administración, haga clic en el Centro de Administración de SharePoint
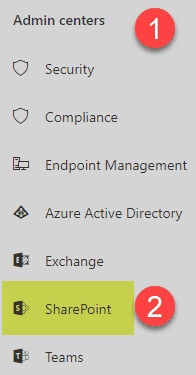
- Una vez en el Centro de Administración de SharePoint, en Sitios, haga clic en Sitios eliminados
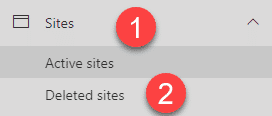
- Marque la casilla junto al sitio que desea restaurar y haga clic en Restore
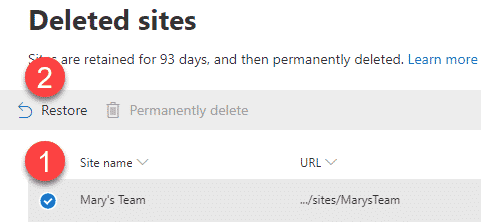
- En el caso de Sitios de grupo, también le avisará de que la restauración de un sitio restablecerá todo el Grupo de Microsoft 365 con todos sus activos. Haga clic en Restaurar
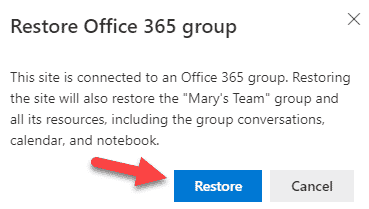
- ¡Felicitaciones! ¡Ahora puedes ir y decirle a tu jefe cómo salvaste al mundo!