- Necesidad de eliminar archivos del disco duro externo
- ¿Cómo eliminar archivos del disco duro externo con éxito?
- Método 1. Eliminar archivos uno por uno en el Explorador de archivos (Recuperable)
- Método 2. Eliminar archivos del disco duro externo utilizando CMD
- Método 3. Eliminar archivos formateando / eliminando disco duro externo
- Método 4. Eliminar archivos de forma permanente limpiando el disco duro externo (Irrecuperable)
- Qué hacer si no puede eliminar archivos del disco duro externo?
- Palabras finales
Necesidad de eliminar archivos del disco duro externo
Un disco duro externo se utiliza principalmente para almacenar documentos, imágenes, música, videos y otros archivos personales. Aunque muchos discos duros externos vienen con un espacio de almacenamiento significativo, es posible que reciba una advertencia de espacio en disco bajo después de almacenar muchos archivos/aplicaciones/programas grandes en el disco duro. Luego, es posible que deba eliminar algunos archivos para liberar espacio para nuevos datos. O cuando planea desechar o revender su disco duro externo, también es necesario eliminar todo para evitar que se filtre la información privada.
¿Cómo eliminar archivos del disco duro externo con éxito?
No importa cuál sea su propósito de eliminar archivos de discos duros externos, hay cuatro métodos diferentes disponibles en Windows 10/8/7.
Método 1. Eliminar archivos uno por uno en el Explorador de archivos (Recuperable)
En primer lugar, nos gustaría mostrarle la forma más tradicional de eliminar archivos del disco duro en Windows 10/8/7.
1. Conecte su disco duro externo al ordenador. Haga doble clic en «Mi computadora / Esta PC» para abrir el Explorador de archivos.
2. Haga doble clic en el disco duro externo. Navegue por los archivos / carpetas para encontrar el que desea eliminar, haga clic con el botón derecho y seleccione «Eliminar» en el menú desplegable.
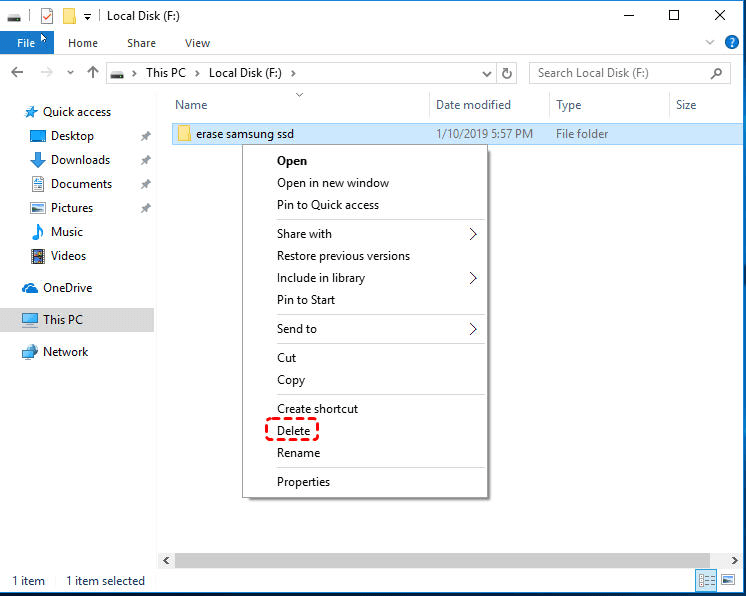
Además, también puede hacer clic en el icono de archivo y arrastrarlo a su papelera de reciclaje directamente. Siga los mismos pasos para eliminar todos los archivos innecesarios de sus discos duros externos. Para hacer más, puede vaciar la papelera de reciclaje después.
Método 2. Eliminar archivos del disco duro externo utilizando CMD
Eliminar archivos uno por uno podría llevar mucho tiempo, especialmente cuando necesita eliminar una gran cantidad de archivos. En tal situación, puede intentar eliminar archivos de discos duros externos utilizando el símbolo del sistema. Con eso, puede ejecutar un comando para limpiar un disco duro y los datos internos a la vez.
Para usar CMD para eliminar todos los datos del disco duro externo, haga lo siguiente:
1. Abra la ventana del símbolo del sistema presionando Win + R, ingresando » CMD » en el diálogo Ejecutar y presionando Enter.
2. En la ventana del símbolo del sistema con privilegios elevados, escriba «diskpart» y pulse Intro para iniciar Diskpart.exe.
3. Luego ingrese los siguientes comandos en un orden dado y presione Enter después de cada uno.
-
disco de lista
-
seleccionar disco #: elija el disco duro del que necesita eliminar archivos
-
limpiar: o escriba «limpiar todo» para eliminar todos los archivos del disco seleccionado
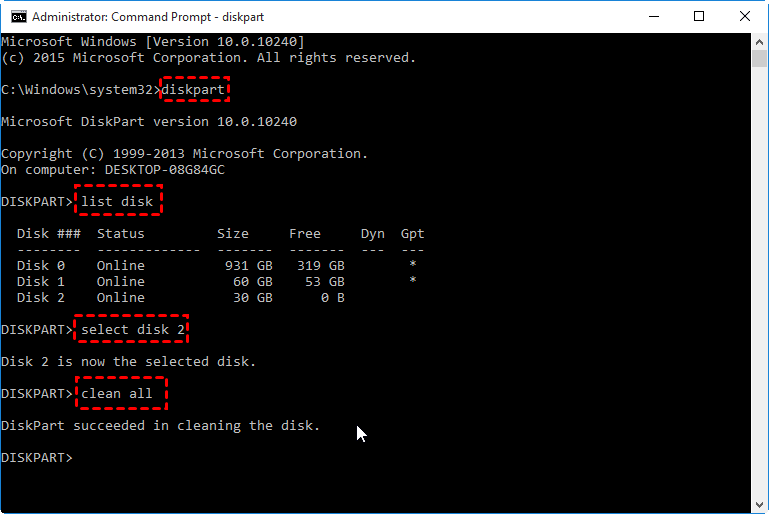
El último comando «limpiar» o «limpiar todo» puede eliminar todo del disco de destino a la vez y disminuir la posibilidad de recuperación de datos.
Método 3. Eliminar archivos formateando / eliminando disco duro externo
Además de ejecutar comandos complejos para eliminar archivos limpiando el disco, también puede eliminar archivos de discos duros formateando o eliminando sus volúmenes. Para esta tarea, puede hacer uso de la Administración de discos: haga clic con el botón derecho en la partición que contiene los archivos, seleccione «Eliminar volumen» o «Formato Format» y siga las instrucciones. Si la opción de Formato o Eliminar volumen está en gris, puede usar el freeware: AOMEI Partition Assistant Standard. Con él, puede eliminar/formatear/crear/cambiar el tamaño/mover/copiar particiones fácilmente.
Parte 1. Eliminar partición para eliminar archivos del disco duro externo:
1. Descargue el software gratuito, instálelo y ejecútelo en su computadora con Windows, haga clic con el botón derecho en la partición de destino en su disco duro externo y seleccione «Eliminar partición».
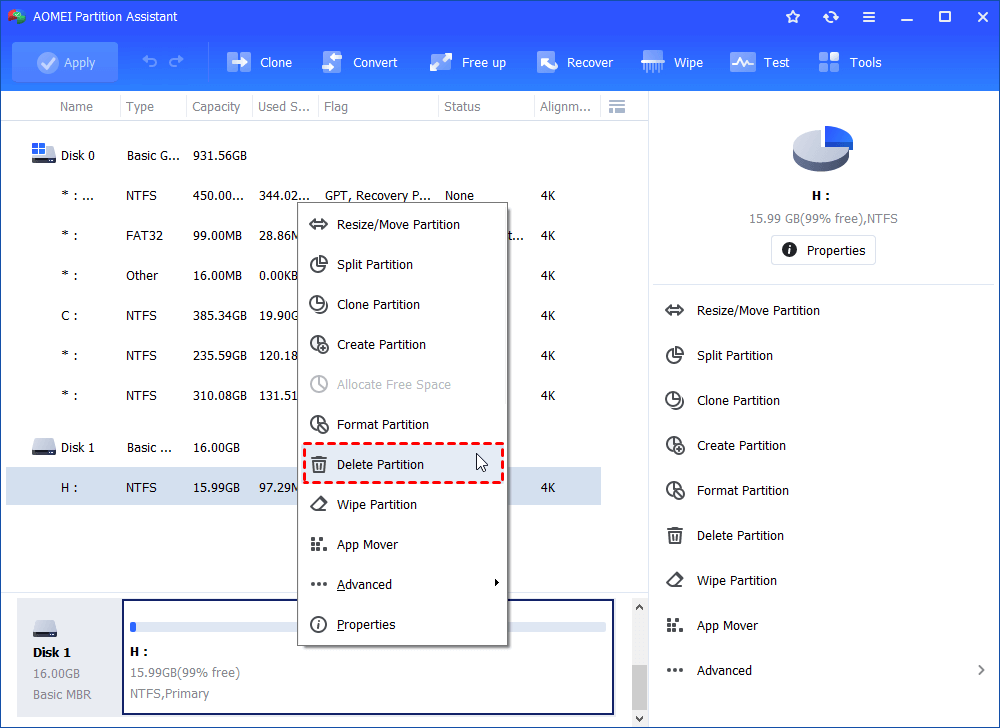
2. Seleccione un método de eliminación adecuado de acuerdo con sus requisitos y haga clic en «Aceptar».
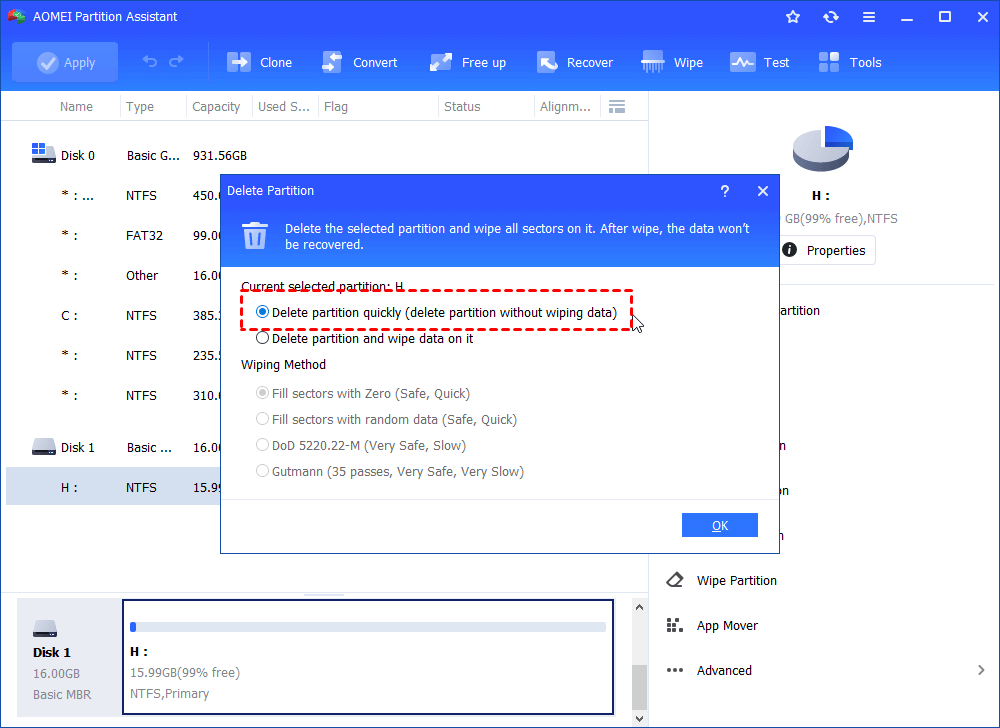
3. Haga clic en » Aplicar «y luego en» Proceder » para confirmar la operación pendiente.
Después de esto, la partición se convertirá en un espacio no asignado y los archivos que contiene se eliminarán. Puede hacer clic con el botón derecho en el espacio no asignado para crear una nueva partición.
Parte 2. Formatee la partición para eliminar archivos del disco duro externo:
1. Inicie AOMEI Partition Assistant en su computadora con Windows, haga clic con el botón derecho en la partición de destino y seleccione «Formatear partición».

2. Elija un sistema de archivos de las opciones dadas (Aquí elegimos FAT32) y haga clic en «Aceptar».

3. Haga clic en «Aplicar» para comenzar a formatear la partición elegida.

No importa si elimina archivos uno por uno o elimina / formatea toda la partición como los métodos anteriores, los archivos eliminados se pueden recuperar con el programa de recuperación de datos correcto. Esto se debe a que estos métodos simplemente eliminan los enlaces a los datos para que se vuelvan invisibles para usted, pero los datos reales aún están en el disco.
Por lo tanto, estos métodos son lo suficientemente buenos cuando la seguridad de los datos o la protección de la privacidad no es un problema. ¿Qué pasa si no desea que otra persona recupere sus datos confidenciales eliminados? Vaya al siguiente método para aprender a eliminar archivos del disco duro externo de forma permanente.
Método 4. Eliminar archivos de forma permanente limpiando el disco duro externo (Irrecuperable)
Para eliminar archivos del disco duro externo de forma permanente sin recuperación, debe limpiar el disco duro, en lugar de formatear o eliminar la partición del disco. Pero Windows en sí no proporciona soluciones de limpieza de discos. Afortunadamente, AOMEI Partition Assistant también puede ayudarlo en este caso.
1. En la consola principal de AOMEI Partition Assistant, haga clic con el botón derecho en el disco duro externo y seleccione «Limpiar disco duro».
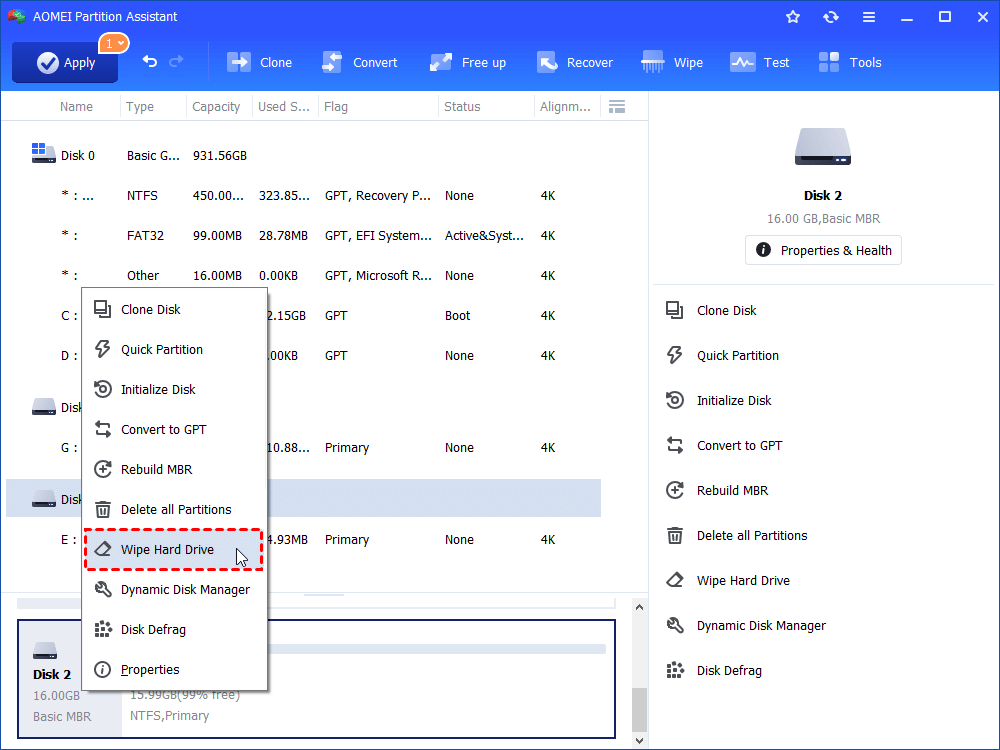
2. Seleccione la primera forma de borrar datos del disco duro y haga clic en «Aceptar».
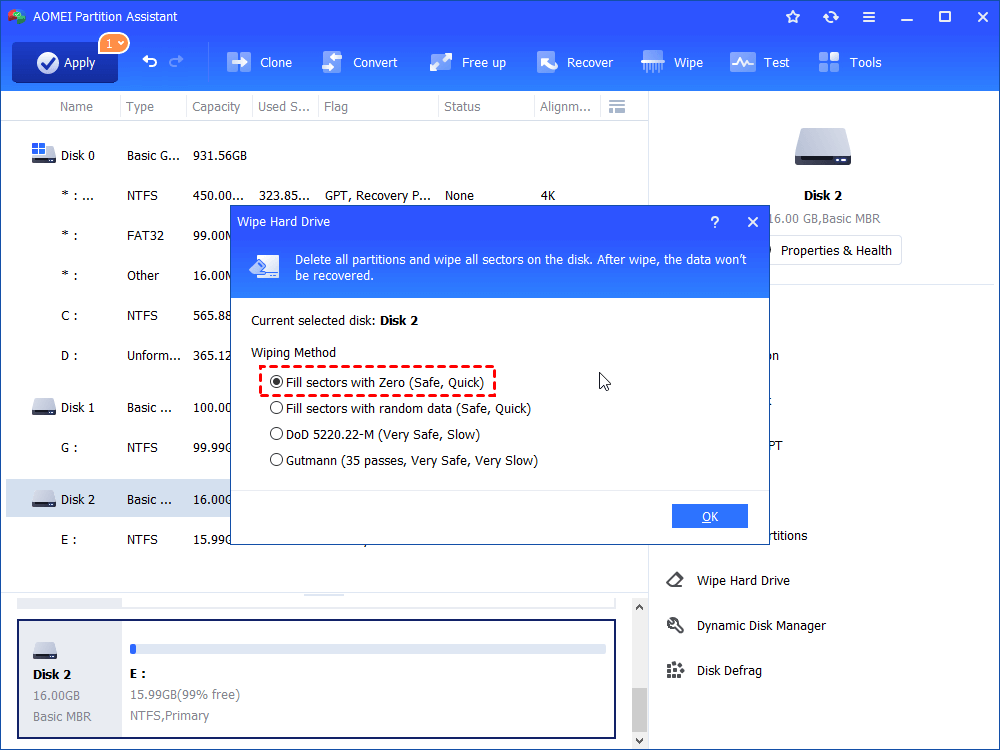
3. Haga clic en «Aplicar» para ejecutar la operación.
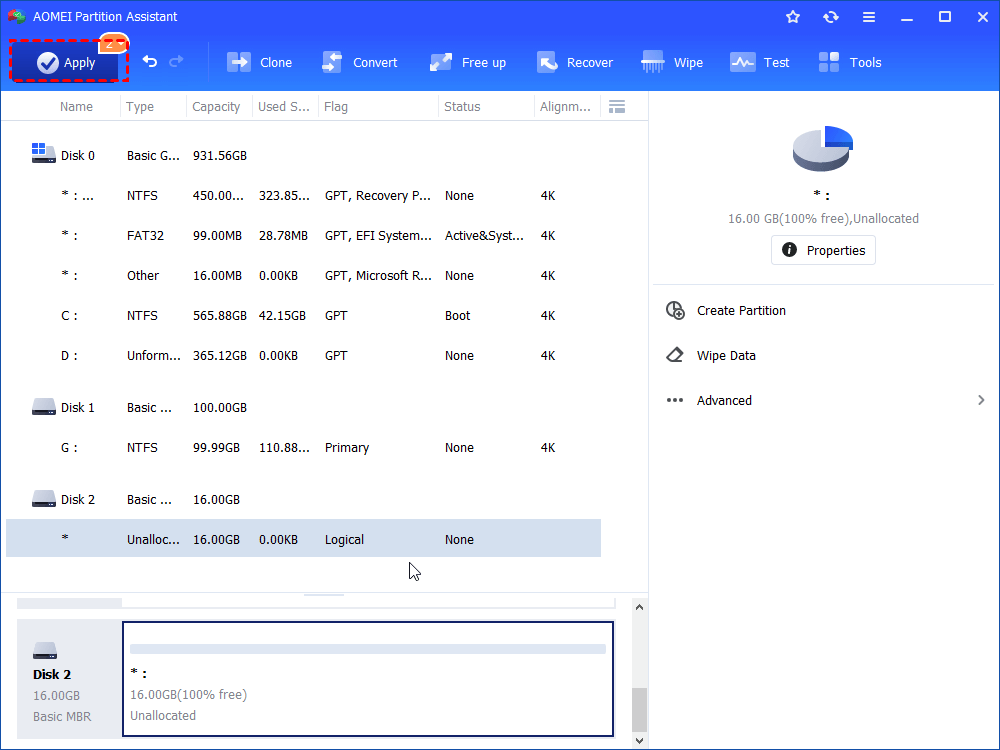
Notas:● Si el disco duro externo es una unidad SSD, debe actualizar a AOMEI Partition Assistant Professional, que ofrece «Asistente de borrado seguro de SSD», lo que le permite borrar datos en las unidades SSD más comunes.● Para elegir otros tres métodos de limpieza en el paso 2, también debe usar la Edición Profesional. Vale la pena porque le permite migrar el sistema operativo a SSD, convertir disco entre MBR y GPT sin eliminar volúmenes, convertir disco dinámico a básico sin perder datos, y más.
Qué hacer si no puede eliminar archivos del disco duro externo?
A través de los métodos anteriores son efectivos para eliminar datos del disco duro externo de forma permanente. En algunas situaciones especiales, no puede eliminar archivos del disco duro externo por una de las siguientes razones.
1. El archivo está abierto u ocupado por un programa en ejecución. A continuación, puede cerrar todos los programas en ejecución e intentar eliminar archivos de nuevo.
2. El disco duro externo está afectado por virus o malware. Para que pueda ejecutar un software antivirus confiable para eliminar posibles virus.
3. El disco duro externo está protegido contra escritura, por lo que puede eliminar la protección contra escritura antes de eliminar los archivos internos.
4. Hay errores del sistema de archivos en el disco duro externo. En este caso, puede utilizar AOMEI Partition Assistant Standard para comprobar si hay errores en la partición o el disco y corregirlos.
Palabras finales
En este tutorial, hemos mostrado cómo eliminar archivos del disco duro externo de forma permanente a través de 5 métodos diferentes. Ahora, puede elegir un método adecuado de acuerdo con sus requisitos personales.