Crear tablas en Microsoft Word solía ser tan molesto que la mayoría de las personas simplemente lo hacían en Excel y luego lo importaban en Word. Sin embargo, vale la pena probar las herramientas de tabla de Word 2013, porque el proceso es más fácil y hay algunas opciones gráficas nuevas.
Siete formas de crear tablas
Microsoft ahora proporciona cinco métodos diferentes para crear tablas: la Cuadrícula gráfica, Insertar Tabla, Dibujar Tabla, insertar una tabla de hoja de cálculo de Excel nueva o existente y Tablas rápidas, además de una opción para convertir texto existente en una tabla. Para comenzar, abra un documento de Word en blanco desde la página de inicio/Nueva. Coloque el cursor en el documento donde desea insertar la tabla.
Cuadrícula gráfica / Seleccionar tabla de gráfico
En la pestaña Insertar, haga clic en el botón Tabla. Se abrirá el cuadro de diálogo Insertar tabla, que muestra un patrón de cuadrícula básico, así como opciones de menú tradicionales debajo de él. Coloque el cursor en la primera celda de la cuadrícula y deslícela hacia abajo y hacia arriba hasta que resalte (para este ejemplo) cuatro columnas y cinco filas, luego haga clic una vez.
Observe que una vez creada la tabla, aparece una nueva opción llamada Herramientas de tabla en la barra de cinta con dos pestañas nuevas: Diseño y Diseño. Consulte la sección Disposición y diseño a continuación para obtener más detalles sobre estas opciones.
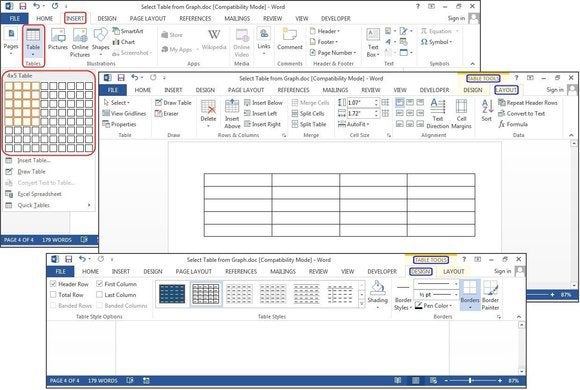
Crear una nueva tabla utilizando la cuadrícula gráfica.
Insertar Tabla
haga Clic en Insertar > Tablas > Insertar Tabla en el menú desplegable. En el cuadro de diálogo Insertar tabla, ingrese el número de columnas y filas que desea en esta tabla (cuatro columnas y cinco filas). En el panel Comportamiento de Autoajustar, seleccione Auto o haga clic en la flecha hacia abajo para elegir un tamaño específico. También puede elegir Autoajustar a Contenido (produce columnas estrechas que se expanden a medida que agrega datos) o Autoajustar a Ventana (expande la tabla para ajustarse al tamaño del documento). Marque el cuadro Recordar dimensiones para tablas nuevas si desea que los tamaños que está ingresando ahora se conviertan en sus valores predeterminados para tablas futuras.
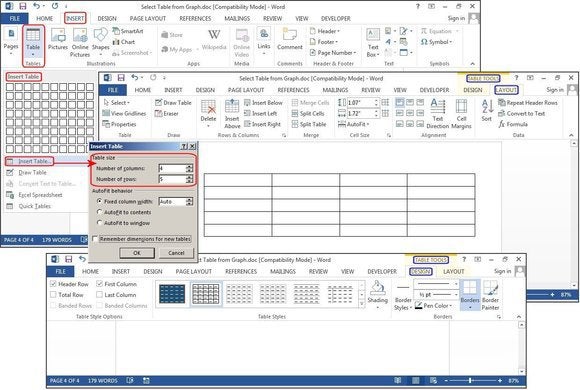
Cree una nueva tabla con Insertar tabla.
Tabla de dibujar
Haga clic en Insertar> Tablas > Tabla de dibujar. El cursor se convierte en un lápiz, que arrastra hacia abajo y a través de él para dibujar una caja. No se preocupe por las dimensiones exactas; puede modificarlo en cualquier momento.
Una vez creado el cuadro, coloque el cursor dentro del cuadro y dibuje líneas hacia arriba y hacia abajo para las columnas y filas (de una en una). Tampoco te preocupes por las líneas torcidas, la palabra las endereza a medida que dibujas.
Para agregar o eliminar columnas y / o filas más tarde, haga clic en cualquier parte de la tabla y, a continuación, seleccione la pestaña Diseñar en Herramientas de tabla. Haga clic en el botón Dibujar Tabla para agregar o continuar dibujando líneas con el cursor del lápiz, o haga clic en el botón Borrador para eliminar líneas con el cursor del borrador. Para eliminar una línea, simplemente toque la línea con el cursor del borrador y la línea desaparecerá.
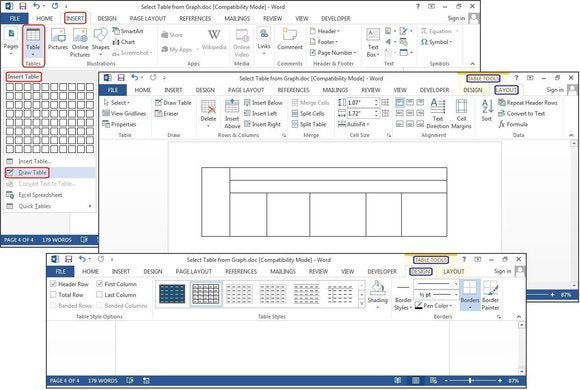
Crear una nueva tabla utilizando la tabla de dibujar.
Hoja De Cálculo De Excel (crear En Word)
Haga Clic En Insertar > Tablas > Hoja De Cálculo De Excel. Una hoja de cálculo de Excel se inserta en la ubicación del cursor. Puede continuar usando Excel y sus menús y comandos, pero después de ingresar sus datos, se convierte en un gráfico no editable.
Si desea agregar, eliminar o modificar la hoja de cálculo, haga clic con el botón secundario en cualquier parte del gráfico de la hoja de trabajo, seleccione Objeto de hoja de trabajo en el menú desplegable y, a continuación, haga clic en Editar. La hoja de cálculo original reaparece para su edición. Observe que el menú superior ha cambiado a un menú de Excel para ediciones.
También en el menú desplegable Objeto de hoja de trabajo, puede hacer clic en Abrir para abrir la hoja de cálculo en Excel, para que pueda manipularla en ese programa. O haga clic en Convertir para ver un cuadro de diálogo de Windows que enumera las opciones de conversión de archivos.
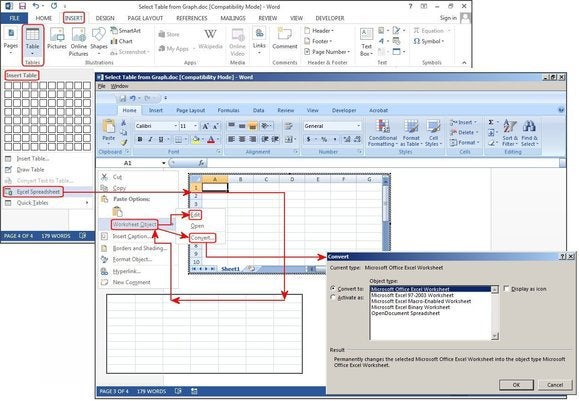
Crear una nueva tabla con hoja de cálculo de Excel.
Hoja de cálculo de Excel (copiar y pegar la hoja de cálculo existente)
En los viejos tiempos, las hojas de cálculo de Excel tenían que importarse a Word. Ahora puedes copiar y pegar. Abra Excel, resalte la hoja de cálculo y cópiela. A continuación, abra Word, coloque el cursor en la ubicación deseada y seleccione Pegar > Mantener el formato de origen.
Las otras opciones del menú de diálogo Pegar son Combinar formato, que cambia el formato de texto para que coincida con el archivo en el que pegó la hoja de cálculo, y Mantener solo texto, que pega el texto sin la cuadrícula de Excel, lo que significa que probablemente tendrá que realinear sus columnas con pestañas.
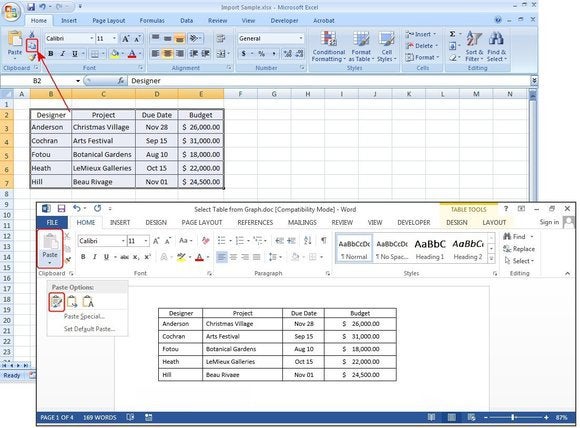
Copiar y pegar una tabla existente de Excel.
Tablas rápidas
Las tablas rápidas son plantillas de tabla de Word. Además de las nueve plantillas proporcionadas, puede crear sus propios diseños y guardarlos en la Galería de Tablas Rápidas para usarlos más adelante. Haga clic en Insertar > Tablas > Tablas rápidas. Seleccione una plantilla de tabla en el menú Tablas rápidas y, a continuación, modifíquela para que se ajuste a su proyecto.
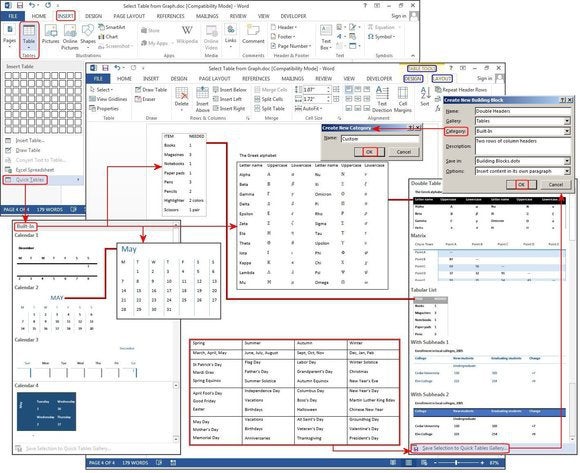
Crear una nueva tabla con Tablas rápidas.
Convertir texto a Tabla
Las herramientas de tabla también pueden hacer que las listas sean mucho más fáciles de personalizar e incluso reorganizar más adelante. Para nuestro ejemplo, convertiremos una lista de contactos clásica en una tabla, usando una lista de nombres (primero, segundo, último) más la ciudad, el estado, la región y la profesión de cada persona en la lista.
Durante eones, las personas han utilizado pestañas para separar los campos, agregando una o dos pestañas para acomodar cadenas de datos más largas. Pero si hace esto, cuando convierte la tabla en texto, extravía todos los datos.
Con la función Convertir texto en tabla, puede separar los campos (Nombre, Ciudad, Estado, etc.).) con párrafos, tabulaciones, comas u otro carácter separador, pero use solo un separador entre cada campo.
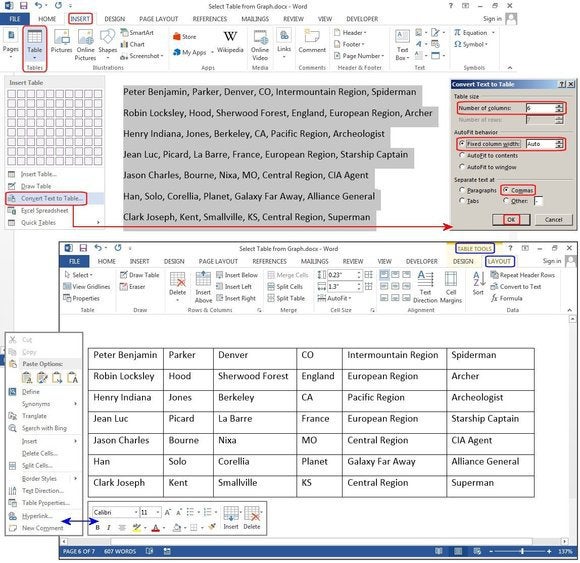
Convierta un bloque de texto existente en una tabla.