Este tutorial de WordPress cubre exactamente cómo construir un sitio web de WordPress desde cero para principiantes.
Porque aquí está el problema: está buscando iniciar un sitio web de WordPress para su blog, negocio, portafolio, tienda o foro, pero la idea de jugar con código de computadora, bases de datos o software suena un poco desalentadora.
La buena noticia es que configurar un sitio web de WordPress es sencillo (incluso si no es tan «fácil» como una cuenta de redes sociales). Si bien hay cierta curva de aprendizaje, ejecutarla después también es sencillo (consulte esta guía para probarlo usted mismo). A diferencia de los creadores de sitios web, usted es el dueño de su sitio y puede crecer a medida que su sitio crece. Te mostramos cómo configurar un sitio web de WordPress en solo 4 pasos.
- Obtenga un nombre de dominio: necesitará algo para que la gente escriba en su navegador web para acceder a su sitio web.
- Obtenga alojamiento web: necesitará un lugar para que su nuevo sitio web viva.
- Instale WordPress: Su sitio web necesita un software que administre mejor su sitio web, y WordPress es la opción más popular y mejor. Aprenderás exactamente cómo configurar WordPress con un solo 1 clic.
- Próximos pasos: WordPress facilita tener un sitio web de aspecto profesional y tiene la capacidad de convertirse en lo que quieras que sea. Aprenderás exactamente dónde y cómo aprender todo lo que necesitas saber sobre WordPress y la configuración de sitios web de WordPress.
Un nombre de dominio es simplemente lo que la gente escribe en su navegador para acceder a su sitio web (es decir, www.shivarweb.com). Una cuenta de alojamiento es simplemente un servidor de computadora donde viven los archivos de su sitio web.
Aquí le mostramos cómo comprar y configurar ambos…
- Obtener un nombre de dominio
- ¿Enfocado en la opción más conveniente?
- Obtenga alojamiento web
- ¿Centrado en opciones específicas?
- Paso 1. Elija el plan de alojamiento que se ajuste a sus objetivos actuales.
- Planes Bluehost
- Paso 2. Compra tu plan & selecciona tus opciones de alojamiento.
- Paso 3. Acceda a su cuenta & detalles técnicos.
- Paso 4. Agregue servidores de nombres a su nombre de dominio & confirme la conexión.
- Instalar WordPress
- Instalación de WordPress Con QuickInstall
- Paso 0. Fondo de instalación de WordPress
- Paso 1. Comprender la instalación de WordPress existente.
Obtener un nombre de dominio
Nota: si ya posee un nombre de dominio, puede saltar a Cómo Configurar el alojamiento para WordPress.
Recomiendo comprar su dominio por separado de su proveedor de alojamiento si desea ahorrar dinero a largo plazo y hacer las cosas más fáciles para usted en el futuro.
El alojamiento y el registro de dominios son dos actividades diferentes, y por lo general, las empresas solo realizan una bien (y a un buen precio). Cuando compra por separado, no solo obtiene una mejor gestión de precios &, sino que también obtiene los beneficios de la diversidad y de no tener todos sus huevos en una canasta, por así decirlo.
Por otro lado, las empresas de alojamiento generalmente ofrecen 1 año de registro de dominio gratis y tienen la máxima comodidad. Si está tratando de ahorrar dinero y no prevé mover su sitio, por todos los medios, hágalo todo en un solo lugar. Cubriré esa opción también en la guía.
Aquí es donde recomendaría comprar su nombre de dominio:
 Lea la Calificación de revisión 8.5 / 10 Precio Promoción de $5.99 – 2 20.99 por mes Obtenga Un Nombre de Dominio .COM Solo Por$4.99
Lea la Calificación de revisión 8.5 / 10 Precio Promoción de $5.99 – 2 20.99 por mes Obtenga Un Nombre de Dominio .COM Solo Por$4.99  Lee la Calificación de revisión 8.5 / 10 Precio Promotion 1.44-11.88 por promoción mensual Obtén un .COM Para $5.98
Lee la Calificación de revisión 8.5 / 10 Precio Promotion 1.44-11.88 por promoción mensual Obtén un .COM Para $5.98 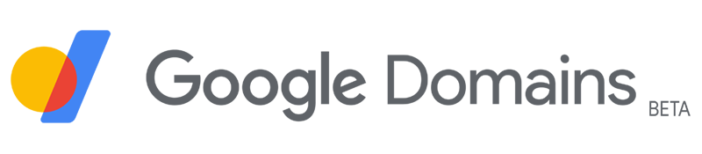 Lee la valoración de la opinión 8.5 / 10 Precio Promotion 7-Promotion 500 por año Promoción Ninguno
Lee la valoración de la opinión 8.5 / 10 Precio Promotion 7-Promotion 500 por año Promoción Ninguno ¿Enfocado en la opción más conveniente?
vaya al siguiente paso! Muchas empresas tienen un paquete de alojamiento con un dominio gratuito durante un año.
Vaya a su registrador de dominio (o host recomendado a continuación) y busque el nombre que desea, y continúe con el proceso de pago. No necesita ventas adicionales. Puede obtener todo lo que necesitará de su proveedor de alojamiento.
Una vez que tenga su nombre de dominio, necesitamos un servidor de alojamiento para «apuntarlo».
(Nota: no es necesario transferir el dominio a su empresa de alojamiento. Te mostraré cómo «señalarlo»).
Obtenga alojamiento web
Elegir una buena empresa de alojamiento web es fundamental para su sitio web.
Las empresas de alojamiento web tienden a hacer las cosas demasiado confusas con una sobrecarga de funciones inútiles, descuentos a corto plazo (luego precios caros a largo plazo) y un servicio al cliente demasiado prometedor. También crean ofertas confusas como» alojamiento de WordPress», aunque generalmente el alojamiento de WordPress no es diferente del alojamiento web estándar*, solo con límites por capas y precios más altos.
* * Existen verdaderos planes de alojamiento de WordPress con características avanzadas como un entorno de prueba, opciones de servidor web personalizadas, etc. Expliqué el alojamiento de WordPress en este artículo.
Hay cientos de empresas de alojamiento web en Internet. No hay tal cosa como un «mejor anfitrión en general», solo lo mejor para usted & su situación. Ya que está leyendo esta guía, haré algunas suposiciones (es decir, necesidades de rendimiento, parámetros de presupuesto, etc.) basadas en los correos electrónicos de los lectores & experiencia profesional. Si quieres hacer un cuestionario, puedes hacerlo aquí.
De lo contrario, aquí están las 3 compañías que generalmente termino recomendando a los aficionados al bricolaje. También puede leer mis reseñas de alojamiento web si está interesado.
 Lea la Revisión de la Calificación de 9.5/10 Precio $2.95 – $13.95 por el mes de la Promoción A Partir de $2.95/mes
Lea la Revisión de la Calificación de 9.5/10 Precio $2.95 – $13.95 por el mes de la Promoción A Partir de $2.95/mes  Lea la Revisión de la Calificación de 9.0/10 Precio $2.29 – $299.99 por mes Promoción Pagar precio tan Bajo Como $2.29/mo.
Lea la Revisión de la Calificación de 9.0/10 Precio $2.29 – $299.99 por mes Promoción Pagar precio tan Bajo Como $2.29/mo.  Lea la Calificación De revisión 9.0 / 10 Precio Promotion 2.75-month 5.25 por mes Promoción A Partir De Solo $2.75 por mes
Lea la Calificación De revisión 9.0 / 10 Precio Promotion 2.75-month 5.25 por mes Promoción A Partir De Solo $2.75 por mes ¿Centrado en opciones específicas?
HostGator es el mejor valor para construir muchos sitios pequeños (ver planos).
GreenGeeks es el anfitrión más respetuoso con el medio ambiente con un buen soporte (ver planes).
Paso 1. Elija el plan de alojamiento que se ajuste a sus objetivos actuales.
En primer lugar, la mayoría de los planes de alojamiento están configurados en 3 niveles. El nivel bajo generalmente tiene algún tipo de límite y el nivel alto tiene algún tipo de bonificación. Considere el valor para usted en lugar del valor general. A menos que ejecute una foto o un blog de viajes, es probable que no necesite un montón de almacenamiento.
Lo mismo con los planes para varios sitios web. Alojar varios sitios web en una cuenta es un valor real en comparación con los creadores de sitios web, pero no hay razón para sobre-comprar. Puedes leer más en mi publicación Explicada de Alojamiento Web. Observe a continuación cómo están estructurados los planes de InMotion. Todos son de gran valor but pero solo si necesita lo que está en la lista.
En segundo lugar, tenga en cuenta de nuevo que WordPress solo necesita alojamiento Linux compartido para ejecutarse. No necesariamente necesita «alojamiento de WordPress», de hecho, algunas empresas solo tienen un producto, alojamiento web compartido, y solo se refieren a él de manera diferente dependiendo del enfoque de la página de ventas.
Planes Bluehost
| Plan | Básico | Plus | Choice Plus | Pro |
|---|---|---|---|---|
| Precio Inicial* | $2.95/mo. | $5,45 / mes. | $5,45 / mes. | $18,95 / mes. |
| Precio de renovación | $9.99 / mes. | $13,99 / mes. | $18,99 / mes. | $26,99 / mes. |
| Sitios web | 1 | ilimitado | ilimitado | ilimitado |
| Almacenamiento | 50 GB | ilimitado | ilimitado | ilimitado |
| Ancho de banda/mes | tarifa plana | tarifa plana | tarifa plana | tarifa plana |
| Nombre de Dominio Gratis | 1 año | 1 año | 1 año | 1 año |
| SSL gratis | sí | sí | sí | sí |
| CDN | sí | sí | sí | sí |
| IP Dedicada | – | – | – | sí |
| Copias de seguridad Diarias | – | – | sí | sí |
sean cuales sean sus objetivos o recursos, te recomiendo ir por delante y empezar. Por lo general, es difícil saber *exactamente* lo que necesita hasta que lo haya hecho usted mismo.
Cada proveedor de alojamiento tiene una garantía de devolución de dinero larga (Bluehost es de 30 días), y todos ellos hacen que sea bastante fácil actualizar o degradar.
Paso 2. Compra tu plan & selecciona tus opciones de alojamiento.
La guía utilizará capturas de pantalla de Bluehost debido a su amplio atractivo, precios y flujo de compras recientes & rediseño del asistente de configuración que hace que la configuración de WordPress sea aún más sencilla de lo habitual.
Asumen que ejecutarás WordPress a menos que lo rechaces.
Bluehost utiliza el cPanel estándar de la industria para la administración de cuentas de alojamiento e instalará automáticamente WordPress.
Visite este enlace para comenzar con el descuento actual de Bluehost

A continuación, deberá buscar un nuevo dominio, usar un dominio que ya haya registrado o crear un nuevo dominio más tarde y usar una dirección temporal.
Elija el que tenga sentido para usted. Bluehost ofrece un dominio gratuito durante un año antes de renovar en el comercio minorista. De lo contrario, escriba el dominio que compró anteriormente en el cuadro.

Luego, crearás tu cuenta de facturación de Bluehost. Puedes usar tu cuenta de Google para mayor comodidad. Sin embargo, si alguna vez necesitas contratar a un consultor o amigo o simplemente cambiar tu Google information…it puede crear dolores de cabeza. Recomiendo crear una cuenta regular desde cero.

A continuación, elegirás la longitud de tu paquete. Cuanto más tiempo te comprometas, mejor será tu precio mensual.

Ni Bluehost ni InMotion ni SiteGround hacen un montón de ventas adicionales. Pero ofrecen algunos. Las ofertas suelen estar bien, pero no son necesarias. De hecho, puede obtener las mismas ofertas más tarde o encontrar una mejor opción después de configurar su sitio web. Recomiendo desmarcar todos ellos.

Finalmente, escribirás tu tarjeta de crédito y aceptarás los términos de servicio y compra.

¡Éxito! Ahora puede crear su cuenta de alojamiento Bluehost.

Paso 3. Acceda a su cuenta & detalles técnicos.
Su cuenta de alojamiento de Bluehost será diferente de su cuenta de facturación. Tu nombre de dominio principal será tu nombre de usuario y tendrás que crear una contraseña. Asegúrate de hacerlo fuerte. Si algún hacker intenta obtener una contraseña, será este.

Tome ese nombre de usuario y contraseña para iniciar sesión.

Ok-ahora la pantalla requiere un poco de fondo.
En primer lugar, Bluehost asume que querrás WordPress. Una instalación automática de WordPress se puede personalizar para ahorrar tiempo de configuración. Para eso es esta pantalla. Es totalmente opcional.
En segundo lugar, puede agregar funcionalidad a WordPress con «complementos» y agregar diseños de diseño con un tema de WordPress. Bluehost utiliza sus respuestas para instalar plugins & temas populares entre la mayoría de los clientes.
Tercero, al igual que el software de terceros, en realidad es más simple & proporciona más opciones para agregar un plugin de WordPress & Tema de WordPress después de instalar & configurar su sitio.
Por lo tanto, siéntase libre de completar el cuestionario, pero también siéntase libre de omitir por ahora. Puede deshacer cualquier error fácilmente más tarde, sin importar la ruta que tome.

Después de esta pantalla, aterrizarás en tu panel de hosting Bluehost. Si compraste tu dominio con ellos, puedes saltar a abajo para Instalar & Configurar WordPress.
Si compraste tu dominio en un tercero, pasaremos al Paso 4 para conectar tu dominio con tu sitio web.
Paso 4. Agregue servidores de nombres a su nombre de dominio & confirme la conexión.
Antes de hacer cualquier otra cosa, dirígete a la sección Dominios de tu Panel de control.

Luego, vaya a Administrar – > DNS. No es necesario transferir el registro de su dominio a Bluehost. Recuerde, el objetivo de registrar su dominio en otro lugar es que, si algo sucediera, pueda mover rápidamente su sitio web a otro lugar.

A continuación, copie los servidores de nombres de Bluehost. Deberían ser ns1.bluehost.com y ns2.bluehost.com -entonces llévalos a tu registrador.

En su registrador, pegue esos servidores de nombres en los campos servidor de nombres DNS y guárdelos. Así es como se ve en Namecheap.

Y así es como se ve en GoDaddy.


Sus registros DNS pueden tardar un par de minutos en «propagarse» a través de Internet. Pero una vez que lo hagan, cada vez que alguien escriba su nombre de dominio, se enrutarán a su sitio web en su cuenta de alojamiento.
Instalar WordPress
Así que ahora que tenemos una dirección y un lugar para que nuestro sitio web viva, podemos sumergirnos en cómo configurar un sitio web de WordPress en el servidor. WordPress va a ser el software que impulsa tu sitio web. Pero antes de que pueda alimentar su sitio web, debe instalarse & configurado en su servidor de alojamiento.
Instalación de WordPress Con QuickInstall
Aunque ciertamente puedes instalar WordPress manualmente, Bluehost tiene una forma fácil y rápida de instalar WordPress para ti.
De hecho, como mencioné antes, Bluehost asume que quieres WordPress cuando compras un plan a menos que les digas que no.
Paso 0. Fondo de instalación de WordPress
A pesar de que ya no tiene que «instalar» WordPress en su cuenta de alojamiento en un sentido técnico. Definitivamente vale la pena entender brevemente cómo se instala antes de configurar su nuevo sitio.
En primer lugar, su cuenta de alojamiento tiene un panel de control de Bluehost bonito y limpio que vive en la parte superior del software cPanel tradicional que administra su cuenta de alojamiento. Puede encontrarlo en la pestaña Avanzado. No lo necesita ahora, pero tendrá que encontrarlo en el futuro.

En segundo lugar, WordPress es un software basado en PHP (un lenguaje informático) que requiere una base de datos MySQL. Instalar WordPress básicamente significa instalar archivos de software y dirigirlos a la base de datos correcta. Dentro de cPanel, generalmente hay una aplicación» Softaculous «o» QuickInstall » que se instalará rápidamente para usted si alguna vez desea ir por la ruta más manual en el futuro. De lo contrario, cPanel es donde puede ir para encontrar su base de datos *real* & archivos (es decir, su carpeta de WordPress) para referencia futura & problemas de soporte (o acceso al cliente FTP).
Ahora, volvamos al panel de administración principal de WordPress y comencemos a configurar su software de WordPress para que pueda construir su sitio web.
Paso 1. Comprender la instalación de WordPress existente.
En el panel de administración de su cuenta de alojamiento, en realidad tiene algunos enlaces que van a diferentes partes de su mismo panel de WordPress.
El Lanzamiento de Mi sitio simplemente desactiva un complemento de modo de mantenimiento preinstalado que crea una página de destino «en construcción» que ocultará su sitio en vivo de los visitantes mientras crea.
Y todas las casillas de verificación» Recomendadas » van a diferentes partes de su instalación de WordPress (como temas, menús, opciones de widgets, etc.). Y el botón azul gigante de WordPress va directamente a tu panel de WordPress.

Ahora, todo esto puede ser confuso but pero en realidad es bastante bueno para una empresa de alojamiento.
En este punto del registro, es muy fácil sentirse abrumado porque * tienes que empezar a tomar decisiones. Bluehost y otras compañías de alojamiento ponen todos estos enlaces para que sea más fácil, pero también tienden a crear algunos abrumadores.
Por lo tanto, me gusta centrarme primero en configurar mi configuración básica de WordPress para que esté familiarizado con el producto y pueda tomar mis propias decisiones.
Piense en ello como cuando entra en una nueva habitación de hotel y simplemente deambula, enciende los grifos, abre las puertas, retira las cortinas, etc. para familiarizarse con el espacio antes de desempacar.
Recomiendo hacer clic en el botón azul grande de WordPress para ir a su panel de control. Como siempre que no «Lanzamiento de Su Sitio» – WordPress mostrará Próximamente en la página de aterrizaje para cualquier snooping, Madres, amigos, o Googlebots.

Tu primer encuentro con tu panel de WordPress será como entrar en una tienda de muebles el Viernes Negro. Tanta ayuda that que no sirve para nada. Pero eso está bien – y es bastante normal para cualquier empresa de alojamiento. También es el «precio» de la herramienta de instalación automática.
Simplemente ignore todo y vaya a Complementos.

Luego, desactive todo, excepto el complemento Bluehost, que proporcionará un acceso rápido al panel de control de alojamiento de Bluehost. Tu panel de WordPress se calmará ahora para que puedas explorar.

La siguiente parada es la pestaña Usuarios. Sigue adelante y edita tu nombre de usuario con una nueva contraseña. Copie su contraseña de nombre de usuario & de WordPress para que pueda iniciar sesión en su sitio web directamente en yourwebsite.com/wp-admin sin pasar por Bluehost.

Ahora, para todos los propósitos &, su sitio web de WordPress está configurado & listo para personalizarlo a su gusto. Todo lo que compile & se ocultará al público hasta que desactive el complemento de mantenimiento.

Si lo desactivaste de inmediato, podrías ver tu sitio públicamente en cualquier lugar con el tema de inicio de WordPress predeterminado y sin complementos. Sería completamente funcional y listo para funcionar.

Ahora, obviamente, imaginas un sitio web que esté más construido que una nueva instalación de WordPress. Pero esa va a ser una guía diferente. Hay algunas opciones que la gente usa.
La primera opción es que utilices un tema gratuito o premium para crear un diseño y maquetación a tu gusto. Solo tienes que comprar el tema e instalarlo en tu carpeta de temas. Navega por mi publicación de blog con opciones de tema premium o el directorio oficial de temas de WordPress. Esta ruta puede costar dinero, pero generalmente tiene el mejor resultado.
La segunda opción es que puede contratar a un desarrollador de WordPress para crear un tema de WordPress personalizado. Este resultado tiene buenos resultados si compras a proveedores de desarrollo de temas de WordPress examinados en un mercado como Fiverr.
La tercera opción es que puedes comprar un plugin de creador de páginas de WordPress que te permitirá arrastrar & soltar un diseño para tu tema personalizado. Algunos también proporcionarán una plantilla de página única o un tipo de publicación personalizado o un tema secundario para su sitio de WordPress.
Si esta jerga suena desalentadora, echa un vistazo a mi guía de temas de WordPress. Te prometo que no es complicado una vez que lo intentas.
Y querrá agregar funcionalidad con complementos (es decir, un formulario de contacto). Los complementos vienen como un archivo zip, pero puedes instalar complementos directamente en el panel de WordPress. He escrito sobre los tipos más comunes de complementos aquí .
Pero más que nada, querrás navegar por tu panel de control y comprender tu configuración. Usted posee una versión digital de una casa, en lugar de una versión digital de un apartamento. Aunque tenga cierta curva de aprendizaje, valdrá la pena dada la libertad & versatilidad que tendrá.
La siguiente guía muestra con videos cómo evaluar la configuración de tu panel de WordPress & antes de pasar a temas, complementos, configurar la página de tu blog, etc.
Además, explore las guías para configurar tipos específicos de sitios web:
- Sitio Web de Comercio electrónico de WordPress
- Sitio Web de Redes Sociales Como Facebook
- Sitio Web de Subastas Como eBay
- Blog de Belleza & Sitio Web de Maquillaje
- Blog de comida & Sitio Web de recetas
- Cómo iniciar un Blog de Moda
- Otros Sitios Web con Plantillas