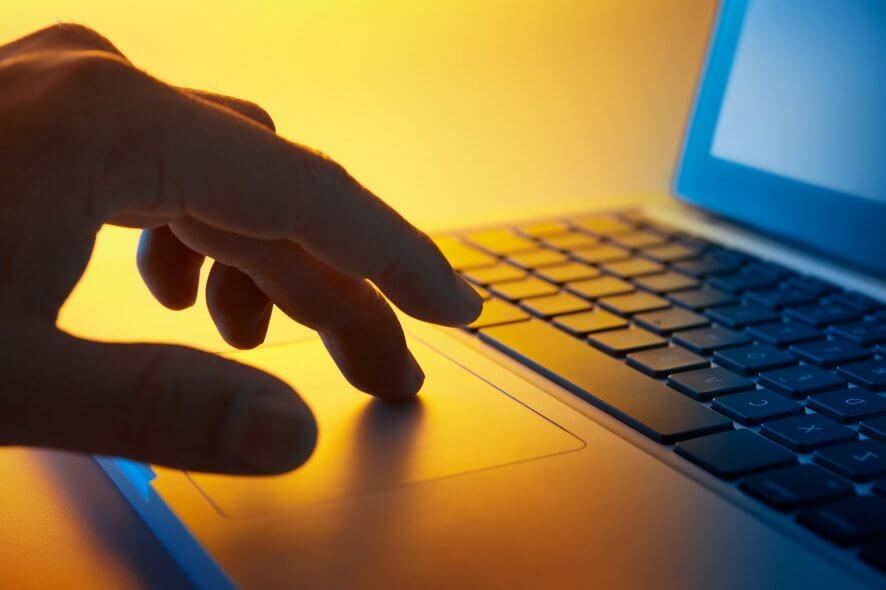
Muchos usuarios de Windows 10 mientras trabajan en sus computadoras portátiles tocan accidentalmente el panel táctil de la computadora portátil, lo que hace que el cursor del ratón se mueva. Siguiendo el tutorial a continuación, puede aprender a desactivar el panel táctil y también desde donde puede activarlo de nuevo si alguna vez desea cambiar del mouse clásico al panel táctil en Windows.
- ¿Cómo apago el panel táctil en Windows 10?
- Utilice las teclas de funciones
- Usar una aplicación de terceros
- Desactivar el panel táctil
- Apague el panel táctil desde la configuración de Windows
- Correcciones y consejos del touchpad para computadora portátil en Windows 10
- Preguntas Frecuentes
- Boletín de noticias
¿Cómo apago el panel táctil en Windows 10?
Utilice las teclas de funciones

- Por lo general, y en la mayoría de los casos en el teclado de la computadora portátil, debe tener un botón Fn y un botón del panel táctil ubicados en la parte superior del teclado.
- Mantenga pulsado el botón Fn y el botón del panel táctil para activarlo y desactivarlo.
Tenga en cuenta que esta función no está disponible en todos los portátiles con Windows.
Usar una aplicación de terceros
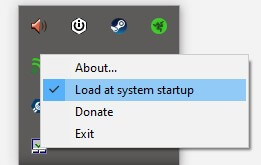
- Descargar TouchFreeze
- Siga el asistente de instalación para instalarlo en su sistema
- Después de completar la instalación, aparecerá un icono en la bandeja del sistema. Este programa deshabilitará tu panel táctil, pero solo cuando detecte que escribes en el teclado.
Desactivar el panel táctil
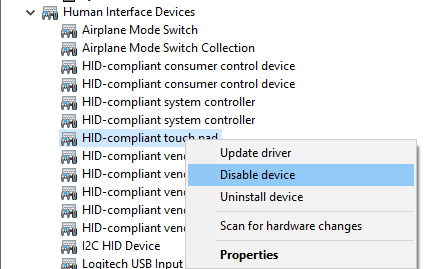
- Haga clic con el botón derecho en el Botón Inicio y seleccione Administrador de dispositivos
- Expanda la lista de dispositivos de Interfaz humana
- Busque el controlador del panel táctil (tenga en cuenta que el nombre puede ser diferente en su dispositivo)
- Haga clic con el botón derecho en el dispositivo y seleccione Desactivar dispositivo
¿Su panel táctil no se apaga cuando conecta un ratón? Tenemos una guía para mostrarle cómo solucionar eso.
Apague el panel táctil desde la configuración de Windows
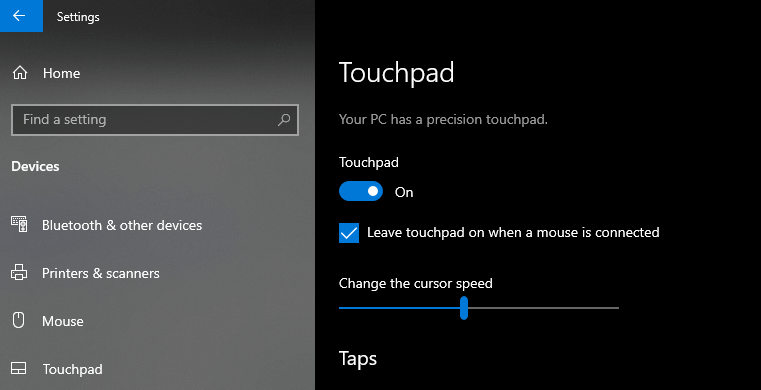
- Abra la configuración de Windows (acceso directo Win + I)
- Vaya a Dispositivos > Touchpad
- Use el interruptor basculante de encendido/apagado para desactivar el touchpad o desmarque la casilla para desactivarlo automáticamente cuando se conecta un mouse
Correcciones y consejos del touchpad para computadora portátil en Windows 10
Si es un usuario avanzado, puede intentar acceder a las opciones avanzadas de tu panel táctil y personaliza sus funcionalidades según tus necesidades.
También puede encontrar algunos problemas con la congelación aleatoria de su panel táctil o el panel táctil simplemente no funciona. Esto no es un problema, ya que hay muchas soluciones en Internet y también tenemos algunas. Simplemente consulte nuestra guía de reparación para ver si el problema del panel táctil se congela o si el panel táctil no funciona.
Tiene cuatro métodos rápidos para apagar el panel táctil de la computadora portátil en un entorno de sistema operativo Windows. Para cualquier pregunta sobre estos métodos, no dude en escribirnos a continuación en la sección de comentarios de la página.
{{/los valores de}}
Preguntas Frecuentes
-
¿por Qué no puedo desactivar mi touchpad?
Si ha probado todos los métodos enumerados en esta guía, inicie sesión con una cuenta de administrador o desinstale el controlador del panel táctil.
-
¿Cómo apago el panel táctil de mi computadora portátil?
Abra la configuración de Windows y siga las instrucciones que se muestran en el paso 4 de nuestra guía.
-
¿Cómo deshabilito el panel táctil en Windows 10?
Puede desactivar el controlador desde el Administrador de dispositivos siguiendo los pasos indicados anteriormente.
-
¿Cómo desactivo el panel táctil cuando el mouse está conectado a Windows 10?
Puede hacer esto desde el menú de configuración, ya que es una función que se integra en Windows 10. Simplemente siga nuestra guía rápida y podrá habilitar esta función.
- consejos para windows