Windows 8 ya no incluye el Menú de inicio tradicional con el que los usuarios de Windows se han asociado. En su lugar, lo reemplazaron con una nueva interfaz llamada Pantalla de inicio de Windows que muchas personas consideran que no es tan intuitiva como el Menú de Inicio tradicional. Este es especialmente el caso si no está utilizando una pantalla táctil. Con esto en mente, se ha actualizado un programa gratuito llamado Classic Shell para admitir la capacidad de agregar un Menú de inicio a Windows 8.
Classic Shell es una alternativa popular al Menú de inicio que le permite cambiar el Menú de Inicio de Windows para que aparezca como estilos de Menú de inicio de Windows diferentes o uno nuevo creado por los desarrolladores de Classic Shell. Una característica realmente agradable es que para aquellos que no desean usar la pantalla de inicio de Windows 8, Classic Shell está configurado de forma predeterminada para omitirlo y arrancar directamente en el escritorio. Si desea utilizar sus aplicaciones desde el escritorio, Classic Shell también las listará en el Menú Inicio para un fácil lanzamiento. Esto se puede desactivar para aquellos que deseen continuar arrancando Windows 8 a la pantalla de inicio.
Para agregar un menú de inicio a Windows 8, vaya al siguiente sitio web y descargue el programa Classic Shell.
http://classicshell.sourceforge.net/
Una vez que el archivo haya terminado de descargarse, haga doble clic en él para iniciar el programa de configuración. Cuando se inicie el programa de configuración, se le dará la bienvenida con la pantalla de configuración del Shell de clase.
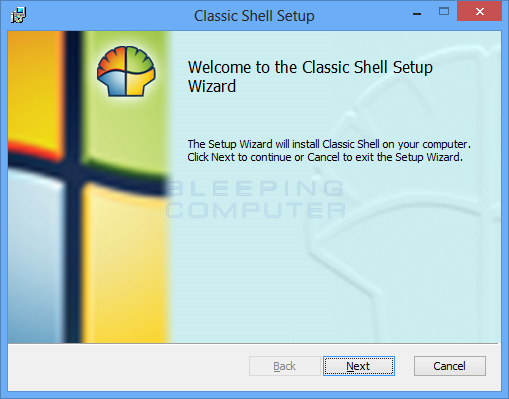
Haga clic en el botón Siguiente. Ahora estará en el acuerdo de licencia, donde debe poner una marca de verificación en la casilla de verificación Acceso a los términos del acuerdo de licencia y luego hacer clic en el botón Siguiente.
Ahora estará en una pantalla preguntando qué características le gustaría eliminar. Como solo queremos restaurar el Menú Inicio a Windows 8, debemos eliminar el Explorador Clásico y el IE9 Clásico para que no se instale. Para hacer esto, haga clic en el botón de Opción de instalación ![]() junto al Explorador Clásico y el IE9 Clásico y cuando aparezca el menú, seleccione La función completa no estará disponible. Cuando haya hecho esto para ambas opciones, su pantalla debería parecerse a la siguiente imagen.
junto al Explorador Clásico y el IE9 Clásico y cuando aparezca el menú, seleccione La función completa no estará disponible. Cuando haya hecho esto para ambas opciones, su pantalla debería parecerse a la siguiente imagen.
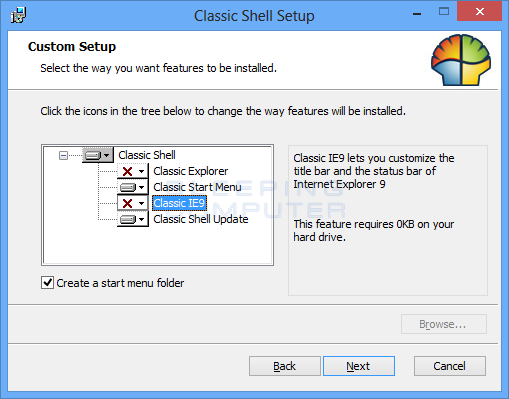
Ahora haga clic en el botón Siguiente y luego en el botón Instalar en la siguiente pantalla. El programa de configuración ahora iniciará el proceso de instalación de Shell Clásico. Durante la instalación, Windows mostrará un mensaje de Control de Cuentas de usuario que le preguntará si desea que el programa realice cambios en su computadora.
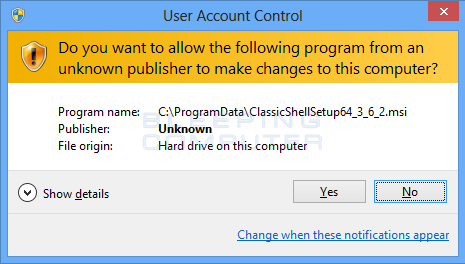
Haga clic en el botón Sí para continuar con la instalación. Cuando finalice la instalación, haga clic en el botón Finalizar y el archivo Léame del programa se abrirá en una nueva ventana del Bloc de notas. Lea el archivo y luego cierre el bloc de notas. Ahora que Classic Shell ha terminado de instalarse, verá un botón de Inicio en la esquina inferior izquierda de la barra de tareas de su escritorio de Windows 8.
![]()
Ahora tenemos que seleccionar el estilo del Menú de inicio que queremos usar antes de que podamos comenzar a usarlo. Para hacer esto, haga clic una vez en el botón de inicio y aparecerá la pantalla de configuración.
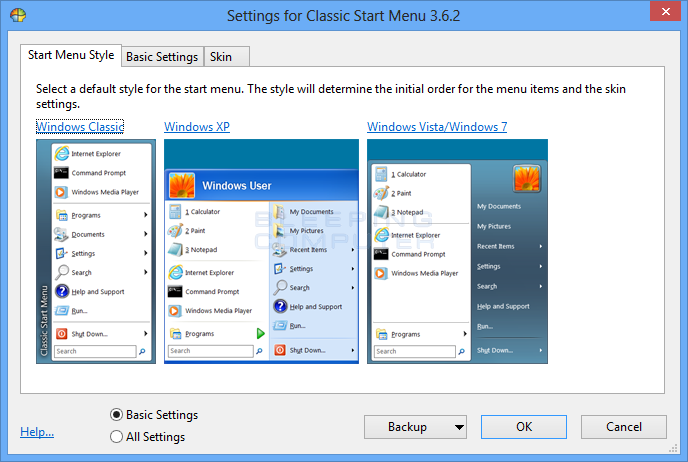
Esta pantalla le permitirá seleccionar el aspecto del Menú de inicio que desea usar y cambiar algunas configuraciones básicas. Por ahora, no se moleste en cambiar ninguna de las configuraciones y, en su lugar, seleccione el estilo que desea usar. Le sugerimos que utilice el estilo de Windows Vista / Windows 7, pero depende de usted. Una vez que seleccione un estilo, aparecerá un mensaje de confirmación que le preguntará si desea continuar. Si lo hace, haga clic en el botón Sí y luego haga clic en el botón ACEPTAR para poner en práctica los cambios.
Ahora tendrá un menú de inicio de Windows 8 completamente funcional, como se muestra a continuación.
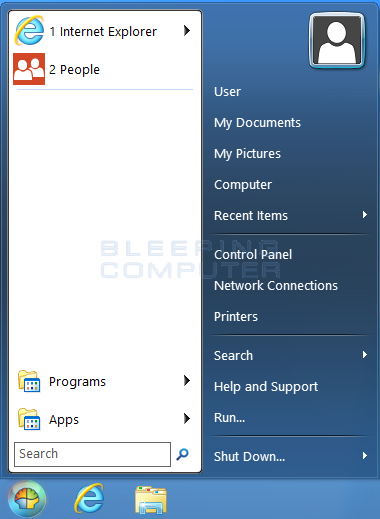
Si desea personalizar el Menú Inicio, puede hacer clic con el botón derecho en el Botón Inicio y seleccionar Configuración.
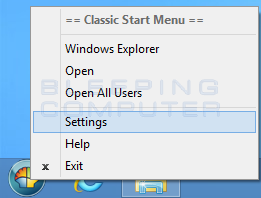
Esto abrirá la pantalla de Configuración donde puede cambiar el estilo del Menú Inicio para modificar varias configuraciones. Para acceder a la configuración básica, simplemente haga clic en la pestaña Configuración básica, que mostrará una variedad de configuraciones que puede usar para personalizar el Menú de Inicio de Shell Clásico.
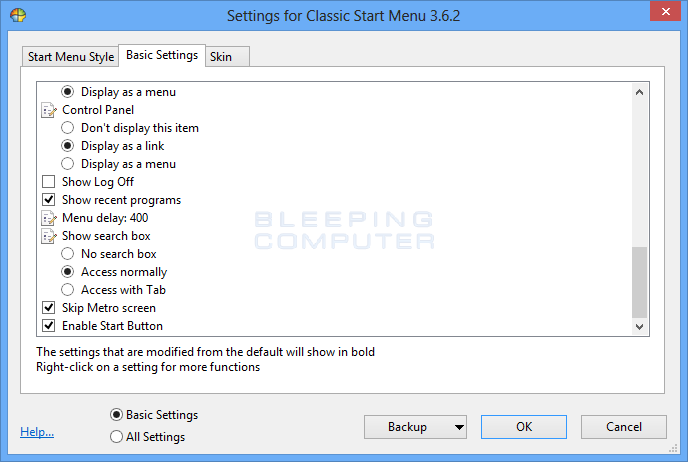 .
.
Si desea ver todas las configuraciones disponibles, puede seleccionar la opción Todas las configuraciones en la parte inferior de la pantalla. Siéntase libre de modificar la configuración sin miedo, ya que puede volver fácilmente a la configuración predeterminada haciendo clic en el botón de copia de seguridad y luego seleccionando Restablecer todas las configuraciones.
La pestaña Skin en la pantalla de configuración le permite cambiar la apariencia y la interfaz gráfica de usuario del Menú Inicio. Una vez más, estas configuraciones se pueden cambiar sin temor a estropear nada, ya que siempre puede restablecerlas pasando por el botón de copia de seguridad.