Privacidad & Cookies
Este sitio utiliza cookies. Al continuar, usted acepta su uso. Obtenga más información, incluido cómo controlar las cookies.
Para saber cómo agregar Yahoo Mail para Outlook 2007 / 2010 / 2013 / 2016 / 2019, todo el mundo debe saber la necesidad de hacerlo. En este mundo moderno, todo el mundo tendrá más de una dirección de correo electrónico, ya sea del mismo proveedor de correo electrónico o de diferentes proveedores como Yahoo, Gmail, etc.
Se observa que cada aplicación de correo electrónico es diferente a su manera debido a sus características técnicas. Por lo tanto, requieren una cuenta desde la que los usuarios quieran acceder a varias cuentas. MS Outlook puede configurar cinco aplicaciones de correo electrónico diferentes al mismo tiempo.
Al comprender todos estos requisitos, este blog describe cómo agregar correo de Yahoo en Outlook 2007 de una manera sencilla. Comencemos por resolver las consultas comunes de los usuarios para comprender los métodos para sincronizar el correo de Yahoo con Outlook 2016.
Consulta 1:
He estado usando MS Outlook durante mucho tiempo para administrar mis correos electrónicos comerciales. Además, tengo una cuenta en Yahoo Mail. Ahora, quiero configurar mi cuenta de Yahoo en Outlook para facilitar la accesibilidad. ¿Podría alguien guiarme en el proceso de configuración para lo mismo?
Los siguientes pasos explican cómo agregar Yahoo mail al correo electrónico de Outlook 2016,
- En primer lugar, Inicie sesión en la cuenta de correo de Yahoo
- Haga clic en el botón Menú(engranaje) y seleccione Información de la cuenta
- Luego, haga clic en Seguridad de la cuenta y active la opción Permitir aplicaciones que usen la opción de inicio de sesión menos seguro

Nota: La opción anterior no está disponible si la verificación en dos pasos está habilitada para la cuenta. Si está habilitado, cree una contraseña de aplicación antes de continuar.
- Ahora, abra la aplicación de correo electrónico de Outlook
- Vaya a Archivo > > Información y haga clic en el botón Agregar cuenta

- Desde allí, seleccione la opción Configuración manual o tipos de servidor adicionales y haga clic en Siguiente
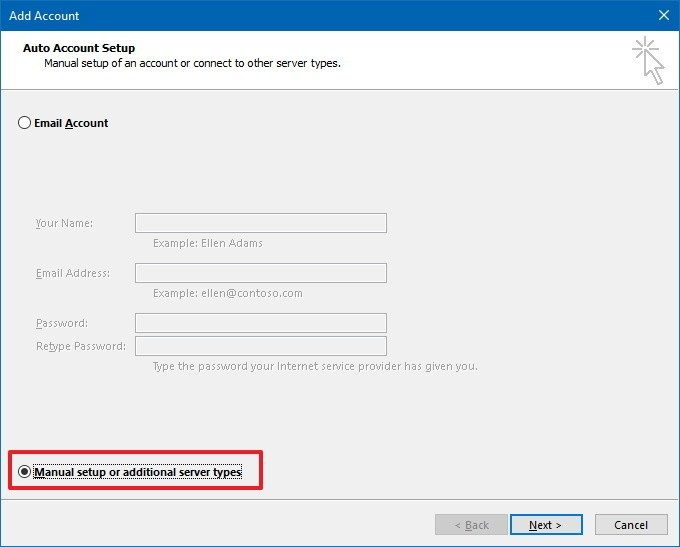
- Después de eso, seleccione la opción POP o IMAP y haga clic en Siguiente

- Ahora, agregue la información de la cuenta y del servidor de correo de Yahoo como se muestra a continuación:
- En la Información del Usuario, mencione el nombre y apellido
- Para obtener Información del servidor, establezca el Tipo de cuenta como IMAP y el servidor de correo entrante como imap.mail.yahoo.com y servidor de correo saliente como smtp.correo.Yahoo.com
- En la Información de inicio de sesión, mencione las credenciales de la cuenta de Yahoo
- A continuación, haga clic en Más configuraciones y seleccione la pestaña Servidor saliente
- Marque la opción correspondiente a Mi servidor saliente (SMTP) requiere autenticación

- Desde la misma configuración, abra la pestaña Avanzado, mencione la siguiente configuración y haga clic en Aceptar
- Servidor de entrada (IMAP): 993
- Utilice el siguiente tipo de conexión cifrada: SSL
- Servidor de salida (SMTP): 465
- Utilice el siguiente tipo de conexión cifrada: SSL

- Luego, haga clic en Siguiente, iniciará el proceso de configuración y puede tardar algún tiempo
- Después de completarlo correctamente, se mostrará una ventana emergente como se muestra a continuación y haga clic en Cerrar

- Una vez que la configuración se haya completado correctamente, haga clic en Finalizar
- Ahora, los correos electrónicos de Yahoo comenzarán a sincronizarse con Outlook, lo que en última instancia ayudará a administrar la cuenta
Consulta 2:
Incluso después de aplicar la configuración correcta, no se cómo agregar Yahoo mail a Outlook 2007. Muestra un mensaje de error emergente como » Iniciar sesión en el servidor de correo entrante (POP3): Su servidor de correo electrónico rechazó su inicio de sesión. Verifique su nombre de usuario y contraseña para esta cuenta en Configuración de la cuenta». ¿Hay alguna solución para resolver este problema?
- Descargue, instale y ejecute SysTools Yahoo Backup que permite exportar elementos de datos de Yahoo a formato de archivo PST
- Importe el archivo PST en la cuenta de Outlook
Pasos para convertir elementos de datos de Yahoo a través de SysTools Yahoo Backup
Herramienta de descarga Compre Ahora
- Ejecute Yahoo Backup Tool e inicie sesión con una cuenta de Yahoo válida.

- Elija el formato PST para exportar correos electrónicos de Yahoo a formato de Outlook

- Explore el destino para colocar el archivo de salida

- Finalmente, haga clic en Inicio para exportar correo de Yahoo a Outlook PST

- Una vez completado correctamente, el archivo convertido se puede ver desde la ubicación de destino

Importe el archivo PST convertido a su cuenta de Outlook
Una vez que los elementos de datos de Yahoo se convierten en formatos PST, los pasos a continuación describen el proceso para importar el archivo PST a Outlook,
- Abra MS Outlook 2016, vaya a Archivo > > Abrir& Exportar > > Importar / Exportar
- Aparece el asistente de importación y exportación seleccione Importar desde otro programa o archivo en la pantalla que se muestra y proceda a continuación.

- En la ventana Importar un archivo, seleccione Archivo de datos de Outlook (.pst) y haga clic en Siguiente
- Haga clic en Examinar desde la ventana Importar archivo de datos de Outlook y seleccione el archivo PST para importar
- Ahora, seleccione las Opciones deseadas y haga clic en Siguiente

- Seleccione la ubicación del archivo PST y Marque la opción Incluir subcarpetas
- Finalmente, haga clic en Finalizar, que importará el archivo PST a la cuenta de Outlook
Puede encontrar los archivos de correo electrónico de Yahoo como la subcarpeta de cualquier buzón agregado. Hay otro método para escribir el archivo PST en Outlook. para ello, haga clic en el menú Archivo en Outlook, luego muévase a abrir y exportar y haga clic en Abrir archivo de datos de Outlook. A continuación, busque el archivo PST y abra el archivo de correo de Yahoo en Outlook.
Conclusión
La migración de una aplicación de correo electrónico basada en la nube a una basada en el escritorio siempre es una búsqueda, ya que existe el riesgo de pérdida de datos. Por lo tanto, para saber cómo agregar Yahoo Mail a Outlook, un usuario puede probar el método manual discutido anteriormente. Si el método manual no puede configurar/sincronizar, tome la ayuda de la herramienta de respaldo de Yahoo para convertir correos electrónicos de Yahoo en formatos de archivo PST, EML, MSG, MBOX. Es la mejor solución para realizar copias de seguridad de todos los elementos del buzón, incluida la bandeja de entrada, los elementos enviados, los borradores, etc.