No es desconocido para la mayoría de nosotros lo intuitivo que es Canva en el diseño gráfico. Es una de las herramientas más indispensables que cualquier diseñador gráfico en ciernes debería tener.
Pero, con todas las grandes características de personalización que tiene Canva, ¿también es posible cambiar el color de las imágenes que hemos subido en la herramienta?
Digamos, por ejemplo, que tienes un logotipo confeccionado que te gustaría alinear los colores con la paleta de tu marca. Es posible editarlo?
Si tienes curiosidad por la respuesta, mejor quédate y sigue leyendo este texto.

- Canva: Cómo Cambiar el Color de la Imagen Cargada
- Cambiar los colores de las imágenes cargadas en Canva: 3 Métodos Que puede Usar
- Método 1: Uso del tinte
- Método 2: Duotono
- Método 3: Agregar filtros
- Preguntas frecuentes sobre Cómo Cambiar el Color de la imagen subida
- ¿Por qué necesita cambiar los reflejos a negro primero antes de ajustar las sombras si está utilizando el método de Duotono?
- ¿Puede cambiar directamente los colores de cualquier imagen cargada en Canva?
- Es posible descargar su recién editado gráficos o de imagen con un fondo transparente si usted está usando Canva Libre?
Canva: Cómo Cambiar el Color de la Imagen Cargada
no Hay una manera perfecta para cambiar el color de una imagen cargada en Canva. Sin embargo, puede ajustar el tinte, hacer uso del efecto de duotono o agregar un filtro para «editar» de alguna manera los colores de la foto.
Cambiar los colores de las imágenes cargadas en Canva: 3 Métodos Que puede Usar
Como se mencionó anteriormente, Canva es más una herramienta de diseño gráfico.
Aunque es considerado para los desarrolladores incluir un poco de efectos de edición de fotos, la herramienta ciertamente tiene límites.
Por lo tanto, cambiar los colores de cualquier imagen cargada en Canva no es tan intuitivo como esperarías.
Pero no es un fastidio total, ya que definitivamente puedes retocar un poco con algunos de los efectos disponibles en la herramienta para lograr tu hazaña.
Así que, vamos a ver cuáles son estas técnicas.
Método 1: Uso del tinte
Paso 1: Cree una nueva plantilla haciendo clic en el botón «Crear un nuevo diseño» en la página de inicio de Canva.
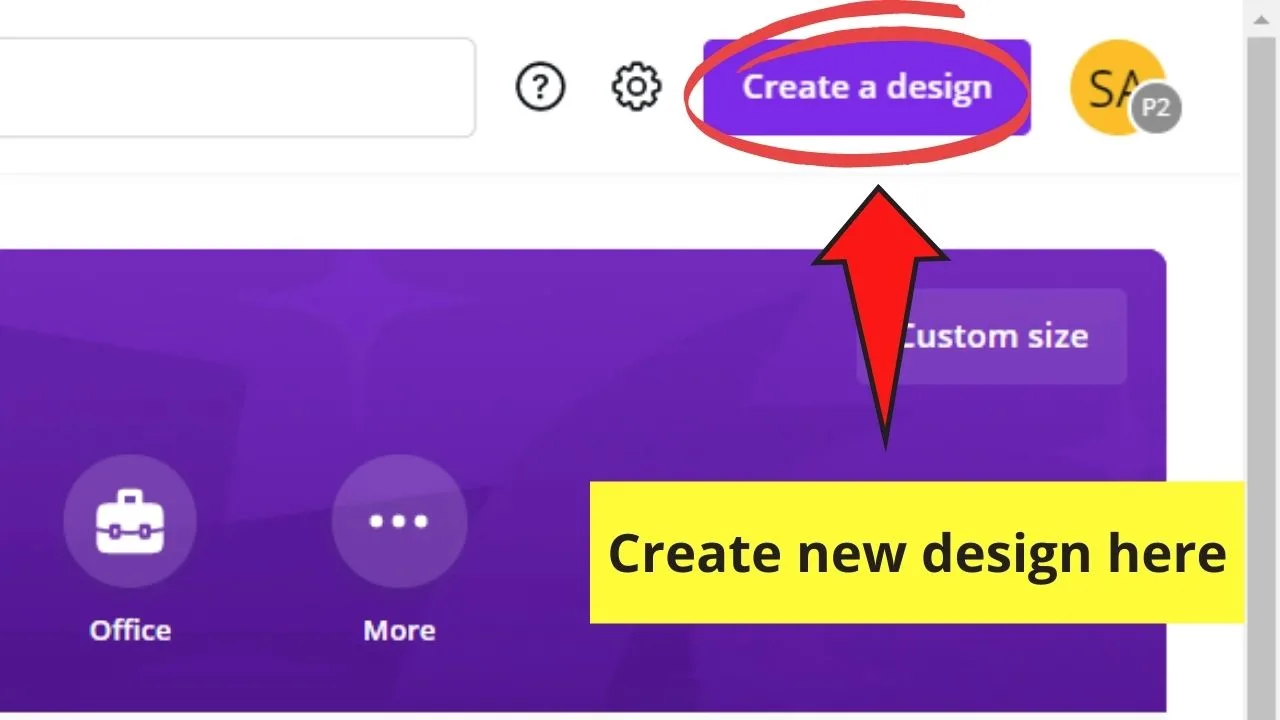
Paso 2: Subir la imagen que quieras editar en Canva dirigiéndose a la «Carga» de la ficha. Toca el botón «Cargar una imagen».
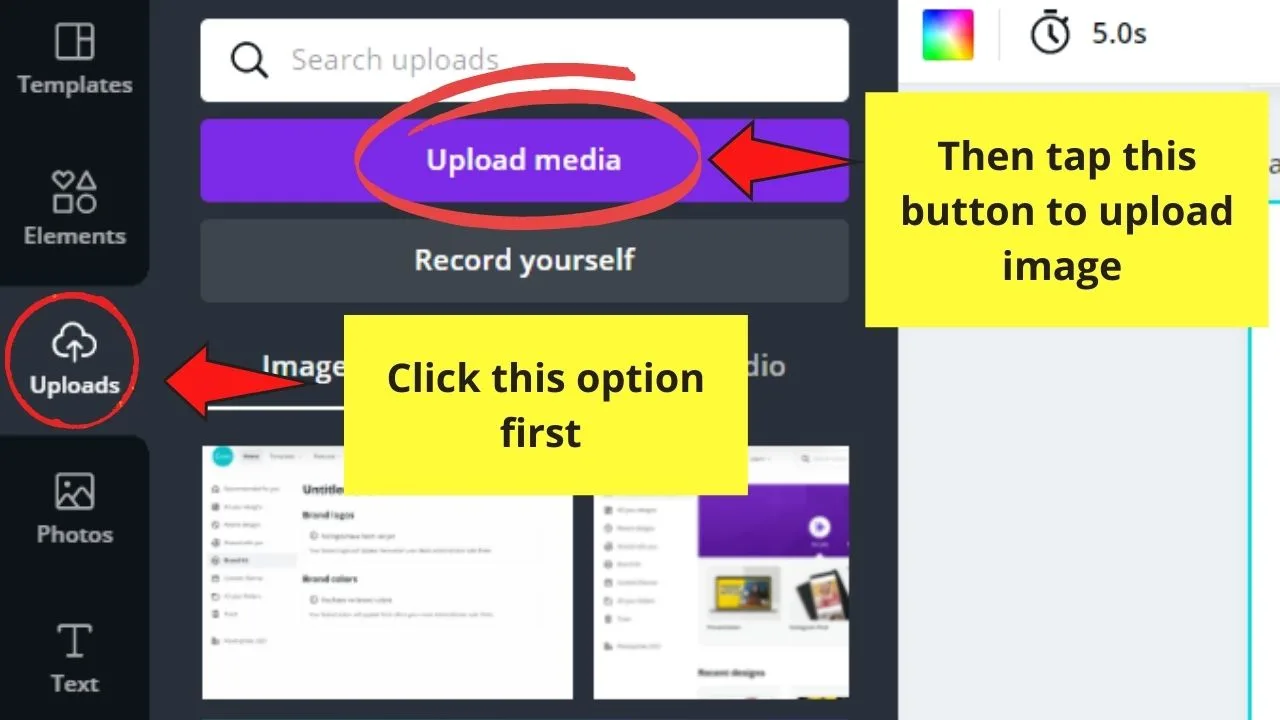
Paso 3: Espere a que Canva para terminar de cargar la imagen. Una barra de degradado le mostrará el progreso de su carga.
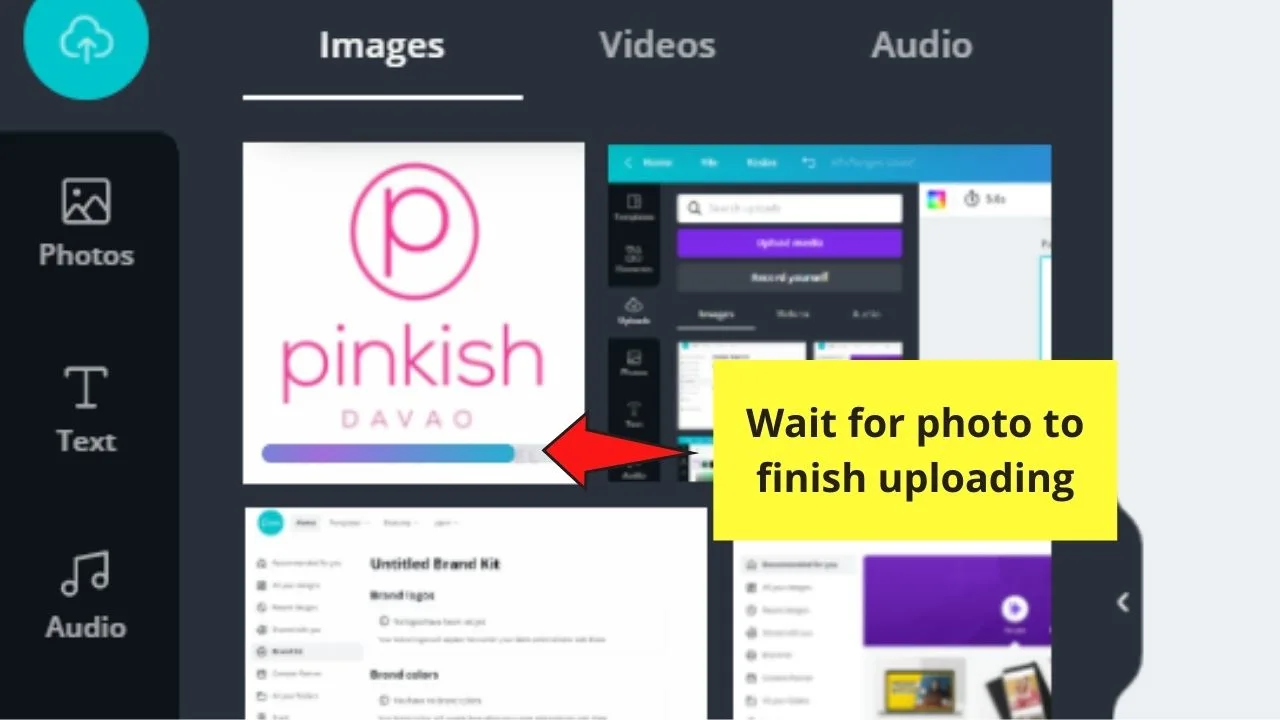
Paso 4: Haga clic y arrastre la imagen recién cargada en su plantilla en blanco. Ajústelo en consecuencia.

Paso 5: Para cambiar el color de la imagen cargada, haga clic en ella antes de dirigirse a la opción «Ajustar» en la barra de herramientas.
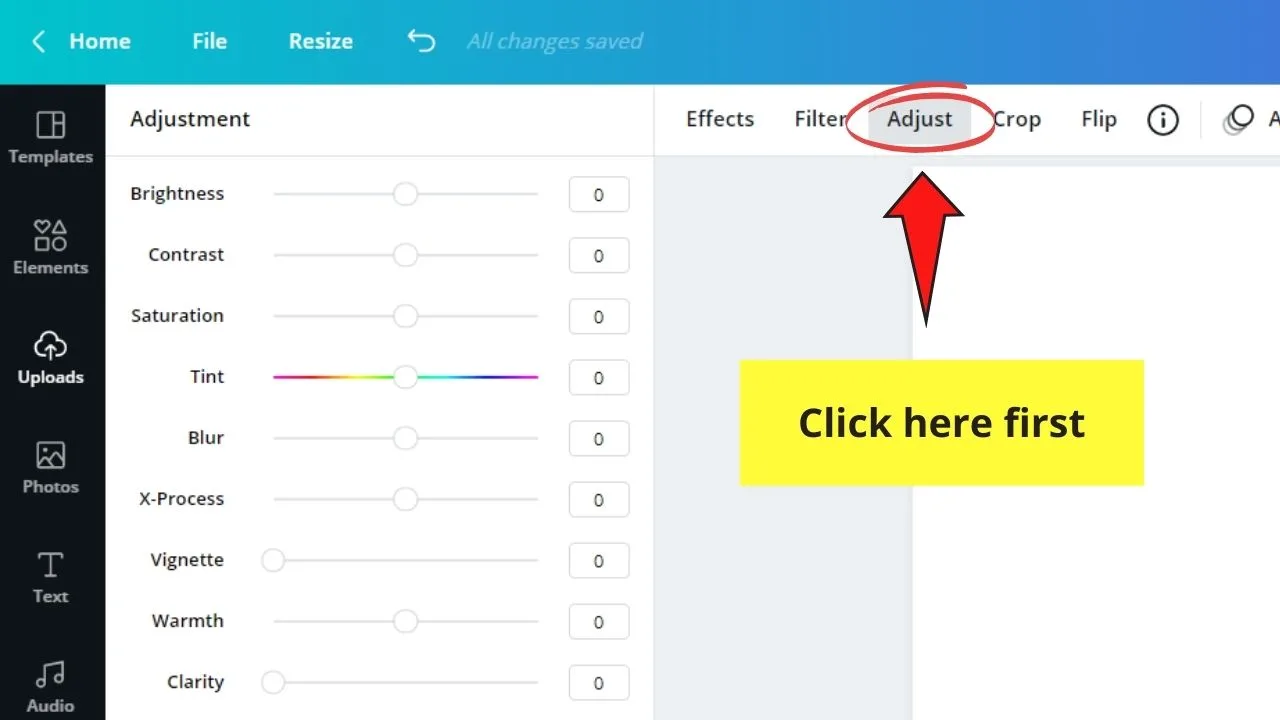
Paso 6: En el menú del panel lateral que aparece, dirígete al control deslizante» Brillo » y arrástralo hasta la derecha para aumentar el brillo de la foto.
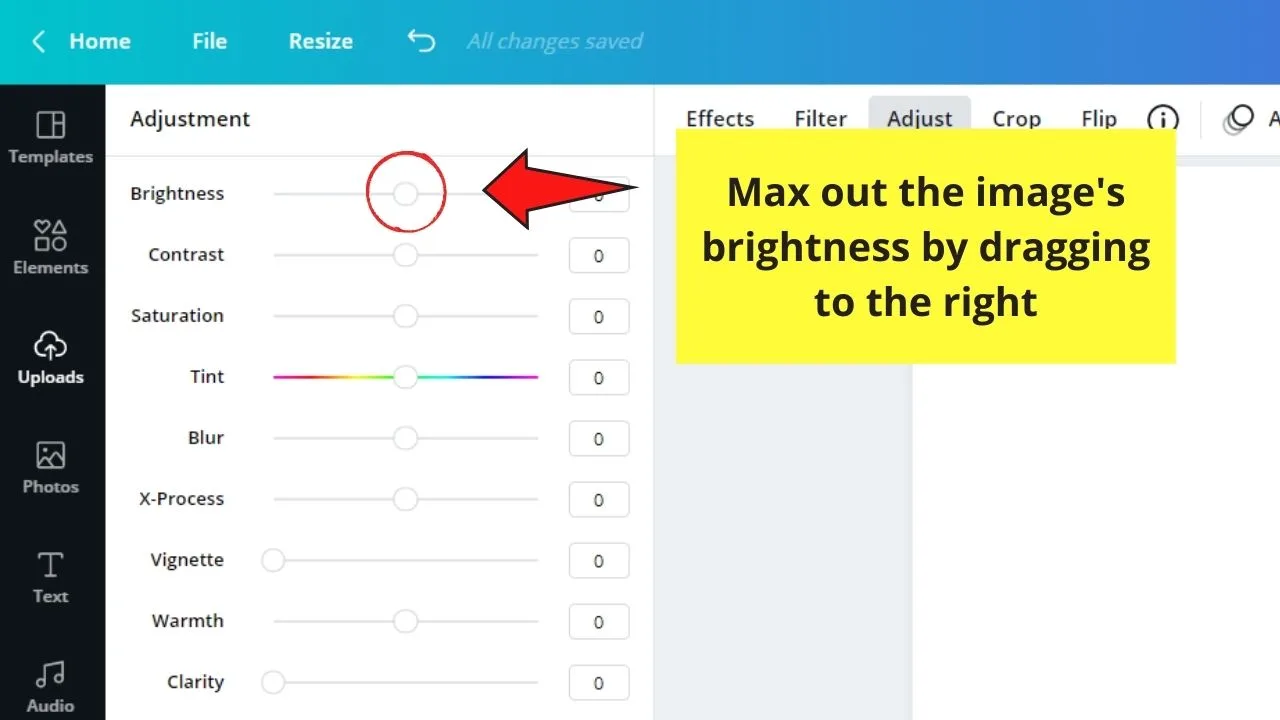
Paso 7: Vaya al control deslizante «Tinte» y arrástrelo hacia el lado izquierdo o derecho, dependiendo del color que desee usar en su imagen.
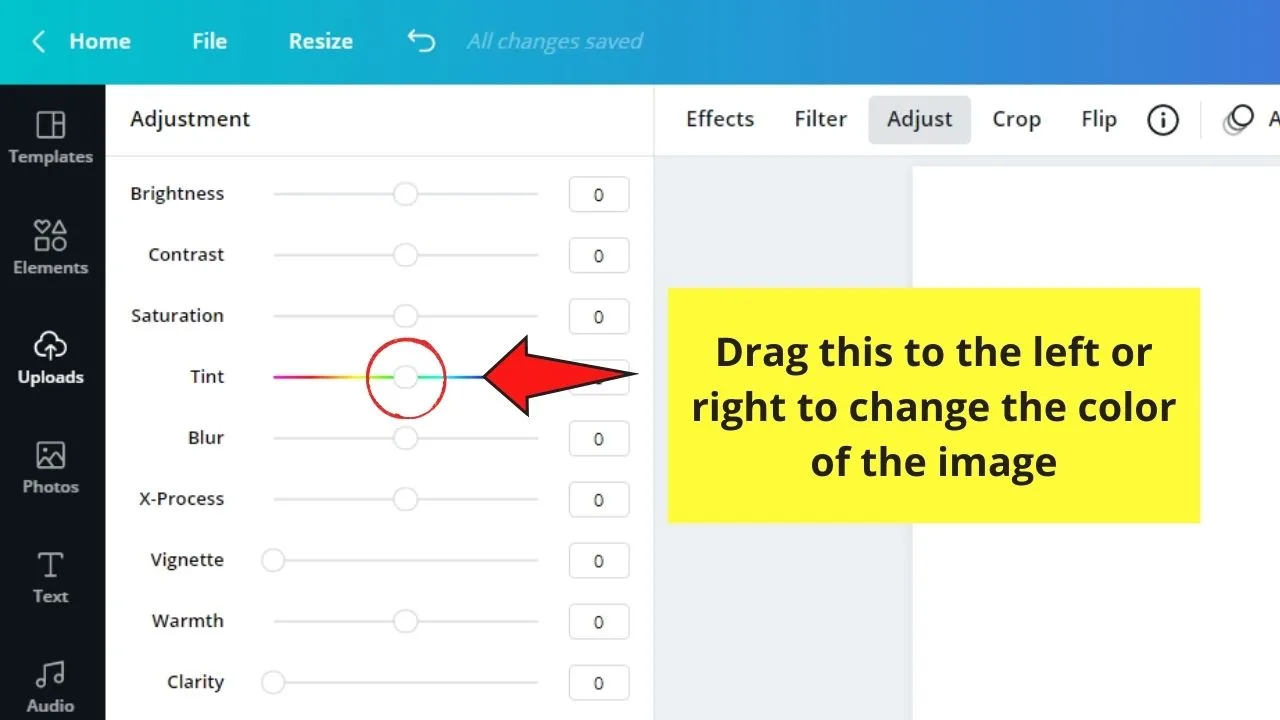
Paso 8: Si desea que los colores sean más vibrantes, ajuste el control deslizante «X-Process». También puede experimentar con los otros controles deslizantes para ver cómo afecta la apariencia de la imagen cargada.
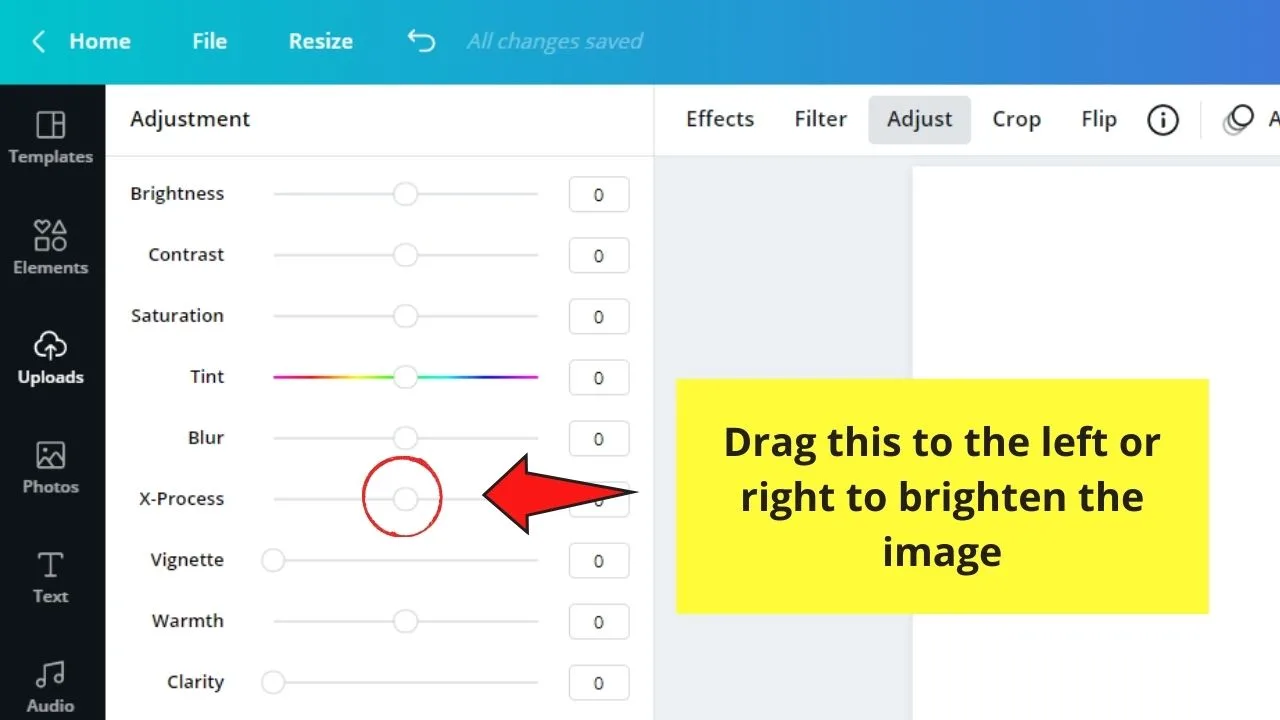
Paso 9: Una vez que hayas terminado de cambiar el color, toca el botón «Descargar» en la parte superior de la pantalla de Canva para guardarlo en tu dispositivo.
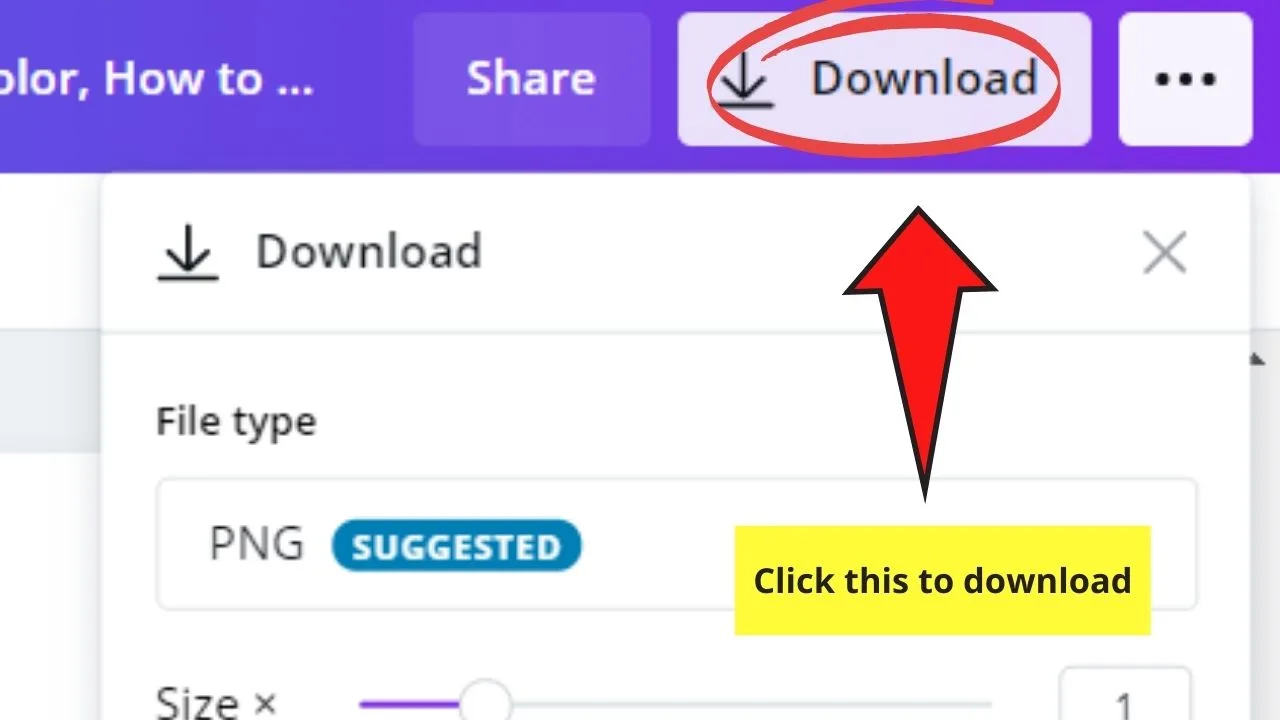
Así que, ese es sólo el primer método. Ahora, a la siguiente.
Método 2: Duotono
Paso 1: Después de crear un nuevo archivo de diseño desde la página de inicio de Canva, carga la imagen que deseas editar desde tu dispositivo en la pestaña «Cargas».
Paso 2: Una vez cargada la imagen, haz clic y arrástrala sobre el lienzo en blanco.
Paso 3: Seleccione la imagen pulsando sobre ella. Vaya a la pestaña» Efectos » en la barra de herramientas sobre el lienzo.
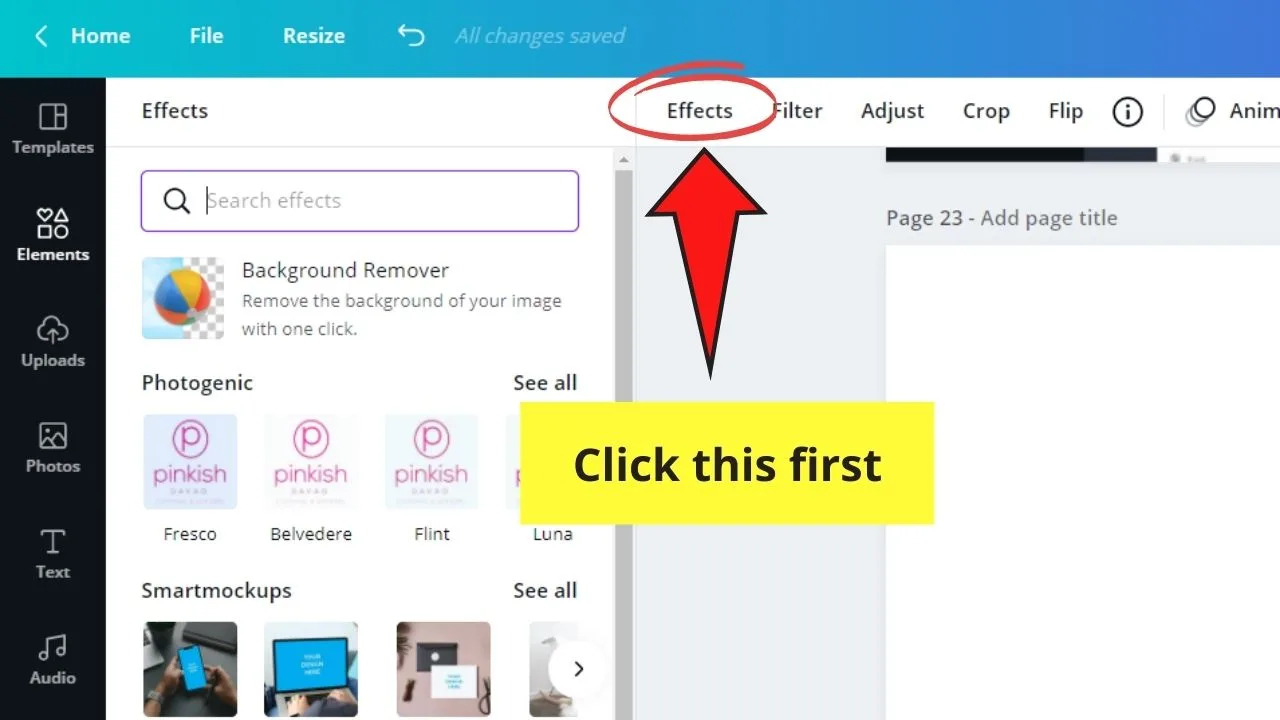
Paso 4: Dirígete a la opción «Duotono» y selecciona el color que deseas usar en tu foto.
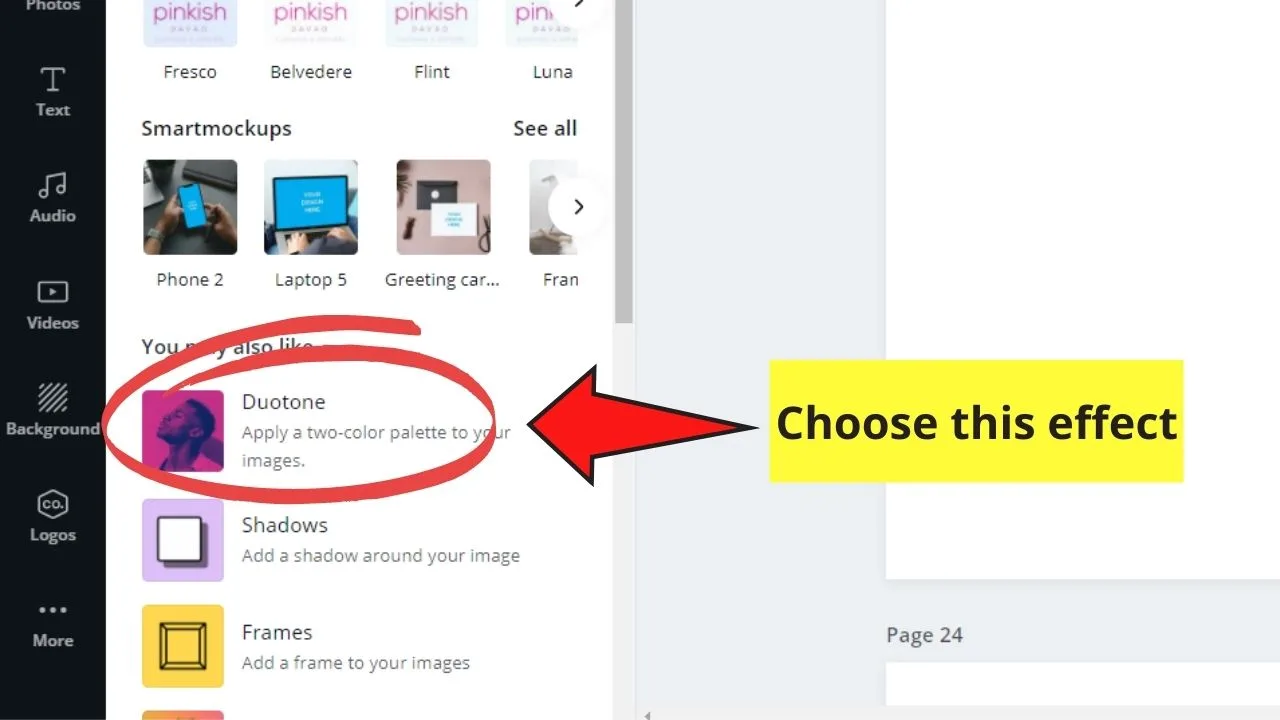
Paso 5: una Vez que hayas seleccionado el color que desea utilizar, pulse sobre la opción de ajuste que aparece en el duotono color que ha tocado antes. Haz clic en él.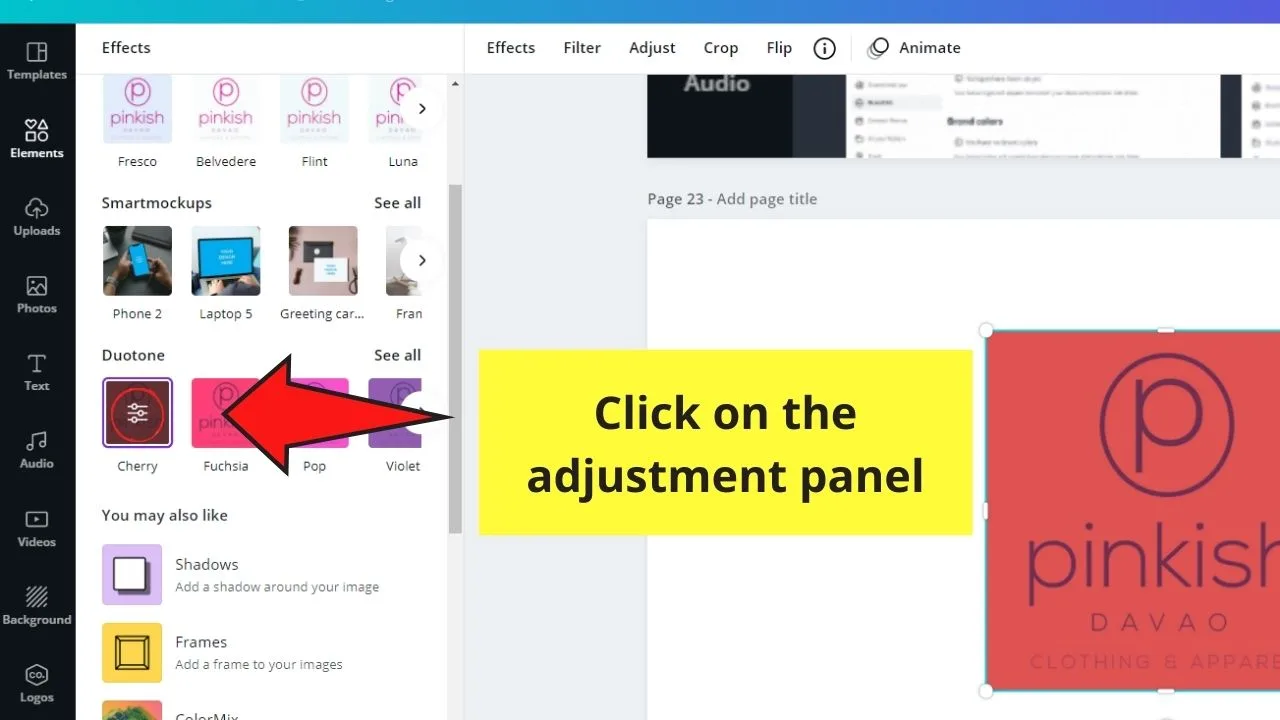
Paso 6: En la ventana que aparece, configure los «momentos» para el negro.
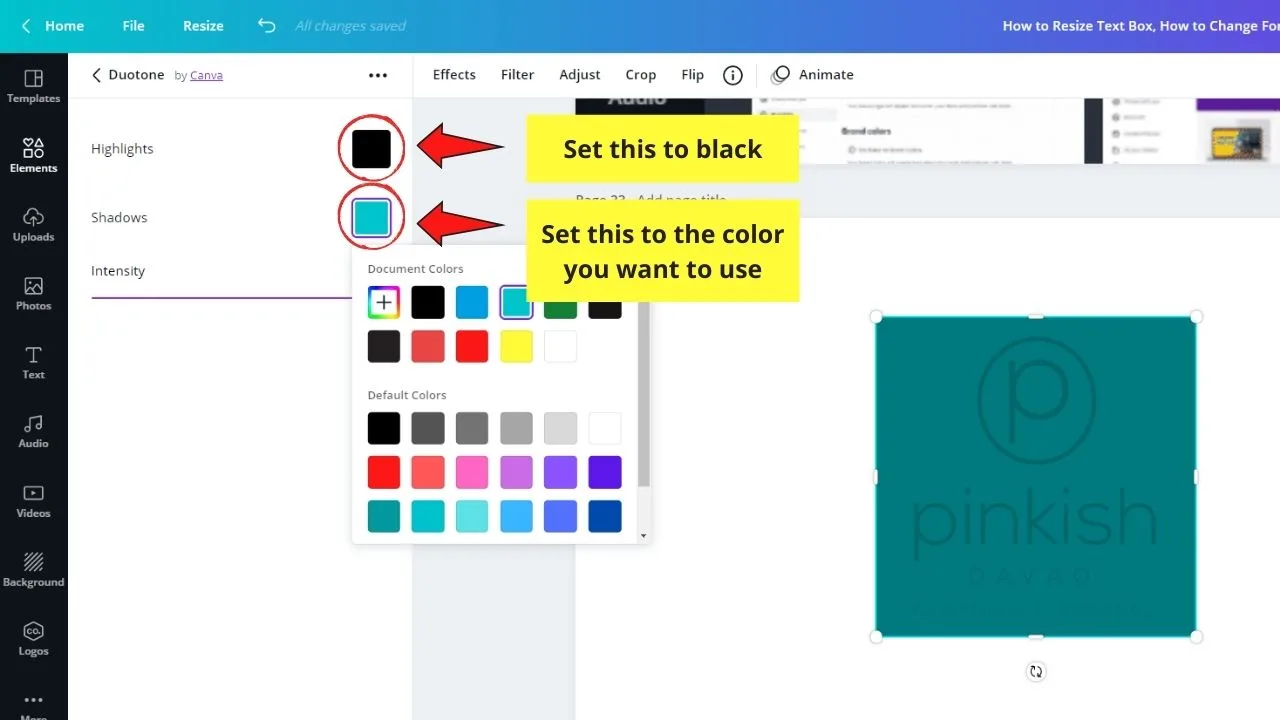
Paso 7: Haga clic en el cuadro de colores junto a la opción» Sombras » para ajustar el color utilizando la paleta de colores que aparece. También puede usar códigos hexadecimales si desea un tono de color particular para su imagen.
Paso 8: una Vez que haya terminado, guarde su recién editado la foto en su dispositivo pulsando el botón «Descargar».
Sin embargo, esta estrategia solo funciona para logotipos de texto básicos.
Método 3: Agregar filtros
Paso 1: Crear un nuevo diseño desde la página de inicio de Canva. A continuación, se te redirigirá a un lienzo en blanco.
Paso 2: Sube la imagen que deseas usar en tu diseño dirigiéndote a la pestaña «Cargas». Espere a que finalice el proceso de importación.
Paso 3: Una vez realizada la carga, haz clic y arrastra la foto hacia el lienzo en blanco. Reajuste en consecuencia.
Paso 4: Para agregar un filtro, haga clic en la imagen y seleccione la opción «Filtro» en la barra de herramientas. Seleccione el filtro que desea utilizar.
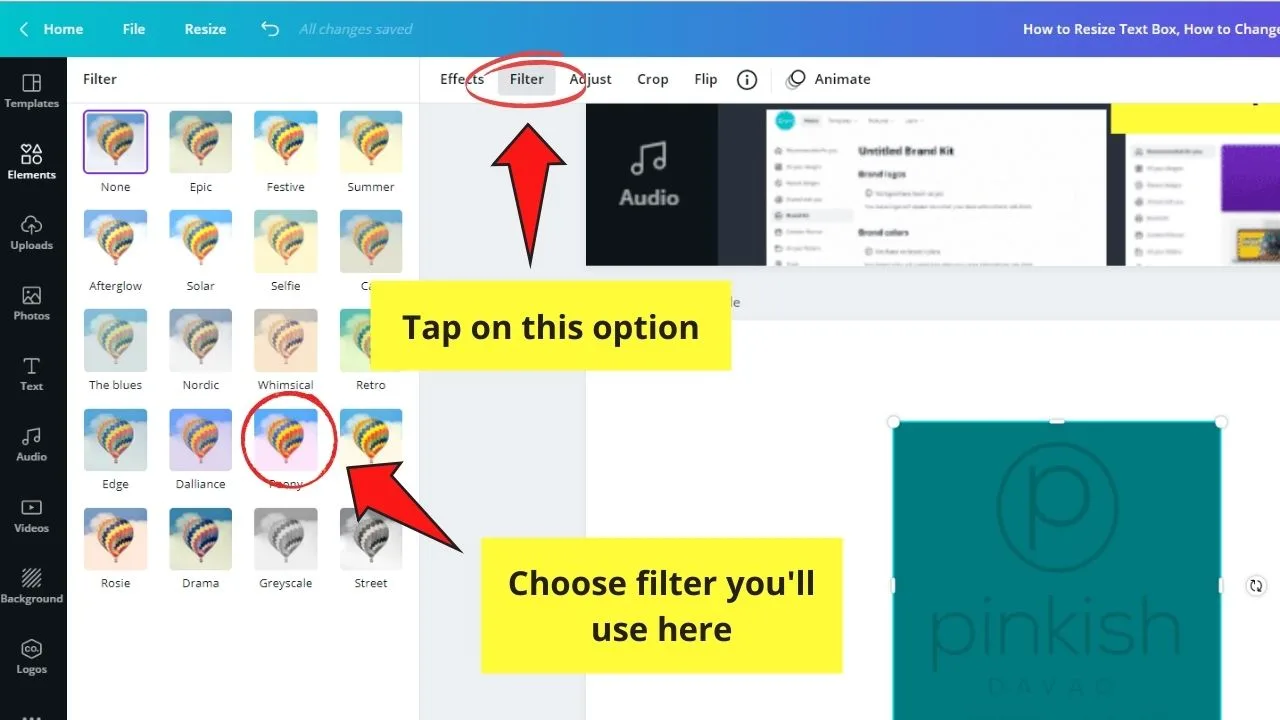
Paso 5: Guarde la imagen recién editada en su computadora tocando el botón «Descargar».
Aunque este método no le permitirá cambiar los colores de la imagen individualmente, los filtros cambiarán el estado de ánimo general de dicha foto.
Preguntas frecuentes sobre Cómo Cambiar el Color de la imagen subida
¿Por qué necesita cambiar los reflejos a negro primero antes de ajustar las sombras si está utilizando el método de Duotono?
Establecer primero los reflejos en negro permitirá que se refleje un tono más preciso en la imagen cargada.
¿Puede cambiar directamente los colores de cualquier imagen cargada en Canva?
Como se mencionó anteriormente, no puede cambiar directamente el color de las imágenes o gráficos importados en Canva con un solo clic. Sin embargo, puede usar cualquiera de los 3 métodos (Filtro, Duotono y Tinte) mencionados anteriormente para ajustar la configuración de color de la foto.
Es posible descargar su recién editado gráficos o de imagen con un fondo transparente si usted está usando Canva Libre?
Desafortunadamente, no puedes descargar tus fotos o gráficos con un fondo transparente si solo usas la versión gratuita de Canva. Mejor mejora a la cuenta Pro para disfrutar de esta función, o dirígete a remove.bg sitio web.

Hola chicos! Soy yo, Marcel, alias Maschi. Gano un ingreso de tiempo completo en línea y en MaschiTuts con mucho gusto comparto con ustedes cómo me mantengo en la cima del juego. Dirijo varios sitios web de blogs & altamente rentables y me encanta hablar de estos proyectos cada vez que tengo la oportunidad de hacerlo. Hago esto a tiempo completo y de todo corazón. De hecho, el momento en que dejé de trabajar en un trabajo de 8 a 5 y finalmente me metí en el negocio en línea como emprendedor digital, es, sin duda, una de las mejores decisiones que he tomado en mi vida. ¡Y me gustaría asegurarme de que TÚ también puedas seguir este camino! No dejes que nadie te diga que esto no se puede hacer. El cielo es el límite, really…as ¡mientras CREAS en ello! Y todo empieza bien here..at ¡Maschituts!