Die Anzahl der Zeilen, Spalten, Zellen und Blätter, die von einer Tabelle unterstützt werden, hängt von der verwendeten Software und den Daten der Tabelle ab.
- Zeilenlaufen horizontal und werden durch Zahlen identifiziert (1, 2, 3, 4….).
- Spaltenlaufen vertikal und werden durch Buchstaben (A, B, C, D….).
Dies ist die häufig gestellte Frage, die Sie in einem Interview erwarten können, das Excel-Kenntnisse erfordert. Viele von uns haben sich nicht einmal die letzte Zeile oder letzte Spalte in einem Arbeitsblatt angesehen, da wir nie die Situation hatten, in der wir zur letzten Zeile oder letzten Spalte wechseln mussten.
Wenn Sie Excel 2003 seit mehreren Jahren verwenden, werden Sie wahrscheinlich feststellen, dass immer mehr Personen oder Organisationen die neuesten Excel-Versionen wie 2007, 2010, 2013 oder Excel 2016 verwenden. Möglicherweise wurden Ihnen sogar Excel-Arbeitsmappen gesendet, die Sie nicht mit Ihrer eigenen Excel-Version öffnen können.
Die wichtigsten Änderungen traten zwischen Excel 2003 und Excel 2007 auf. Daher werden auf dieser Seite einige der wichtigsten Änderungen zwischen diesen beiden Excel-Versionen erläutert.
| Version | Anzahl der Zeilen und Spalten |
|---|---|
| Excel 2003 | 65.536 Zeilen und 256 Spalten |
| Excel 2007 und höher | 1.048.576 Zeilen und 16.384 Spalten |
Eine der wichtigsten Entwicklungen in Excel 2007 und späteren Versionen von Excel ist, dass Excel jetzt mehr Spalten und Zeilen zulässt. Daher ist die Fähigkeit der neuesten Versionen von Excel, 1.048.576 Zeilen und 16.384 Datenspalten zu verarbeiten, ein großer Vorteil für Benutzer.
Bestimmen der Zeilen- und Spaltennummer
Um die Anzahl der Zeilen zu ermitteln, ist es einfach, aber mit der Spaltenüberschrift viel komplizierter. Wie Sie mithilfe der folgenden Formel schnell feststellen können, was die Kopfzeile für Spalte 2000 ist.
Schritt 1: Geben Sie eine Nummer der Spalte in eine Zelle ein, für die Sie die Spaltenüberschrift suchen möchten.
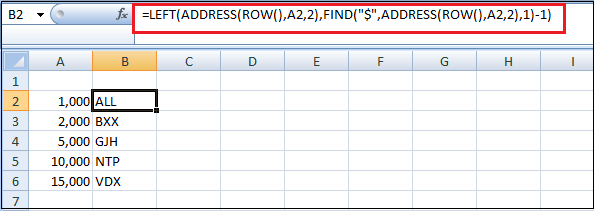
Die Spaltenüberschrift für die 1000.
Hier sind einige Möglichkeiten oder Verknüpfungen, um mehrere Zeilen und Spalten eines Arbeitsblatts in Excel abzurufen, z. B.:
1. Wie komme ich zur letzten Zeile eines Arbeitsblatts?
Halten Sie die Strg-Taste gedrückt und drücken Sie die Abwärtspfeiltaste auf der Tastatur. Sie werden in die unterste Reihe gebracht.
In den neuesten Versionen von Excel gibt es 1.048.576 Zeilen. In älteren Versionen von Excel (2003 und früher) gab es 65.536 Zeilen.
2. Wie komme ich zur letzten Spalte eines Arbeitsblatts?
Halten Sie die Strg-Taste gedrückt und drücken Sie die rechte Pfeiltaste auf der Tastatur. Sie werden in die Spalte ganz rechts weitergeleitet.
In den neuesten Versionen von Excel ist dies die Spalte XFD mit 16.384 Spalten. In älteren Versionen von Excel (2003 und früher) war die letzte Spalte IV mit 256 Spalten.
3. Wie viele Blätter gibt es in einer Excel-Arbeitsmappe?
Standardmäßig enthält eine neue Arbeitsmappe in allen Excel-Versionen drei Blätter, obwohl Benutzer so viele erstellen können, wie ihr Computerspeicher zulässt. Diese drei Arbeitsblätter heißen Sheet1, Sheet2 und Sheet3. Es besteht jedoch auch die Möglichkeit, der Arbeitsmappe weitere Blätter hinzuzufügen.
4. Wie viele Zeichen können in eine einzelne Zelle passen?
Die Gesamtzahl der Zeichen, die eine Zelle enthalten kann, beträgt 32.767.
5. Wie werden Zeilen und Spalten beschriftet?
In allen Tabellenkalkulationsprogrammen, einschließlich Microsoft Excel, werden Zeilen mit Zahlen gekennzeichnet (z. B. 1 bis 1.048.576). Alle Spalten sind mit den Buchstaben A bis Z, dann AA bis ZZ usw. gekennzeichnet.
Nach dem Buchstaben Z lautet die nächste Spalte beispielsweise AA, AB, AC, …, AZ, und dann zu BA, BB, BC usw. inkrementieren.
Um eine Zelle zu identifizieren, geben Sie sowohl die Spalte als auch die Zeile an. Beispielsweise befindet sich die erste Zelle immer in Spalte A in Zeile 1, sodass die Zelle mit A1 gekennzeichnet ist.
Hauptentwicklungen in Excel 2007
Hier sind einige wichtige Entwicklungen in Excel 2007 und den neuesten Versionen von Excel, wie zum Beispiel:
1. Bedingte Formatierung
Eine weitere wichtige Verbesserung in Excel 2007 ist die bedingte Formatierung. Viele Benutzer von Excel 2003 benötigten die Möglichkeit, mehr als 3 bedingte Formate anzuwenden, dies war jedoch in Excel 2003 nicht möglich. In Excel 2007 (und späteren Versionen von Excel) können Sie jedoch beliebig viele Bedingungen mit jeweils einem anderen Format angeben. In Excel 2007 und späteren Versionen kann die bedingte Formatierung für Zellen verwendet werden, die mehr als eine Bedingung erfüllen.
Wenn Sie beispielsweise Zellen mit Werten ≤ 10 für Fettdruck und Zellen mit Werten ≥ 10 für roten Text angeben, werden Sie feststellen, dass Text in Zellen mit Werten genau gleich 10 als fett und rot formatiert wird.
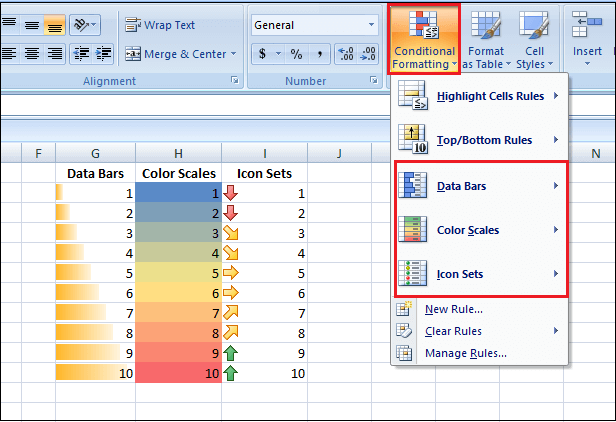
Außerdem bietet Excel 2007 zusätzliche Arten der bedingten Formatierung. Sie können Daten mit Diagrammen und vielen Farben veranschaulichen. Sie werden attraktive und leicht verständliche Tabellenkalkulationen mit den neuen Datenbalken, Farbskalen & -Symbolsätzen von Excel erstellen.
Diese Funktionen wenden Farbe oder Symbole auf einen Zellbereich an, abhängig vom Wert jeder Zelle mit dem Rest der ausgewählten Bereichszellen.
Das obige Beispiel zeigt bedingte Formatierungsdatenbalken, Farbskalen & Symbolsätze, die auf 3 Spalten angewendet werden, die jeweils 1 bis 10 enthalten.
Als letzten Bonus führte Excel 2007 die Möglichkeit ein, bedingte Formatierung mit Pivot-Tabellen zu verwenden.
1. Filtern und Sortieren nach Farbe
In Excel 2003 konnte das Filtern und Sortieren nur nach Zellwerten durchgeführt werden. In neueren Versionen von Excel können Sie jedoch nach Farbe filtern und sortieren. Dies kann entweder die Schriftfarbe oder die Hintergrundfarbe der Zelle sein.
2. Einschränkungen der Funktionsverschachtelung
Eine weitere nützliche Verbesserung in Excel 2007 ist die Ebene der Verschachtelung, die ausgeführt werden kann. Excel 2003 erlaubt nur 7 Ebenen der Verschachtelung von Funktionen, während Excel 2007 bis zu 64 Ebenen von Verschachtelungsfunktionen erlaubt. Sicherlich kann selbst der engagierteste Excel-Benutzer nicht mehr Verschachtelungsebenen als 64 Ebenen benötigen.
3. Veränderbare Formelleiste
Wenn eine Zelle in Excel 2003 eine lange Formel oder Textzeichenfolge enthielt, blockierte die Ansicht der Formelleiste einen Teil Ihrer Tabelle.
Microsoft hat dieses Problem jedoch in Excel 2007 behoben, indem eine in der Größe veränderbare Formelleiste eingeführt wurde, die sich entsprechend dem Inhalt Ihrer Zelle erstreckt.
4. Neue Funktionen
Excel 2007 enthält mehrere neue integrierte Funktionen, mit denen Sie Ihre Tabelle schlanker und effizienter gestalten können. Dazu gehören die IFERROR-Funktion, die SUMIFS-Funktion und die neuen statistischen Funktionen AVERAGEIF, AVERAGEIFS und COUNTIFS.
Spätere Versionen von Excel wurden weiter in die Liste der integrierten Funktionen aufgenommen.
5. Erhöhter Arbeitsspeicher und schnellere Berechnungen
Angenommen, Ihre Arbeit in Excel 2003 wurde durch langsame Berechnungen beim Anwenden von Funktionen auf große Datensätze verlangsamt.
In diesem Fall können Sie von der erweiterten Speicherverwaltung profitieren, die in neueren Versionen von Excel verfügbar ist. Dies wurde in Excel 2007 eingeführt, als die Speicherverwaltung von 1 Gigabyte auf 2 Gigabyte erhöht wurde.
6. Neue Benutzeroberfläche
In Excel 2007 wurde die Hauptbenutzeroberfläche in eine ergebnisorientierte Oberfläche umstrukturiert.
Angenommen, Sie verwenden Excel 2003 seit mehreren Jahren und wissen genau, wo Sie die Tools und Funktionen finden, die Sie regelmäßig verwenden.
Wenn Sie auf eine neuere Excel-Version aktualisieren und sich an die neue Ribbon-Oberfläche gewöhnen müssen, werden Sie mit ziemlicher Sicherheit zunächst etwas frustriert sein.
Benutzeraktion auf minimale Zeilen und Spalten beschränken
Im Allgemeinen verwenden wir nicht alle Zeilen und Spalten.
Angenommen, wir müssen nur 5 Zeilen und 10 Spalten anzeigen, sodass wir minimale Zeilen und Spalten anzeigen, indem wir andere Zeilen ausblenden. Zuerst werden wir Zeilen ausblenden und dann Spalten in den folgenden Schritten ausblenden.
Schritt 1: Wählen Sie andere Zeilen außer den ersten 5 Zeilen aus. Um schnell auszuwählen, wählen Sie zuerst die 6. Zeile aus und drücken Sie die Tastenkombination „Strg + Umschalt + Pfeil nach unten“. Es werden alle verbleibenden Zeilen ausgewählt.
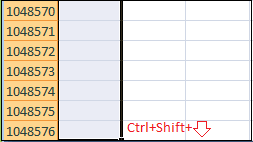
Schritt 2: Klicken Sie mit der rechten Maustaste auf die Zeilenüberschrift und wählen Sie Ausblenden, oder drücken Sie die Tastenkombination „Strg + 9“, um alle ausgewählten Zeilen auszublenden.
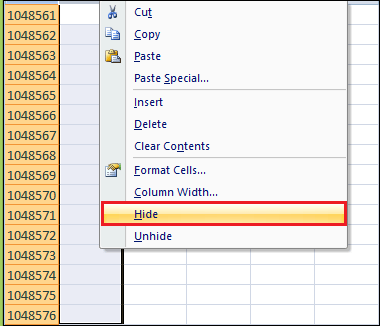
Schritt 3: Jetzt können Benutzer nur auf 5 Zeilen, aber auf alle 16k + Spalten zugreifen und alle Spalten mit Ausnahme der ersten 10 Spalten auswählen.
Schritt 4: Klicken Sie nun mit der rechten Maustaste auf die Spaltenüberschrift und wählen Sie Ausblenden oder drücken Sie die Tastenkombination „Strg + 0“, um alle ausgewählten Spalten auszublenden.
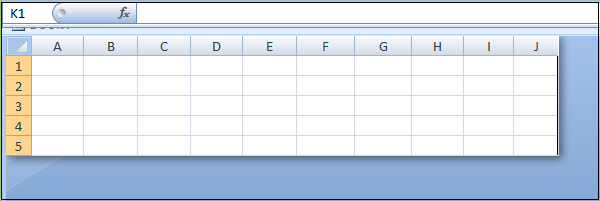
Wie Sie oben sehen können, können sie nur auf 5 Zeilen und 10 Spalten zugreifen.