- Viele Benutzer beschwerten sich, dass ihr HP Drucker bei Bedarf nicht schwarz druckt.
- Wenn Sie sich fragen, warum mein HP Drucker keine schwarze Tinte druckt, finden Sie hier die besten Lösungen.
- Die Druckerproblembehandlung kann eine große Hilfe sein, wenn Sie auf diese Art von Problemen nicht stoßen.
- Denken Sie immer daran, dem Drucker eine Original Hewlett-Packard Patrone hinzuzufügen.

Diese Software repariert häufige Computerfehler, schützt Sie vor Dateiverlust, Malware und Hardwarefehlern und optimiert Ihren PC für maximale Leistung. Beheben Sie PC-Probleme und entfernen Sie Viren jetzt in 3 einfachen Schritten:
- Laden Sie das Restoro PC Repair Tool herunter, das mit patentierten Technologien geliefert wird (Patent hier verfügbar).
- Klicken Sie auf Scan starten, um Windows-Probleme zu finden, die PC-Probleme verursachen könnten.
- Klicken Sie auf Alle reparieren, um Probleme mit der Sicherheit und Leistung Ihres Computers zu beheben
- Restoro wurde diesen Monat von 0 Lesern heruntergeladen.
Hewlett-Packard-Drucker drucken Dokumente normalerweise ohne Probleme. Einige Benutzer haben jedoch in Foren angegeben, dass ihre HP Drucker keine schwarze Tinte drucken.
Die meisten Benutzer werden zunächst zweifellos davon ausgehen, dass ihren Druckern die Tinte ausgegangen ist. Die Drucker drucken jedoch nicht schwarz, obwohl die Patronen noch etwas schwarze Tinte enthalten.
Es gibt einige einfache Methoden, um die HP Drucker zu reparieren, die keine schwarze Tinte drucken.
Was tun, wenn mein HP Drucker nicht schwarz druckt?
- Reinigen Sie den Druckkopf
- Öffnen Sie die Druckerproblembehandlung
- Beheben Sie den Druckvorgang mit HP Print and Scan Doctor
- Fügen Sie dem Drucker eine Original Hewlett-Packard-Patrone hinzu
- Ersetzen Sie tintenarme Patronen
- Richten Sie den Druckkopf aus
Reinigen Sie den Druckkopf
HP Drucker mit verstopften Druckkopfdüsen drucken normalerweise keine schwarze Tinte. Daher ist das Reinigen des Druckkopfs eine Lösung, die einige HP Druckerbenutzer bestätigt haben, um den Druck zu korrigieren.
Beachten Sie, dass Sie dies möglicherweise einige Male tun müssen, um die Druckqualität vollständig wiederherzustellen. Wie Sie einen Druckkopf reinigen, kann zwischen verschiedenen HP Druckermodellen leicht variieren.
Sie können normalerweise eine Tiefenreinigung oder eine Druckkopfreinigungsoption aus einem Druckerwartungsmenü auf dem Bedienfeld eines HP Druckers auswählen.
Wenn Sie diese Option auswählen, wird möglicherweise eine Seite mit einer Musterausgabe für verschiedene Farben gedruckt.
Stellen Sie daher sicher, dass etwas Papier in den Drucker eingelegt ist, bevor Sie den Druckkopf reinigen. Lesen Sie im Handbuch Ihres Druckers nach, um genauere Informationen zur Reinigung des Druckkopfs zu erhalten.
Öffnen Sie die Druckerproblembehandlung
- Windows 10-Benutzer können die Druckerproblembehandlung öffnen, indem sie in der Taskleiste auf die Schaltfläche Cortana Type here to search klicken.
- Geben Sie Drucker in das Suchfeld ein und wählen Sie Drucker & Scanner.
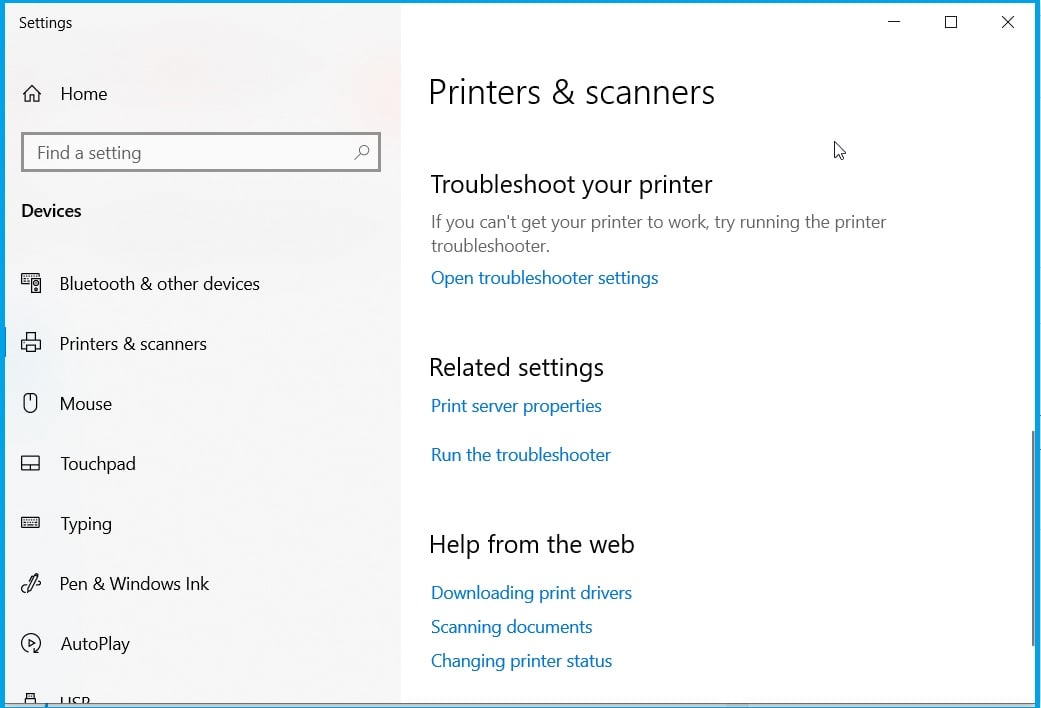
- Wählen Sie Fehlerbehebung am Drucker aus, und klicken Sie auf Problembehandlung ausführen.
- Wählen Sie Ihr HP Druckermodell aus, das im Fenster der Problembehandlung aufgeführt ist.
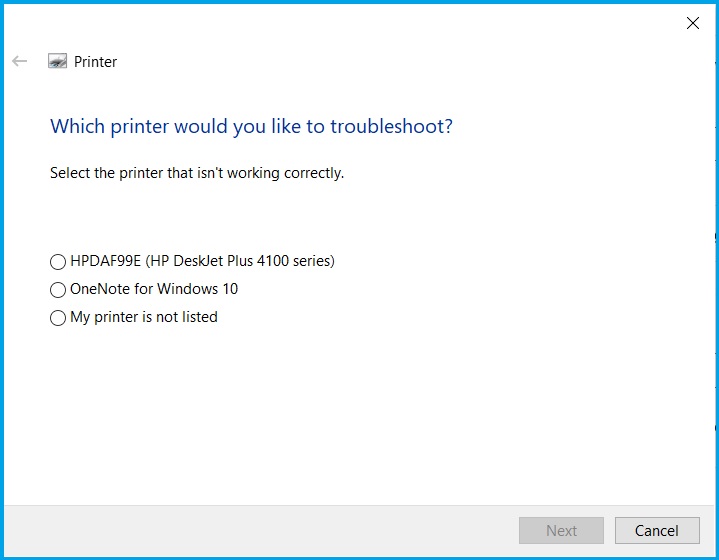
- Drücken Sie dann die Next-Taste, um den Druck mit der Fehlerbehebung zu beheben.
Windows enthält eine Druckerproblembehandlung, die nützlich sein kann, um Drucker zu reparieren, wenn sie nicht wie erwartet drucken.
Das könnte einige Korrekturen für HP Drucker liefern, die keine schwarze Tinte drucken. Befolgen Sie die obigen Richtlinien, um die Druckerproblembehandlung zu öffnen.
Beheben Sie das Drucken mit HP Print and Scan Doctor
- Laden Sie den Setup-Assistenten der HP Print and Scan Doctor-Software herunter.
- Klicken Sie auf HPPS.dr.exe in der HP Print and Scan Doctor zu installieren.
- Wählen Sie Start, um Ihren HP Drucker auszuwählen, und drücken Sie dann die Taste Weiter.
- Wählen Sie die Option Fix Drucken.
- Danach zeigt die Software möglicherweise Schraubenschlüsselsymbole an, die etwas hervorheben. Wenn ja, schließen Sie die Problembehandlung und versuchen Sie erneut zu drucken.
- Alternativ sehen Sie möglicherweise ein X-Symbol. Wenn ja, fahren Sie mit der Problembehandlung fort und befolgen Sie die darin enthaltenen Anweisungen, um das Problem zu beheben.
Alternativ können Benutzer von Hewlett-Packard-Druckern auch das Dienstprogramm HP Print and Scan Doctor verwenden, um das Drucken zu beheben.
Dies ist eine Problembehandlung, die speziell für Hewlett-Packard-Drucker entwickelt wurde. Benutzer können das Drucken mit HP Print and Scan Doctor wie folgt beheben.
Wenn Ihr HP Envy-Drucker nach dem Windows 10-Upgrade nicht mehr druckt, sehen Sie sich unseren Leitfaden genauer an, um dieses Problem in kürzester Zeit zu beheben.
Fügen Sie dem Drucker eine Original Hewlett-Packard-Patrone hinzu
Tintenpatronen von Drittanbietern funktionieren auf Hewlett-Packard-Druckern nicht immer so gut.
Expertentipp: Einige PC-Probleme sind schwer zu lösen, insbesondere wenn es um beschädigte Repositorys oder fehlende Windows-Dateien geht. Wenn Sie Probleme haben, einen Fehler zu beheben, ist Ihr System möglicherweise teilweise defekt. Wir empfehlen die Installation von Restoro, einem Tool, das Ihren Computer scannt und den Fehler identifiziert.
Klicken Sie hier, um herunterzuladen und mit der Reparatur zu beginnen.
Daher kann das Ersetzen einer Patrone eines Drittanbieters durch eine offiziellere Hewlett-Packard-Patrone einen HP Drucker reparieren, der keine schwarze Tinte druckt.
Die HP-Website enthält ein Suchfeld, in das Benutzer ihre Druckermodelle in ein Suchfeld eingeben können, um kompatible Tintenpatronen für sie zu finden.
Beachten Sie auch, dass es gefälschte, gefälschte HP Tintenpatronen gibt. Es kann sich also lohnen zu überprüfen, ob Ihre Patrone gefälscht ist.
HP Druckerbenutzer können nach Fälschungen suchen, indem sie die QR-Codes auf den Patronen mit einem QR-Scanner oder der SureSupply-App scannen.
Alternativ können Benutzer Seriennummern auf den Kartuschenetiketten auf der Hewlett-Packard-Verifizierungsseite eingeben, um sie zu validieren.
Tintenpatronen ersetzen
Die meisten Benutzer werden den Tintenstand wahrscheinlich überprüfen, wenn ein Drucker keine schwarze Tinte mehr druckt. Einige Benutzer übersehen jedoch möglicherweise das Ersetzen einer Patrone, wenn die Tinte nicht vollständig leer ist.
Sie sollten die schwarze Tintenpatrone ersetzen, wenn sie wenig Tinte enthält, aber nicht unbedingt vollständig leer ist. Ein Ausrufezeichen auf der Tintenstandsanzeige hebt hervor, wenn die Tinte einer Patrone zur Neige geht.
Ersetzen Sie daher die schwarze Tintenpatrone, wenn auf der Tintenstandsanzeige des Druckerbedienfelds ein Ausrufezeichen angezeigt wird.
Richten Sie den Druckkopf aus
Ein Drucker druckt möglicherweise keine schwarze Tinte, wenn er nicht kalibriert wurde. Daher kann das Kalibrieren eines Hewlett-Packard-Druckers durch Ausrichten des Druckkopfs den Druckvorgang beheben.
Die meisten HP Drucker enthalten eine Option Druckkopf ausrichten in den Menüs der Druckerwartung oder Tools-Systemsteuerung, mit der Benutzer sie kalibrieren können.
Wenn Sie diese Option auswählen, wird der Drucker kalibriert und eine Ausrichtungsseite gedruckt. HP Druckerhandbücher enthalten spezifischere Richtlinien zur Ausrichtung des Druckkopfs für die jeweiligen Modelle.
Die obigen Auflösungen werden HP Drucker wahrscheinlich so reparieren, dass sie schwarze Tinte drucken. Wenn die oben genannten Auflösungen den Druckvorgang immer noch nicht beheben, muss möglicherweise der Drucker selbst repariert werden.
Benutzer können HP Drucker, die sich noch innerhalb ihrer Garantiezeit befinden, zur Reparatur an den Hersteller zurückgeben. Überprüfen Sie daher die Garantiezeit Ihres Druckers, um festzustellen, ob Sie ihn an Hewlett-Packard zurückgeben können.
Weitere Lösungen oder andere Fragen finden Sie im Kommentarbereich unten.
 Immer noch Probleme? Beheben Sie sie mit diesem Tool:
Immer noch Probleme? Beheben Sie sie mit diesem Tool: - Laden Sie dieses PC-Reparatur-Tool bewertet groß auf TrustPilot.com (download beginnt auf dieser Seite).
- Klicken Sie auf Scan starten, um Windows-Probleme zu finden, die PC-Probleme verursachen könnten.
- Klicken Sie auf Alle reparieren, um Probleme mit patentierten Technologien zu beheben (Exklusiver Rabatt für unsere Leser).
Restoro wurde diesen Monat von 0 Lesern heruntergeladen.
- HP Drucker