Es ist die Nacht, bevor der Bericht fällig ist. Du bist gerade dabei, ihm den letzten Schliff zu geben. Sie öffnen das Dokument und Ihr Herz sinkt, als Word Ihnen mitteilt, dass die Datei nicht geöffnet werden kann. Schlimmer noch, die Datei wurde nie gespeichert oder versehentlich gelöscht.
Keine Panik! Probieren Sie alle Optionen in unserem Artikel Wiederherstellen eines Word-Dokuments aus. Die meiste Zeit wird der Rat dort Ihr Word-Dokument wiederherstellen. Oh, du hast das alles versucht? Sie konnten Ihr Dokument nicht finden? Oder Sie haben es gefunden, aber es öffnet sich nicht? Wir haben auch Hilfe dafür. Mit unseren Tipps können Sie ein nicht gespeichertes, gelöschtes oder beschädigtes Word-Dokument wiederherstellen.

- Wiederherstellen beschädigter Word-Dateien in Microsoft Word
- Word Content Recovery
- Word öffnen und reparieren
- Word Text aus jeder Datei wiederherstellen
- Word im Entwurfsmodus öffnen
- Word-Link zum Dokument
- Programme zum Wiederherstellen eines gelöschten oder beschädigten Word-Dokuments
- DocRepair
- Wondershare Recoverit
- RS Word Recovery
- DataNumen Word Repair
- Stellar Repair for Word
- Easy Word Recovery
- Kann eine Word-Datei immer noch nicht wiederhergestellt werden?
Wiederherstellen beschädigter Word-Dateien in Microsoft Word
Es gibt verschiedene Methoden, um eine beschädigte Datei direkt im Word-Programm wiederherzustellen. Obwohl die Wiederherstellungsrate für diese Methoden nicht perfekt ist, probieren Sie sie zuerst aus. Sie sind kostenlos, und wenn sie das Dokument wiederherstellen, ist es genau dort in Word und kann gespeichert werden.
Word Content Recovery
Wenn Sie ein Dokument öffnen und zum ersten Mal feststellen, dass es beschädigt ist, wird wahrscheinlich die folgende Fehlermeldung angezeigt: Word hat unlesbaren Inhalt in YourDocument gefunden.docx. Möchten Sie den Inhalt dieses Dokuments wiederherstellen? Wenn Sie der Quelle dieses Dokuments vertrauen, klicken Sie auf Ja.

Es ist offensichtlich, was als nächstes zu tun ist. Klicken Sie auf Ja. Wenn sich das beschädigte Dokument öffnet und es verwendbar ist, dann großartig! Wenn nicht, sehen wir die Fehlermeldung, Word hat beim Öffnen der Datei einen Fehler festgestellt. Eine Liste von Vorschlägen wird vorgestellt. Sie sind es wert, verfolgt zu werden.
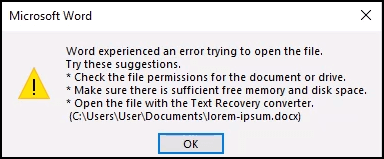
Word öffnen und reparieren
Die Option Öffnen und Reparieren ist ebenfalls in Word integriert.
- Öffnen Sie Word und wählen Sie Öffnen. Navigieren Sie dann zu dem Ort, an dem die beschädigte Word-Datei gespeichert ist.
- Wählen Sie die Datei aus, damit sie hervorgehoben wird.
- Wählen Sie den Abwärtspfeil neben Öffnen.
- Wählen Sie Öffnen und Reparieren.
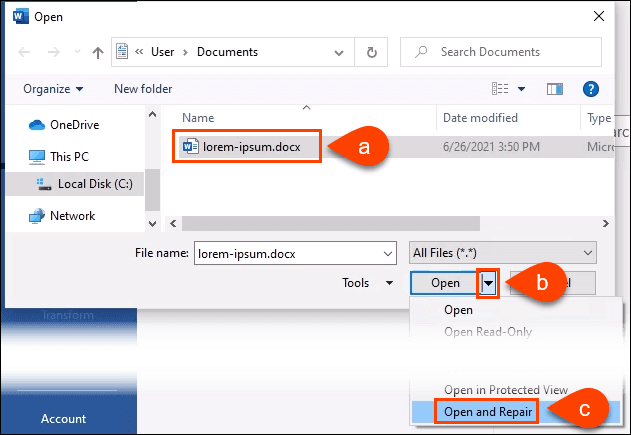
Die Verarbeitung kann einige Minuten dauern. Sie können das beschädigte Dokument entweder wiederherstellen oder eine Fehlermeldung erhalten.
Word Text aus jeder Datei wiederherstellen
Es ist eine kühne Behauptung, dass Word Text aus jeder Datei wiederherstellen kann, aber Microsoft hat das immer noch als Namen für diese Methode verwendet.
- Öffnen Sie Word und wählen Sie Öffnen. Navigieren Sie dann zu dem Ort, an dem die beschädigte Word-Datei gespeichert ist.
- Wählen Sie die Datei aus, damit sie hervorgehoben wird.
- Wählen Sie den Abwärtspfeil neben Alle Dateien (*.*).
- Wählen Sie Text aus einer beliebigen Datei wiederherstellen (*.*).
- Wählen Sie Öffnen.
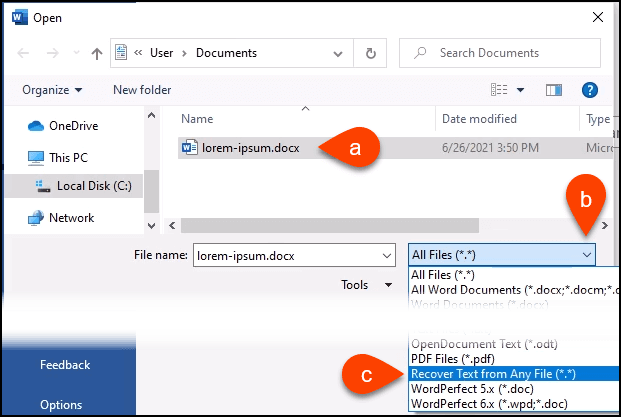
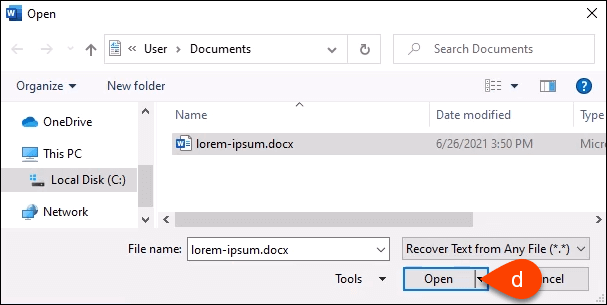
Word verarbeitet die Datei einige Minuten lang. Es ist Hit or miss, so wird es entweder den Text des Word-Dokuments wiederherstellen oder wir können die Fehlermeldung erhalten, Word gefunden unlesbaren Inhalt in somefilename.tmp. Möchten Sie den Inhalt dieses Dokuments wiederherstellen? Wenn Sie der Quelle dieses Dokuments vertrauen, klicken Sie auf Ja. Klicken Sie also auf Ja.

Der Text wird entweder wiederhergestellt oder wir erhalten die übliche Fehlermeldung.
Word im Entwurfsmodus öffnen
Wenn keine der oben genannten Methoden funktioniert hat, müssen wir einige Dinge ausprobieren, die nicht wirklich offizielle Microsoft-Methoden zum Wiederherstellen einer beschädigten Datei in Word sind. Aber sie können immer noch nur mit Word gemacht werden. Das Öffnen der Datei im Entwurfsmodus ist das erste.
- Wenn ein neues leeres Dokument in Word geöffnet ist, wählen Sie Datei und dann in der unteren linken Ecke des Bildschirms die Option Optionen.
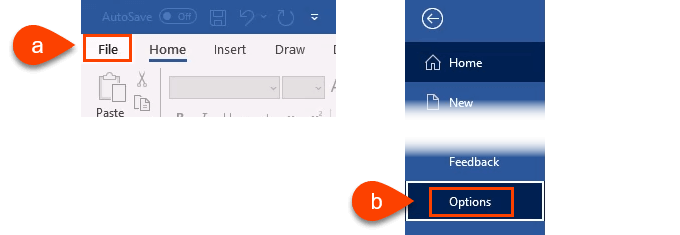
- Wenn das Fenster Word-Optionen geöffnet wird, wählen Sie auf der linken Seite Erweitert. Scrollen Sie dann nach unten zum Bereich Dokumentinhalt anzeigen. Setzen Sie ein Häkchen in Bildplatzhalter anzeigen. Tun Sie dies, damit Word nicht versucht, die Bilder zu retten, und dann das gesamte Dokument aufgibt, wenn dies nicht möglich ist.
Nehmen wir an, wir haben die Bilder auch woanders gespeichert und können sie wieder in das gerettete Dokument einfügen. Setzen Sie außerdem ein Häkchen bei Entwurfsschriftart in Entwurfs- und Gliederungsansichten verwenden. Dadurch wird verhindert, dass Word versucht, alle im Dokument verwendeten Stile zu retten. Wir möchten, dass Word sich darauf konzentriert, den Text zurückzubekommen. Wir können das Dokument schnell neu formatieren, wenn wir es zurückbekommen.
- Wählen Sie OK, um das Fenster Word-Optionen zu schließen.
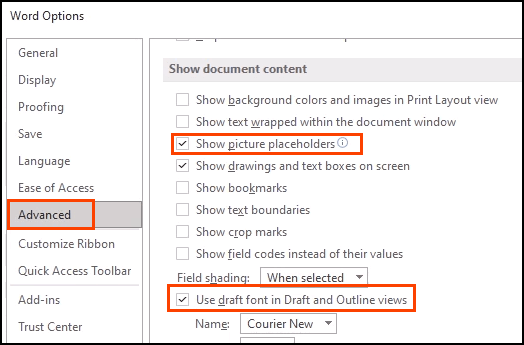
- Wählen Sie im Menüband Ansicht und dann Entwurf aus. Alle geöffneten Dokumente werden nun in der Entwurfsansicht geöffnet.
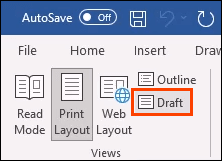
- Versuchen wir, die beschädigte Word-Datei zu öffnen.
- Wählen Sie Datei aus, um zur Word-Startansicht zu gelangen, und wählen Sie dann Öffnen.
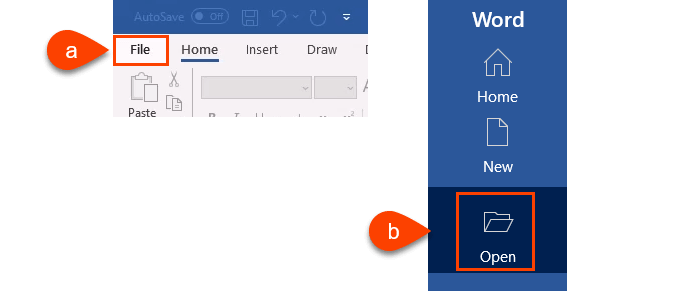
- Navigieren Sie zum beschädigten Word-Dokument und öffnen Sie es.
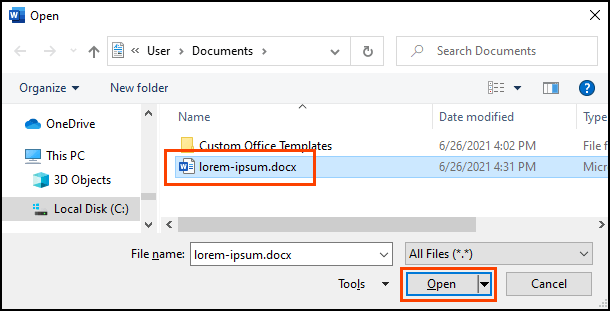
Geben Sie Word ein paar Minuten Zeit, um zu arbeiten. Entweder wird das Dokument wiederhergestellt oder wir erhalten die übliche Fehlermeldung. Wenn Sie die Fehlermeldung erhalten, hat Word unlesbaren Inhalt in YourDocument gefunden.docx… wählen Sie Ja, um fortzufahren.
Weiter zur letzten und kompliziertesten Methode.
Word-Link zum Dokument
Dieser ist kompliziert. Wir versuchen, Word dazu zu bringen, die beschädigte Datei zu öffnen. Überraschenderweise kann es funktionieren.
- Öffnen Sie ein neues leeres Word-Dokument und speichern Sie es unter einem Namen wie Link zum Dokument.docx.
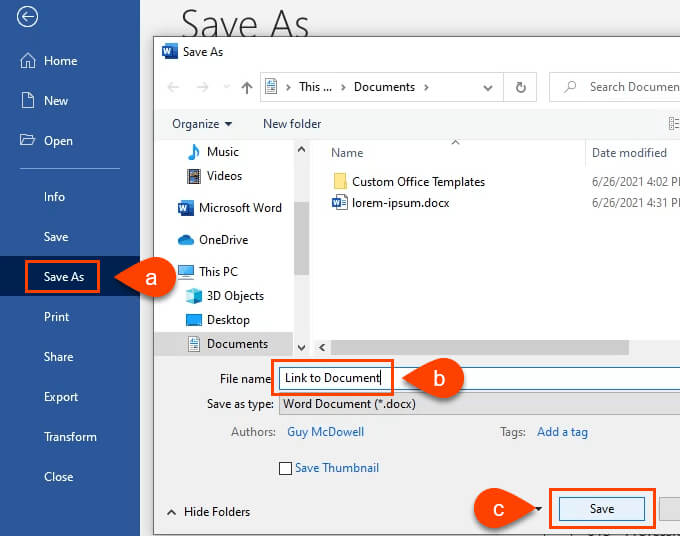
- Geben Sie einen Text wie Link zum Dokument ein. Markieren Sie den gesamten Text und kopieren Sie ihn, indem Sie mit der rechten Maustaste klicken und Kopieren auswählen oder Strg + C verwenden.
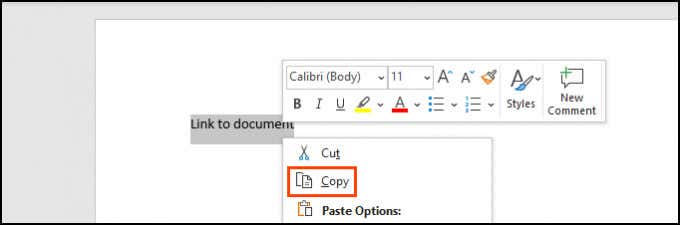
- Öffnen Sie ein neues leeres Dokument. Wählen Sie den Abwärtspfeil unter der Option Einfügen im Menüband. Wählen Sie dann Spezial einfügen. Oder verwenden Sie einfach Alt + Strg + V.
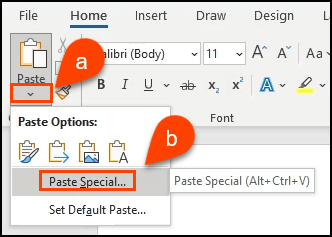
- Wählen Sie im Fenster Text einfügen das Optionsfeld Link einfügen und dann Unformatierten Text aus. Wählen Sie OK.
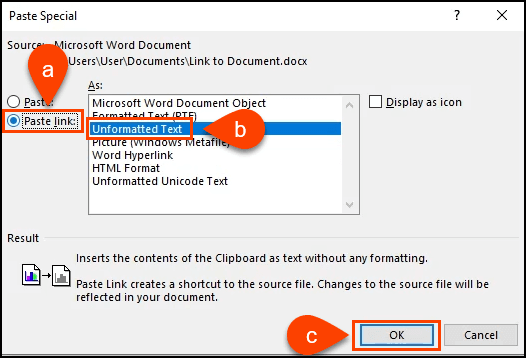
- Klicken Sie mit der rechten Maustaste auf den Text im Dokument. Wählen Sie Verknüpftes Dokumentobjekt > Links.
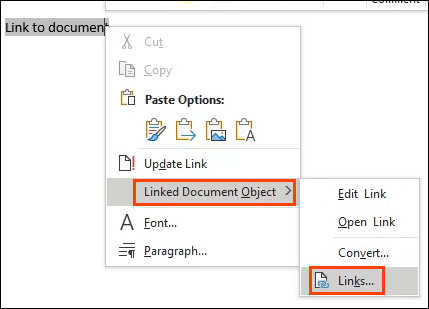
- Wählen Sie im Fenster Links die Option Quelle ändern. Das Dokumentauswahlfenster wird geöffnet. Wählen Sie das beschädigte Word-Dokument aus und öffnen Sie es.
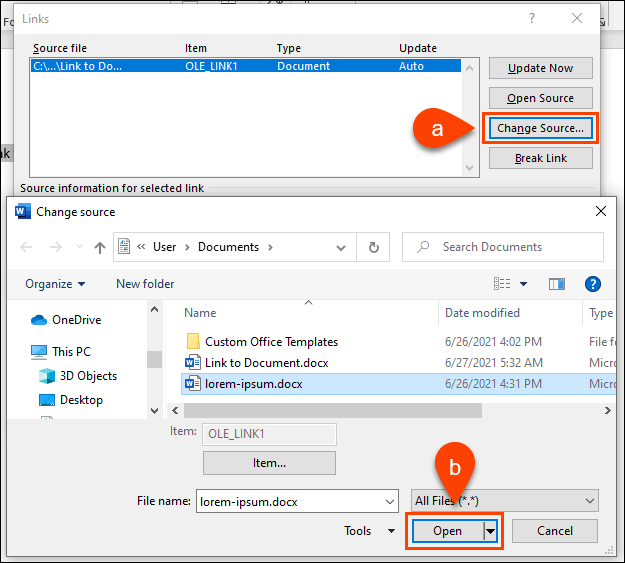
Stellen Sie im Fenster Links sicher, dass Quelldatei: Den Pfad zu dem beschädigten Word-Dokument anzeigt, das wir gerade ausgewählt haben. Wählen Sie OK, um fortzufahren.
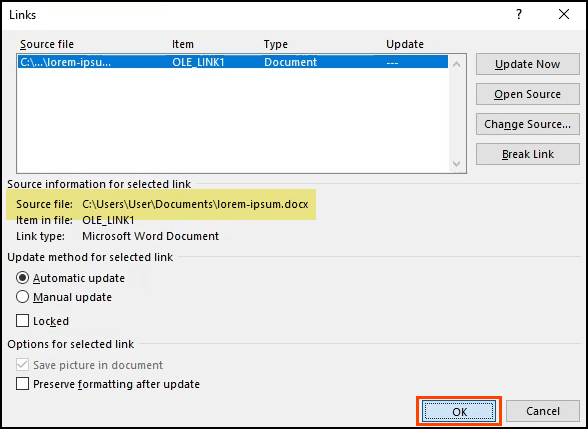
- Wenn es funktioniert, sehen wir den gesamten Text aus dem beschädigten Dokument. Es wird hervorgehoben, weil es immer noch ein Link ist. Klicken Sie mit der rechten Maustaste auf den Text und wählen Sie Verknüpftes Dokumentobjekt > Konvertieren. Es öffnet sich ein neues Fenster.
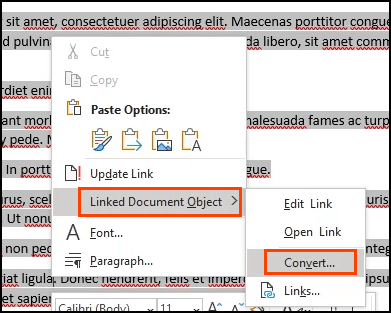
8. Im Fenster Konvertieren ist der Objekttyp: Microsoft Word-Dokument bereits ausgewählt. Wählen Sie OK, um die Konvertierung durchzuführen.
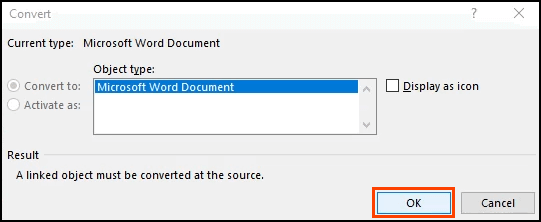
Jetzt ist das Dokument reiner Text ohne Links. Speichern Sie es, bevor es wieder verloren geht.
Programme zum Wiederherstellen eines gelöschten oder beschädigten Word-Dokuments
Was wäre, wenn keiner dieser Schritte funktioniert hätte? Oder was ist, wenn das Word-Dokument einfach gelöscht wird und nicht in den Papierkorb, ohne Backup jeglicher Art? Es gibt einige Programme, die gelöschte oder beschädigte Word-Dokumente wiederherstellen können.
Windows verfügt über integrierte Dienstprogramme wie ShadowCopy und File History zum Wiederherstellen gelöschter oder nicht beschädigter Versionen einer Datei. Es gibt auch die kostenlose Microsoft Windows File Recovery App.
Die Time Machine-Funktion von Mac hilft Apple-Enthusiasten, solange die automatische Sicherung aktiviert ist. Wenn diese Optionen nicht funktionieren, probieren Sie eine dieser Apps aus.
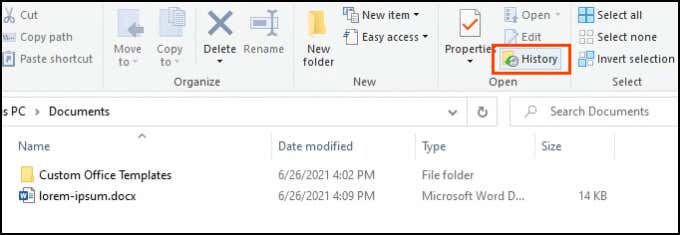
Wir haben alle unten aufgeführten Apps mit derselben beschädigten Datei heruntergeladen und getestet, die zuvor verwendet wurde. Denken Sie daran, dass keine Dateiwiederherstellung jedes Mal funktioniert. Ihre Erfahrungen können unterschiedlich sein.
Alle Apps wurden über den Dateianalysator von VirusTotal bereitgestellt. Es ist ein Online-Virenscanner. Wenn ein Sicherheitsanbieter die Datei als schlecht markiert hat, wurde die App nicht in unsere Tests aufgenommen.
DocRepair
Betriebssystem: Windows
Preis: $ 80
Wiederherstellungstyp: Beschädigte Word-Dateien
DocRepair kann für Word-Dokumente von Word 2 verwendet werden.0 bis 2016 sowie Word für Mac. Leider hatten wir keinen Mac zum Testen, daher basiert unsere Überprüfung auf der Windows-Version.
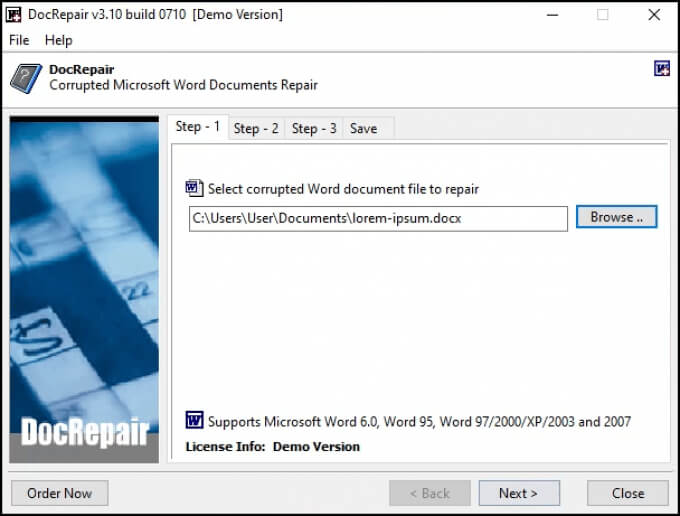
Manchmal hat DocRepair komplexe Formatierungen wiederhergestellt, aber meistens nur den Text. Abgesehen davon war dies die App, die in unseren Tests am konsistentesten funktionierte. Es war auch das einfachste.
DocRepair behauptet auch, Word-Dateien wiederherstellen zu können, die auf beschädigten Festplatten oder fehlerhaften Festplattensektoren verloren gegangen sind. Das konnten wir leider nicht testen. Im Ernst, dies war die beste App zur Wiederherstellung beschädigter Word-Dateien in unserem Test.
Betriebssystem: Windows, Mac
Preis: Von $ 80 / Monat bis $ 170 lebenslange Lizenz, kostenlose Testversion
Wiederherstellungstyp: Gelöschte Word-Dateien
Auf der Suche nach Word-Wiederherstellungs-Apps wird Wondershare Recoverit ein Ergebnis sein. Ihr Marketing umrahmt es als Word-Wiederherstellungs-App, aber realistisch gesehen handelt es sich um eine Dateiwiederherstellungs-App, mit der wir wahrscheinlich gelöschte Dateien wiederherstellen würden.
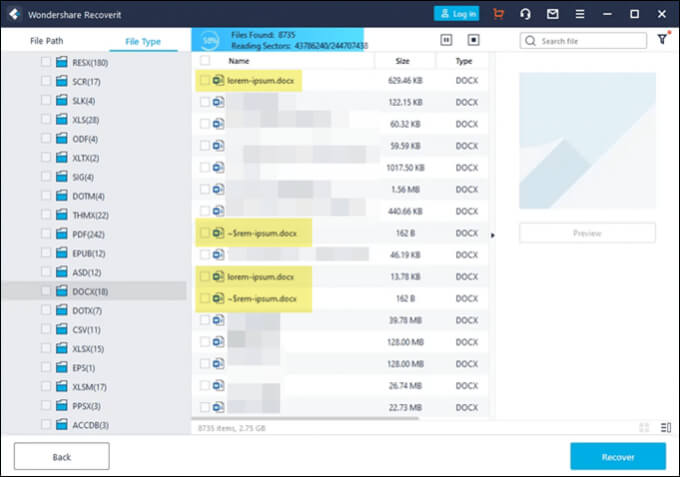
Es verfügt über eine Filteroption, sodass der Scan auf Dateitypen wie Foto, Video, Dokument usw. eingegrenzt werden kann. Dies reduziert die Zeit, die zum Scannen benötigt wird. Es werden jedoch noch viele Dokumente zu sichten sein. Wondershare hat mehrere Versionen unserer Datei gefunden, die wiederhergestellt werden konnten, wie die Hervorhebung zeigt.
RS Word Recovery
Betriebssystem: Windows
Preis: $ 40 / Jahr, kostenlose Testversion
Wiederherstellungstyp: Gelöschte Word-Dateien
Der Name ist angenehm irreführend, da RS Word Recovery nicht nur Word-Dokumente wiederherstellt. Es kann auch OpenOffice-, PDF- und Nur-Text-Dateien wiederherstellen. RS Word Recovery ist wirklich ein Programm zur Wiederherstellung gelöschter Dateien, das nach einem Dokumenttyp filtern kann.
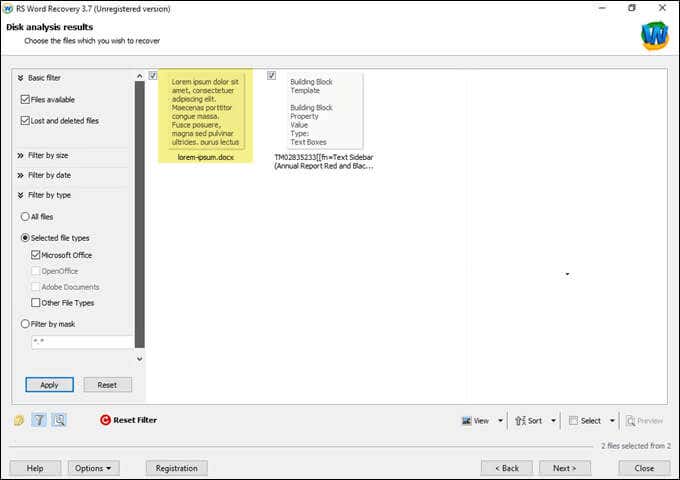
Es wird nicht wirklich eine beschädigte Datei reparieren, aber es kann eine frühere Version der Datei finden, die sonst nicht gefunden werden konnte. Es funktioniert auch auf lokalen und Wechseldatenträgern. Die Hervorhebung zeigt, dass eine Version unserer Testdatei gefunden wurde.
DataNumen Word Repair
Betriebssystem: Windows, Mac
Preis: 89.95, kostenlose Testversion
Wiederherstellungstyp: Gelöschte oder beschädigte Word-Dateien
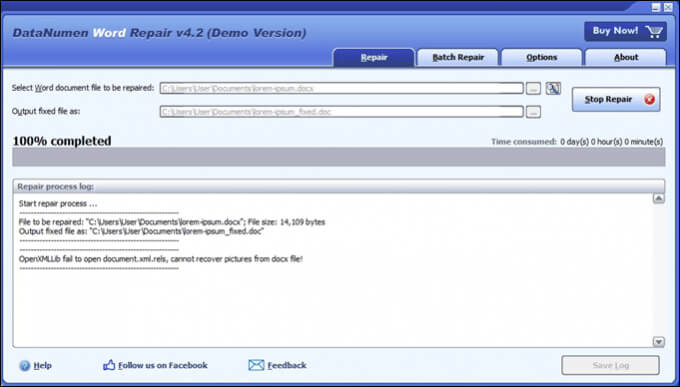
DataNumen Word Repair behauptet, Word-Dokumente für Windows oder Mac wiederherzustellen. Es kann nicht gespeicherte, gelöschte oder beschädigte Word-Dateien wiederherstellen. Die Formatierung des Dokuments soll auch intakt bleiben, einschließlich; Tabellen, Bilder, Listen, Links und Lesezeichen. Unabhängig davon, ob sich die Datei auf einem lokalen oder Wechseldatenträger befindet, kann DataNumen Word Repair verwendet werden. Unser Test hat die Datei nicht wiederhergestellt.
Stellar Repair for Word
Betriebssystem: Windows
Preis: Von $ 80 / Monat bis $ 170 lebenslange Lizenz, kostenlose Testversion
Wiederherstellungstyp: Beschädigte Word-Dateien
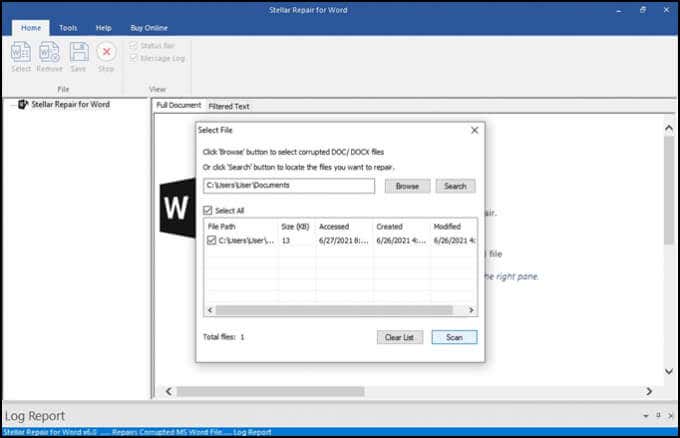
Dieser ist speziell für die Reparatur von Word-Dateien. Wenn der Speicherort der Datei unbekannt ist, wird Repair for Word danach suchen. Einmal gefunden, kann Repair for Word eine Vorschau des Dokuments als vollständiges Dokument, gefilterten Text mit Formatierung oder Rohtext ohne Formatierung anzeigen. Von dort aus kann es eine einfache Reparatur von geringfügigen Beschädigungen oder eine vollständige Wiederherstellung durchführen. In unserer Testdatei hat es nicht funktioniert.
Easy Word Recovery
Betriebssystem: Windows
Preis: $ 60 persönliche Lizenz, $ 100 Geschäftslizenz
Wiederherstellungstyp: Gelöschte oder beschädigte Word-Dateien
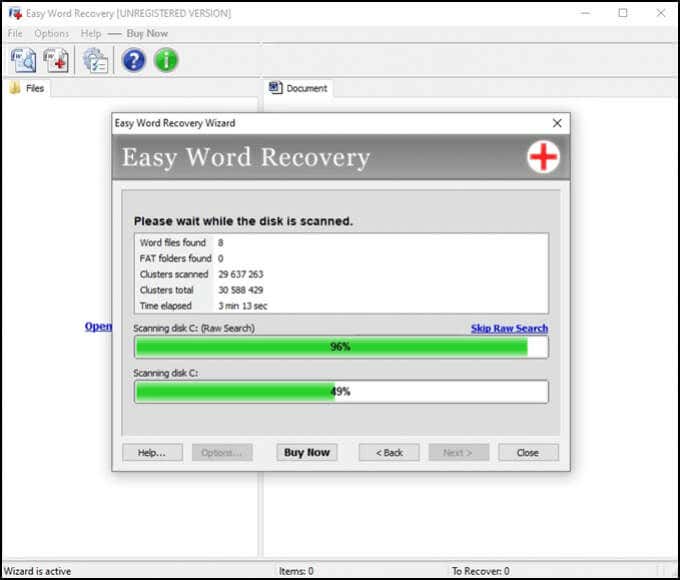
Munsoft Easy Word Recovery ist eine ältere App und es zeigt im Look and Feel. Aber wenn es funktioniert, spielt das eine Rolle? Easy Word Recovery kann Daten aus einer Word-Datei wiederherstellen und Laufwerke nach allen Word-Dateien durchsuchen, falls diese verloren gehen oder gelöscht werden. Sobald die Word-Datei gefunden oder wiederhergestellt wird, gibt es eine Vorschau als auch. Unsere Testdatei wurde nicht wiederhergestellt.
Kann eine Word-Datei immer noch nicht wiederhergestellt werden?
Wenn Sie alle Optionen in Word, den integrierten Wiederherstellungstools von Windows oder Mac und einigen der genannten Apps ausprobiert haben, bleibt möglicherweise nur noch eines zu tun. Das Gerät könnte zu einem Datenwiederherstellungsspezialisten gebracht werden, aber das wird weit über $ 1,000 kosten. Vielleicht ist Ihnen das Dokument jedoch so viel wert.
Haben Sie eine Word-Datei mit unseren Tipps oder den Apps erfolgreich gerettet? Haben Sie andere Tipps oder eine Lieblings-Word-Recovery-App? Wir würden gerne davon hören.