Haben Sie jemals das Bedürfnis verspürt, einem anderen Benutzer die Installation bestimmter Software auf Ihrem Computer zu verbieten? Wenn die Antwort auf diese Frage ist ein ‚Ja‘, Dieser Artikel ist nur für Sie. Heute zeigen wir Ihnen, wie Sie einen Benutzer daran hindern können, eine bestimmte Software ohne Ihre Erlaubnis zu installieren / aktualisieren. Befolgen Sie einfach die Anweisungen in diesem Artikel und sehen Sie den Effekt selbst.
Inhaltsverzeichnis
Methode 1 – Erstellen eines Standardbenutzerkontos
Die einfachste Methode, dies zu erreichen, besteht darin, ein Standardbenutzerkonto (nicht administrativ) zu erstellen und dieses Konto für die Benutzer freizugeben, für die Sie keine Installationsrechte haben möchten.
Beachten Sie, dass das Standardkonto im Windows-Betriebssystem kein Installationsrecht hat.
1 -Suchen Sie einfach im Suchfeld nach anderen Benutzern hinzufügen, bearbeiten oder entfernen und klicken Sie auf das erste angezeigte Suchergebnis.
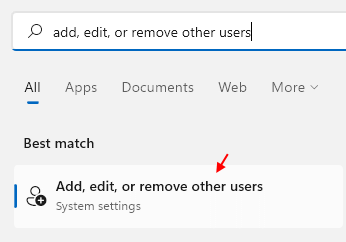
2 – Klicken Sie nun auf Konto hinzufügen, um Benutzer zu Ihrem PC hinzuzufügen.
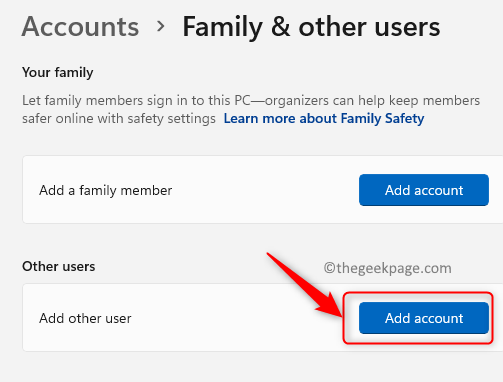
Methode 2 – Verwenden des Gruppenrichtlinien-Editors
Der einfachste Weg, Benutzer an der Installation von Software zu hindern, besteht darin, bestimmte Richtlinieneinstellungen zu ändern.
1. Sie müssen die Windows-Taste + R-Tasten gleichzeitig drücken.
2. Dann schreiben Sie „gpedit.msc“ und klicken Sie auf „OK“.

3. Sobald der Gruppenrichtlinien-Editor geöffnet wird, gehen Sie zu diesem Ort –
Computer Configurations > Administrative templates > Windows Components > Windows Installer
4. Jetzt werden Sie mehrere Richtlinieneinstellungen im rechten Bereich bemerken.
5. Klicken Sie dann mit der rechten Maustaste auf „Benutzerkontrolle über Installationen zulassen“ und dann auf „Bearbeiten“.
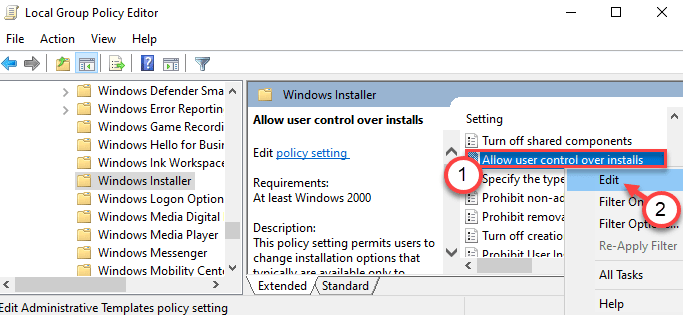
6. Setzen Sie die Richtlinieneinstellungen auf „Deaktiviert“, um die Richtlinieneinstellungen festzulegen.
7. Klicken Sie abschließend auf „Übernehmen“ und „OK“, um die Einstellungen zu speichern.
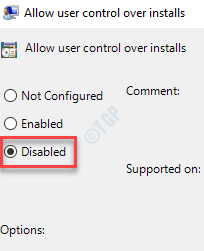
Diese Richtlinieneinstellung blockiert die Sicherheitsfunktionen von Windows Installer und verhindert, dass Benutzer die Installationsoption ändern, und blockiert letztendlich die Installation von Software ohne Administratorberechtigungen.
Methode 3 – Verwenden des Registrierungseditors
Wenn Sie ein Windows 10 Home verwenden, ist diese Methode speziell für Sie geeignet.
1. Drücken Sie zunächst die Windows-Taste + R-Tasten zusammen.
2. Geben Sie dann „regedit“ ein und drücken Sie die Eingabetaste.

Der Bildschirm des Registrierungseditors wird innerhalb von Sekunden angezeigt.
3. Gehen Sie nun zu diesem Speicherort im Registrierungseditor –
Computer\HKEY_LOCAL_MACHINE\SOFTWARE\Classes\Msi.Package\DefaultIcon
4. Doppelklicken Sie dann auf die Taste „(Standard)“ auf der rechten Seite, um sie zu ändern.

5. Kopieren Sie nun diesen Wert in das Feld und klicken Sie auf „OK“.
C:\Windows\System32\msiexec.exe,1
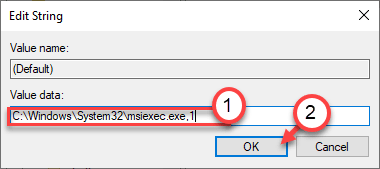
Schließen Sie den Registrierungseditor. Vergessen Sie nicht, Ihren Computer neu zu starten.
Diese einfache Optimierung deaktiviert den Windows Installer auf Ihrem System und die Benutzer können keine neue Software von Drittanbietern installieren.
HINWEIS –
Nach der Implementierung dieses Updates können Sie keine Software von Paketinstallationsprogrammen installieren. Also, wenn Sie diese Änderung rückgängig machen möchten, tun Sie dies –
1. Öffnen Sie den Registrierungseditor erneut.
2. Gehen Sie dann erneut zum selben Ort –
Computer\HKEY_LOCAL_MACHINE\SOFTWARE\Classes\Msi.Package\DefaultIcon
3. Doppelklicken Sie anschließend auf den Wert „(Standard)“, um darauf zuzugreifen.

4. Setzen Sie einfach den Wert auf this –
C:\Windows\System32\msiexec.exe,0
5. Klicken Sie dann auf „OK“, um es zu speichern.
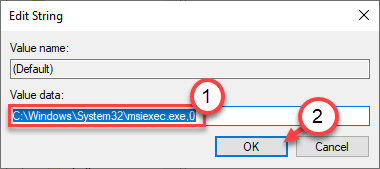
Das war’s! Jetzt können Sie jede Software wie zuvor installieren.
Methode 4 – Verwenden des Applockers
Sie können den Applocker aus den Sicherheitsrichtlinieneinstellungen verwenden, um eine Blockierungsrichtlinie zu erstellen.
1. Zuerst müssen Sie die Windows-Taste + R-Tasten gleichzeitig drücken.
2. Schreiben Sie diesen Run-Befehl hier. Klicken Sie auf „OK“.
secpol.msc
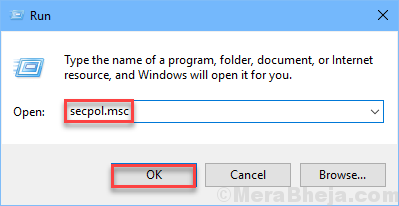
Lokale Sicherheitsrichtlinieneinstellungen werden geöffnet.
3. Sobald das Fenster Lokale Sicherheitsrichtlinie angezeigt wird, gehen Sie folgendermaßen vor –
Application Control Policies > Applocker > Packaged app Rules
4. Klicken Sie auf der rechten Seite mit der rechten Maustaste auf die Richtlinie „Regeln für verpackte Apps“ und klicken Sie auf „Neue Regel erstellen …“, um sie zu bearbeiten.
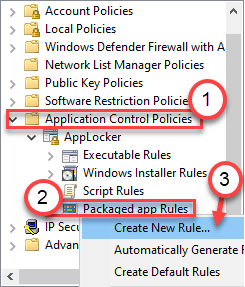
5. Klicken Sie auf „Weiter“, um zur Seite „Berechtigungen“ zu gelangen.
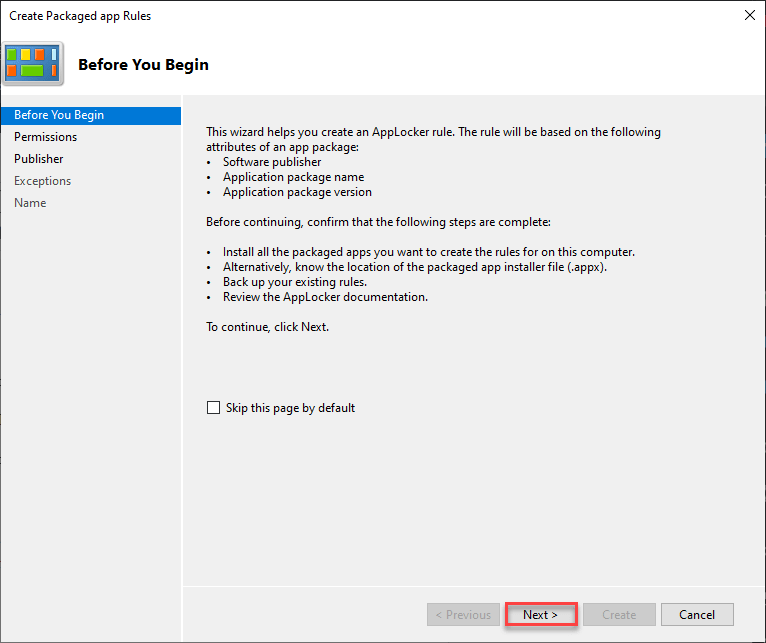
6. Klicken Sie auf der Seite Berechtigungen auf das Optionsfeld neben „Verweigern“, um die Installation der Anwendung abzulehnen.
7. Klicken Sie dann auf „Weiter“, um zum nächsten Schritt zu gelangen.
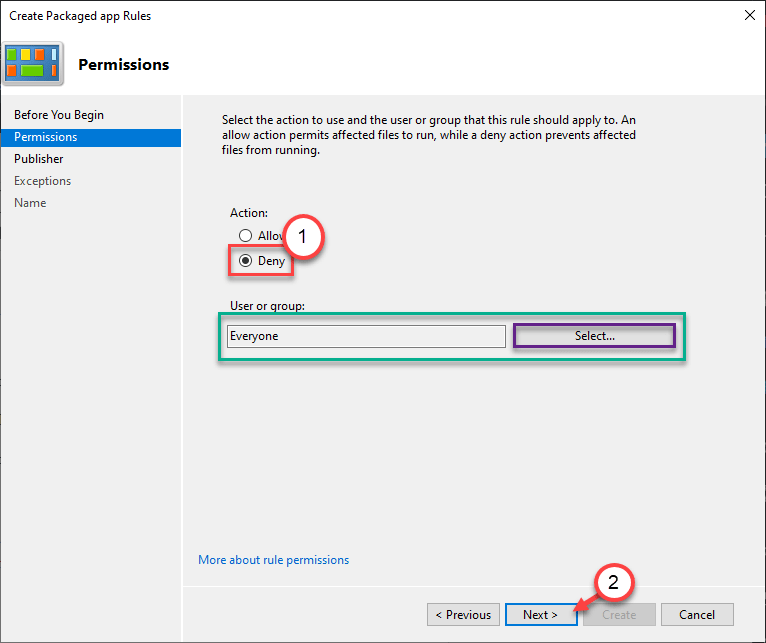
8. Hier haben Sie zwei Optionen –
Option A –
‚Eine installierte verpackte App als Referenz verwenden‘ – Diese Option ist anwendbar, wenn Sie Benutzer daran hindern möchten, eine vorhandene App zu installieren / zu aktualisieren, die bereits auf diesem System installiert ist.
Beispiel – Angenommen, der VLC Player ist auf Ihrem Computer installiert. Wenn Sie einen Benutzer daran hindern möchten, eine andere Version der App zu aktualisieren oder zu installieren, wählen Sie diese Option aus.
a. Wählen Sie diese Option und klicken Sie auf „Auswählen“.
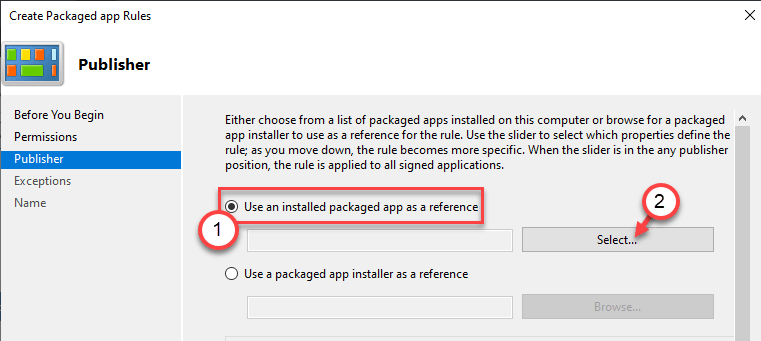
b. Überprüfen Sie in der Liste der installierten Apps die jeweilige App, deren Installation Sie blockieren möchten.
c. Klicken Sie auf „OK“, um es auszuwählen.
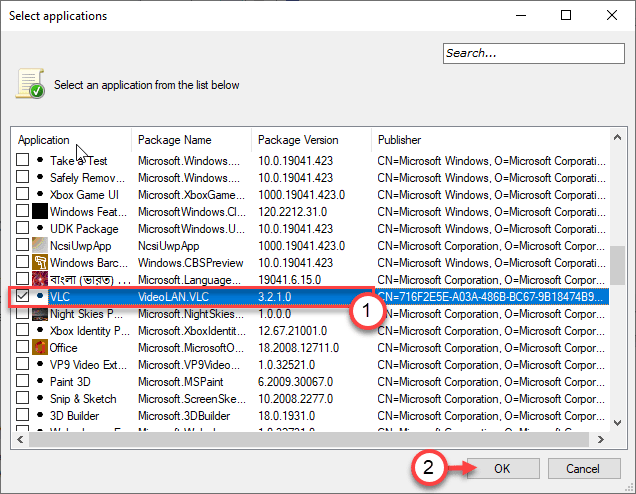
Option B –
‚Use a packaged app installer as reference‘ – Wenn Sie Benutzern verbieten möchten, eine neue App über ein Installationsprogramm zu installieren (.appx) bereits auf das System heruntergeladen.
a. Wählen Sie diese Option und klicken Sie auf „Durchsuchen“.
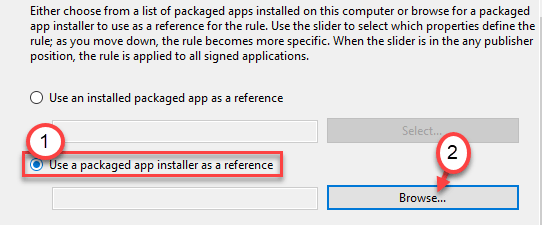
b. Wechseln Sie zu dem Speicherort, an dem sich das App-Paket befindet.
c. Wählen Sie das Installationspaket (*.appx oder *.msix), dessen Installation Sie blockieren möchten.
d. Klicken Sie auf „Öffnen“.
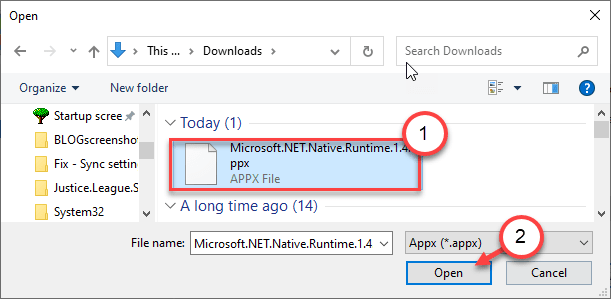
9. Nachdem Sie die Anwendung oder das Paketinstallationsprogramm ausgewählt haben, haben Sie nun drei Bedingungen oder Parameter, um die Blockierungsrichtlinie zu aktivieren.
- Publisher – Diese Regel schränkt alle Softwareinstallationen des jeweiligen Publishers ein.
- Paketname – Mit diesem Parameter können Sie die Installationen anhand des Paketnamens einschränken.
- Paketversion – Diese letzte ist für Sie, wenn Sie jemanden daran hindern möchten, die auf Ihrem Computer installierte vorhandene App zu aktualisieren.
10. Passen Sie den Schieberegler an, um die jeweilige Richtlinie nach Ihren Wünschen auszuwählen.
(Beispiel – Wir haben die Regel „Paketversion“ ausgewählt. )
11. Klicken Sie auf „Weiter“, um zum nächsten Schritt zu gelangen.
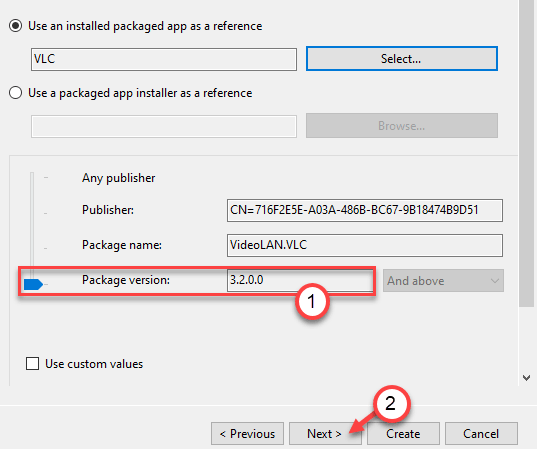
12. Nun kommen Sie zur Seite ‚Ausnahmen‘. Sie können es überspringen, wenn Sie keine Ausnahme hinzufügen möchten, klicken Sie auf „Weiter“, um zur nächsten Seite zu gelangen.
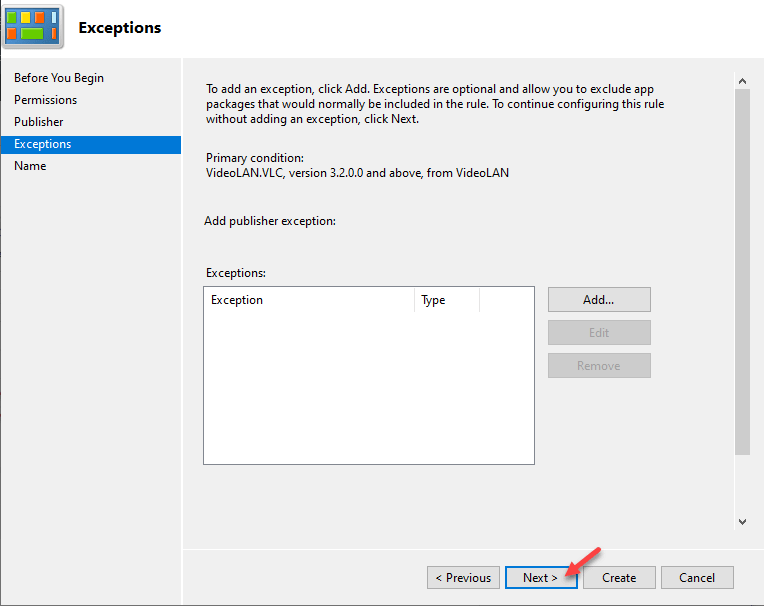
Wenn Sie Ausnahmen hinzufügen möchten, folgen Sie diesen Schritten –
a. Klicken Sie zunächst auf „Hinzufügen…“.
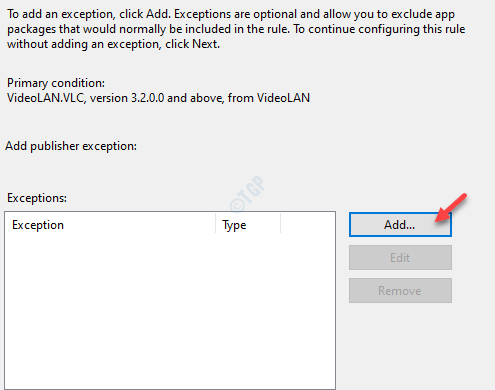
b. Auf der Seite Publisher Exception sehen Sie die ähnlichen Optionen wie zuvor –
Use an installed packaged app as a reference‘- Wählen Sie diese Option, um die Aktualisierung oder eine andere Installation einer installierten App zu blockieren.
‚Use a packaged app installer as reference‘ – Der Benutzer kann die Software nicht mit dem jeweiligen Paketinstallationsprogramm installieren.
Nachdem Sie die Ausnahmeregel konfiguriert haben, klicken Sie auf „OK“.
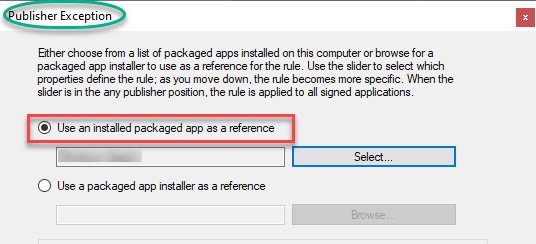
c. Nachdem Sie den Ausnahmeparameter festgelegt haben, klicken Sie auf „Weiter“.
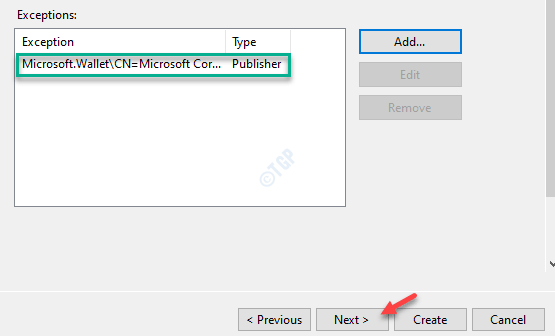
13. Klicken Sie abschließend auf „Erstellen“, um die Richtlinieneinstellungen auf Ihrem Computer zu erstellen.
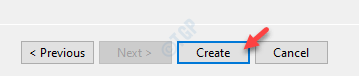
Das war’s! Auf diese Weise können Sie einen bestimmten Benutzer daran hindern, vorhandene Software auf Ihrem Computer zu installieren / zu aktualisieren.
Schließen Sie alle geöffneten Fenster und melden Sie sich von Ihrem Computer ab. Melden Sie sich nun mit den Anmeldeinformationen des gesperrten Benutzers beim System an. Versuchen Sie nun, die jeweilige Software zu installieren.

Sambit ist ein qualifizierter Maschinenbauingenieur, der gerne über Windows 10 und Lösungen für die seltsamsten möglichen Probleme schreibt.