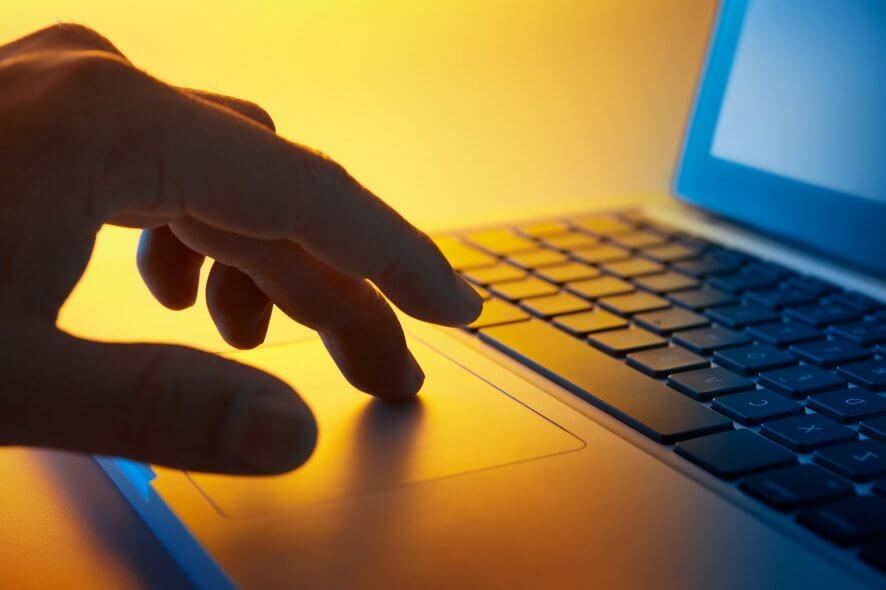
Viele Windows 10-Benutzer berühren während der Arbeit an ihren Laptops versehentlich das Touchpad des Laptops, wodurch sich der Mauszeiger bewegt. In der folgenden Anleitung erfahren Sie, wie Sie das Touchpad ausschalten und von wo aus Sie es wieder aktivieren können, wenn Sie jemals wieder von der klassischen Maus zum Touchpad in Windows wechseln möchten.
Wie schalte ich das Touchpad in Windows 10 aus?
Verwenden Sie die Funktionstasten

- Normalerweise und in den meisten Fällen auf der Tastatur des Laptops sollten sich eine Fn-Taste und eine Touchpad-Taste oben auf der Tastatur befinden.
- Halten Sie die Fn-Taste und die Touchpad-Taste gedrückt, um sie ein- und auszuschalten.
Beachten Sie, dass diese Funktion nicht auf allen Windows-Laptops verfügbar ist.
Verwenden einer Drittanbieter-App
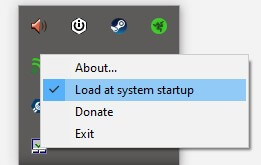
- Laden Sie TouchFreeze herunter
- Folgen Sie dem Installationsassistenten, um es auf Ihrem System zu installieren
- Nach Abschluss der Installation wird ein Symbol in Ihrer Taskleiste angezeigt. Dieses Programm deaktiviert Ihr Touchpad, jedoch nur, wenn es das Tippen auf der Tastatur erkennt.
Deaktivieren Sie das Touchpad
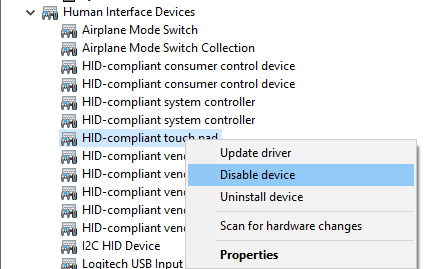
- Klicken Sie mit der rechten Maustaste auf die Schaltfläche Start und wählen Sie Geräte-Manager
- Erweitern Sie die Liste der Human Interface Devices
- Suchen Sie den Touchpad-Treiber (beachten Sie, dass der Name auf Ihrem Gerät möglicherweise anders ist)
- Klicken Sie mit der rechten Maustaste auf das Gerät und wählen Sie Gerät deaktivieren
Ihr Touchpad schaltet sich nicht aus, wenn Sie eine Maus anschließen? Wir haben eine Anleitung, die Ihnen zeigt, wie Sie das beheben können.
Schalten Sie das Touchpad in den Windows-Einstellungen aus
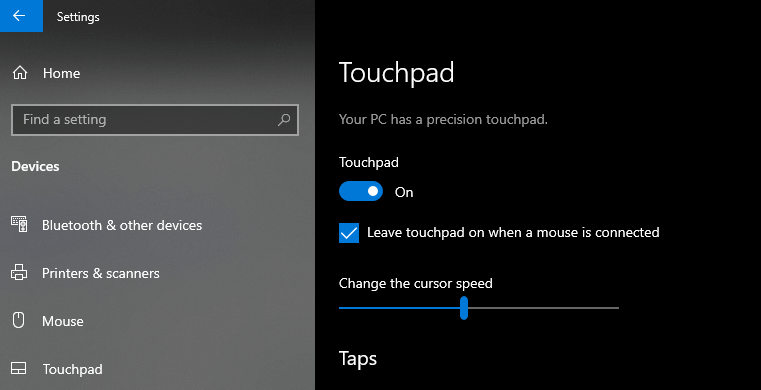
- Öffnen Sie die Windows-Einstellungen (Verknüpfung Win + I)
- Gehen Sie zu Geräte > Touchpad
- Verwenden Sie entweder den Ein / Aus-Wippschalter, um das Touchpad auszuschalten, oder deaktivieren Sie das Kontrollkästchen, um es automatisch auszuschalten, wenn eine Maus angeschlossen ist
Laptop Touchpad Fixes und Tipps unter Windows 10
Wenn Sie ein fortgeschrittener Benutzer sind, können Sie versuchen, auf die optionen und personalisieren Sie die Funktionen an Ihre Bedürfnisse.
Sie können auch einige Probleme mit Ihrem Touchpad zufällige einfrieren oder Touchpad einfach nicht funktioniert. Dies ist kein Problem, da es viele Korrekturen im Internet gibt und wir auch einige haben. Überprüfen Sie einfach unsere Fix Guide für ‚Touchpad friert‘ Problem oder für ‚Touchpad funktioniert nicht‘ Fragen.
Sie haben vier schnelle Methoden gefunden, um das Touchpad des Laptops in einer Windows-Betriebssystemumgebung auszuschalten. Bei Fragen zu diesen Methoden zögern Sie nicht, uns unten im Kommentarbereich der Seite zu schreiben.
{{/ werte}}
Häufig gestellte Fragen
-
Warum kann ich mein Touchpad nicht deaktivieren?
Wenn Sie alle in diesem Handbuch aufgeführten Methoden ausprobiert haben, melden Sie sich mit einem Administratorkonto an oder deinstallieren Sie den Touchpad-Treiber.
-
Wie schalte ich das Touchpad auf meinem Laptop aus?
Öffnen Sie die Windows-Einstellungen und befolgen Sie die Anweisungen in Schritt 4 unseres Handbuchs.
-
Wie deaktiviere ich das Touchpad unter Windows 10?
Sie können den Treiber im Geräte-Manager deaktivieren, indem Sie die oben aufgeführten Schritte ausführen.
-
Wie schalte ich das Touchpad aus, wenn die Maus an Windows 10 angeschlossen ist?
Sie können dies über das Einstellungsmenü tun, da dies eine Funktion ist, die in Windows 10 integriert ist. Folgen Sie einfach unserer Kurzanleitung und Sie können diese Funktion aktivieren.
- Windows-Tipps